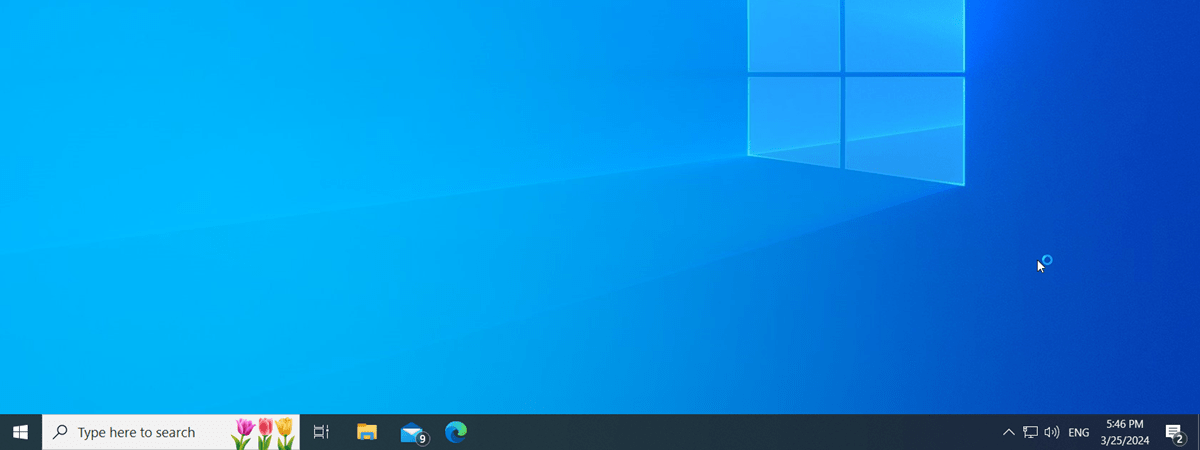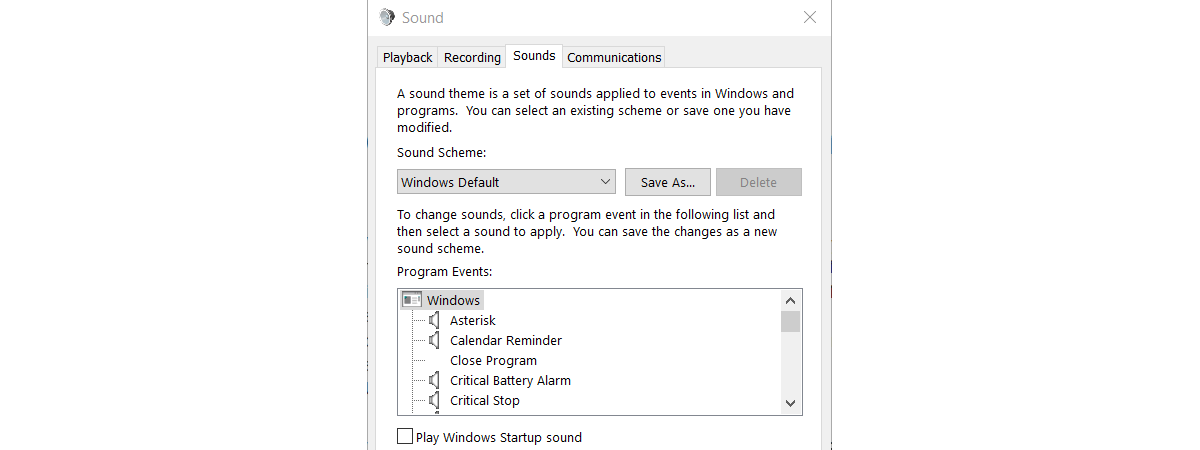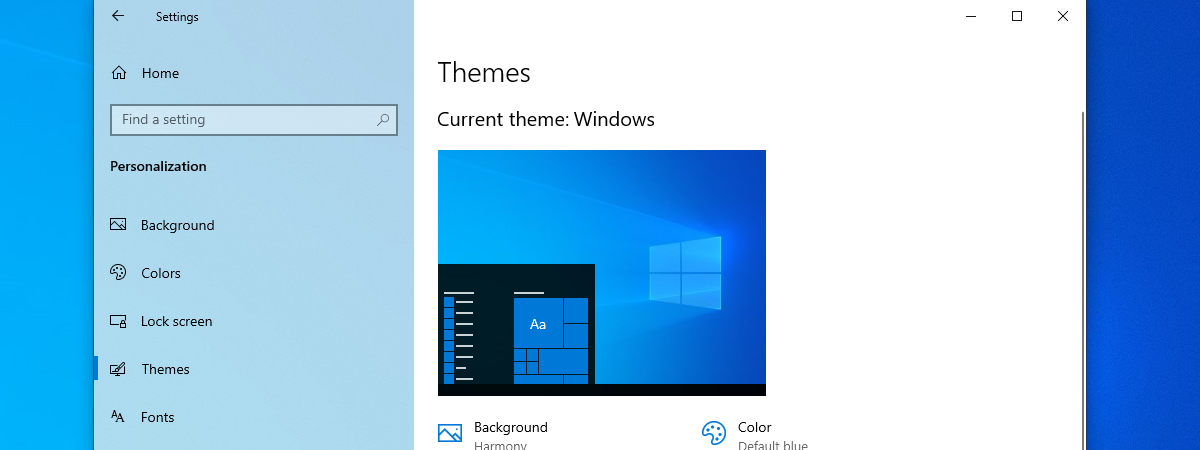
Deși nu toată lumea se preocupă să personalizeze aspectul laptopului sau al PC-ului desktop, unii utilizatori sunt pasionați de acest aspect. Din fericire, Windows 10 este foarte adaptabil atunci când vine vorba de personalizare, iar schimbarea temei îți permite să modifici simultan mai multe elemente vizuale și efecte sonore. Poți schimba fundalul, culoarea, sunetele și cursorul mouse de fiecare dată când alegi o temă nouă. Iată cum schimbi tema pe calculatorul sau dispozitivul tău cu Windows 10:
Ce este o temă de Windows 10?
Tema nu este doar imaginea de fundal pe care o vezi pe desktopul tău din Windows 10, ci o colecție de setări care modifică aspectul vizual și sunetele sistemului de operare. Deși majoritatea temelor modifică doar schema de culori și imaginile de fundal folosite de Windows 10, unele pot modifica și schema de sunet, aspectul cursorului de mouse și chiar pictogramele standard de pe desktop.
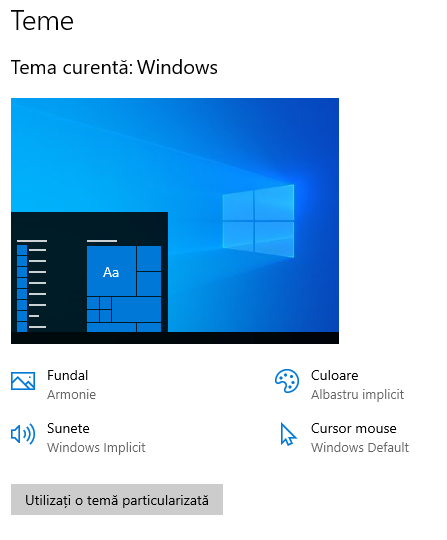
O temă este un ansamblu de setări
Poți personaliza elemente individuale, precum sunetele sau cursorul de mouse, fără a modifica tema activă. Cu toate acestea, Windows 10 va considera că folosești o temă personalizată din momentul în care modifici oricare dintre setările implicite ale temei tale.
Cum schimbi tema în Windows 10
Modificarea temei din Windows 10 se face din aplicația Setări. Prin urmare, fie deschizi Setări (Windows + I) și accesezi Personalizare, fie dai clic dreapta (sau apeși și ții apăsat) pe o zonă liberă de pe desktop și alegi Personalizare.
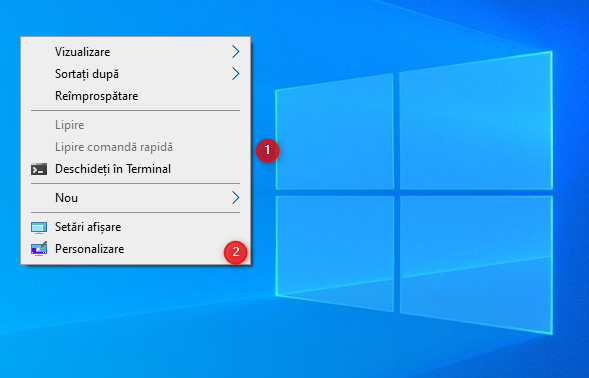
Dă clic dreapta pe desktop și alege Personalizare
Ajungi la setările pentru Fundal. Aici, poți schimba imaginea de fundal de pe desktop în Windows 10. Pentru a schimba tema, treci peste această secțiune și selectează Teme în coloana din stânga.
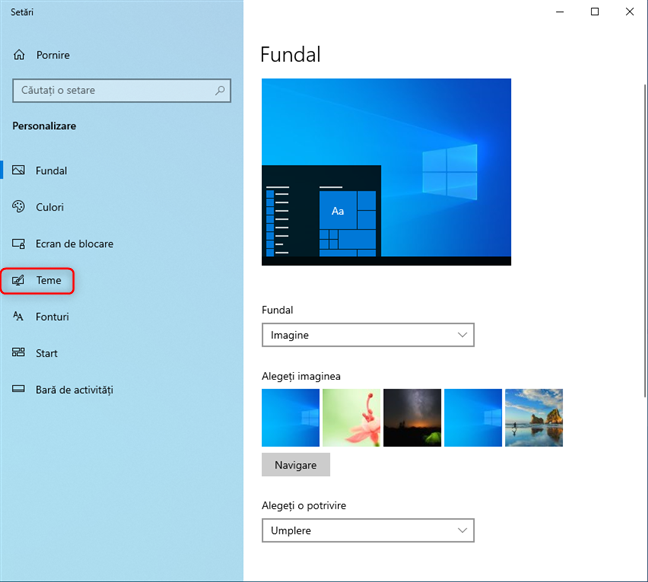
Accesează Teme
În partea de sus a secțiunii Teme din dreapta, vezi elementele care alcătuiesc Tema curentă: fundalul, culoarea, sunetele și cursorul de mouse. Derulează până la secțiunea Modificați tema pentru a descoperi toate temele instalate pe calculatorul sau dispozitivul tău cu Windows 10.
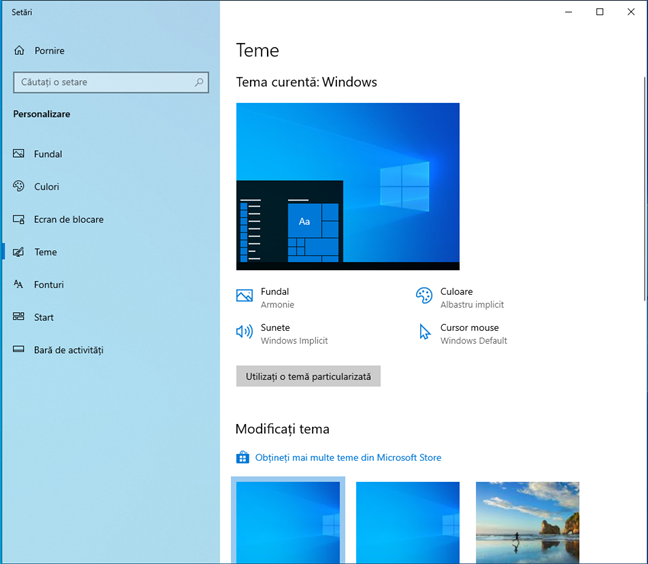
Secțiunea Teme în toată splendoarea ei
Din păcate, Windows 10 are doar câteva teme preinstalate:
- Windows - tema implicită, cu un fundal cu logoul clasic Windows 10.
- Windows (light) - o variantă a temei implicite, care activează și Modul Luminos în Windows 10.
- Windows 10 - o temă ce conține un carusel cu cinci imagini de fundal superbe.
- Flori - o altă temă, care oferă șase imagini de fundal cu flori.
Lista este scurtă, nu-i așa? A, și nu există nicio temă pentru Modul Întunecat. În schimb, Windows 10 are un Dark Mode, pe care-l poți aplica peste tema activă. Pentru a comuta între temele disponibile, apasă pe numele acestora.
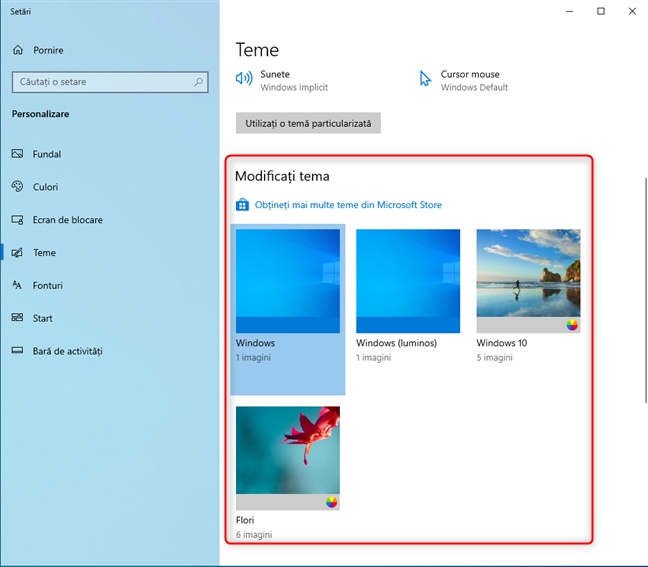
Schimbă tema din Windows 10
Windows 10 activează imediat tema pe care ai selectat-o. Noua temă curentă și toate elementele sale sunt afișate în partea de sus a secțiunii Teme.
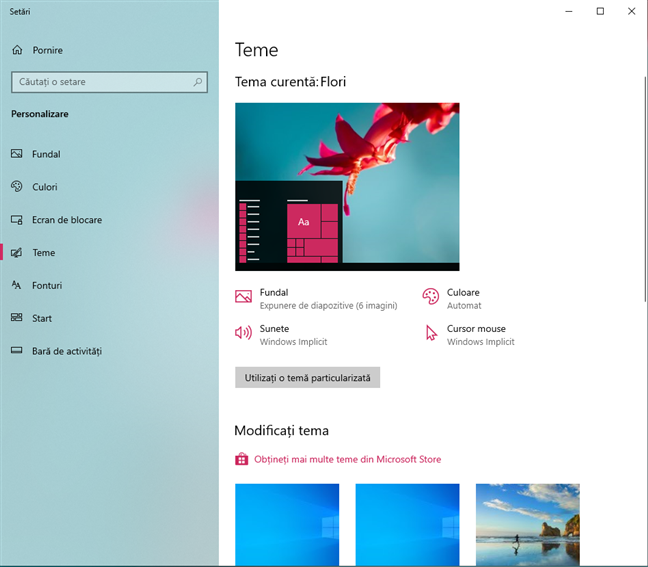
Noua temă este aplicată
Dacă ești mulțumit de noua ta temă, închide Setări și ai terminat.
Cum descarci gratuit teme pentru Windows 10
Deși poți căuta teme gratuite pentru Windows 10 pe Bing sau Google, și Microsoft îți oferă câteva teme, care pot fi descărcate cu ușurință. În secțiunea Teme din aplicația Setări, derulează până la Modificați tema. Apasă pe linkul „Obțineți mai multe teme din Microsoft Store”.
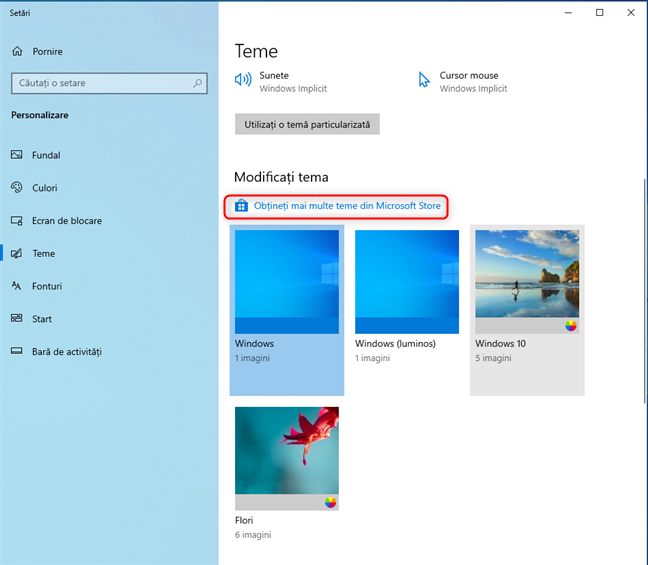
Apasă pe Obțineți mai multe teme din Microsoft Store
Asta deschide Microsoft Store la secțiunea Windows themes (Teme Windows), unde găsești zeci de opțiuni. Răsfoiește-le pe cele disponibile până găsești ceva pe placul tău. Preferata mea este prima din listă: Pantone Color of the Year 2022 (Culoarea Pantone a Anului 2022). Pentru a instala o temă, apasă mai întâi pe numele acesteia.
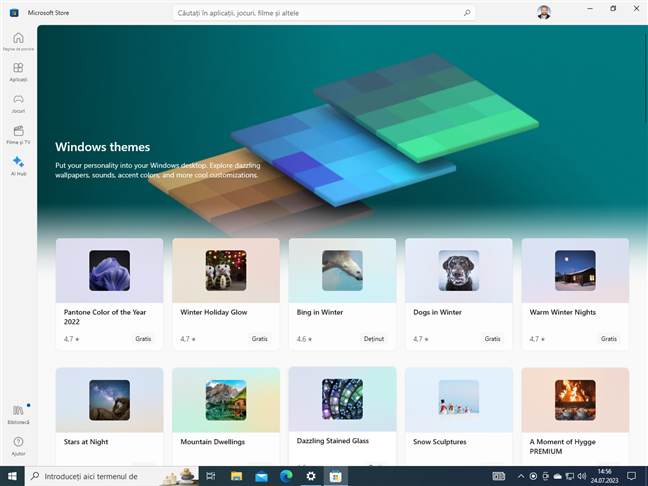
Explorează Microsoft Store pentru a găsi teme
Vei vedea o pagină Microsoft Store cu detalii despre temă, capturi de ecran etc. Pentru a instala tema, apasă pe Instalare.
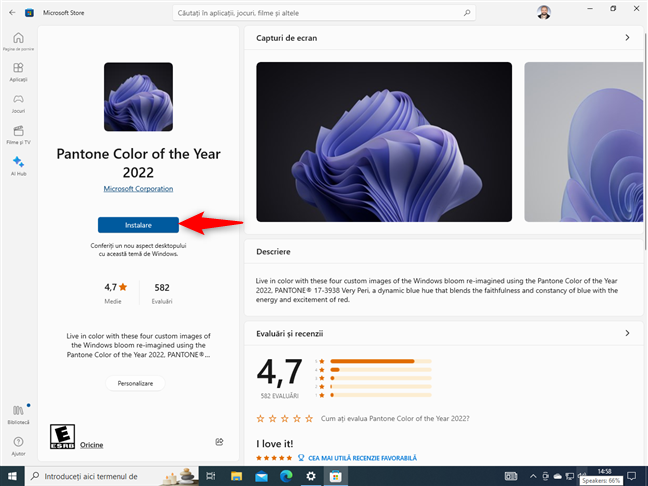
Instalarea temei Pantone Color of the Year 2022
Așteaptă ca tema de Windows 10 să fie descărcată și instalată pe calculatorul sau dispozitivul tău. Apoi, apasă pe Deschide.
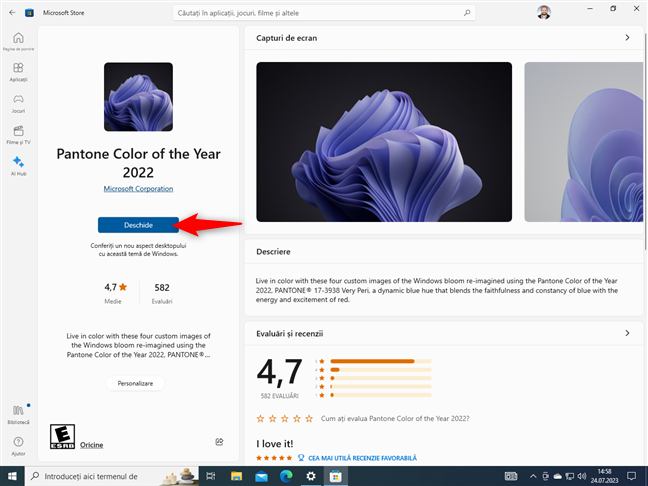
Deschide Pantone Color of the Year 2022
Ești redirecționat către secțiunea Teme din aplicația Setări. Poți vedea tema nou instalată în dreapta, la rubrica Modificați tema. Apasă pe numele acesteia pentru a o aplica.
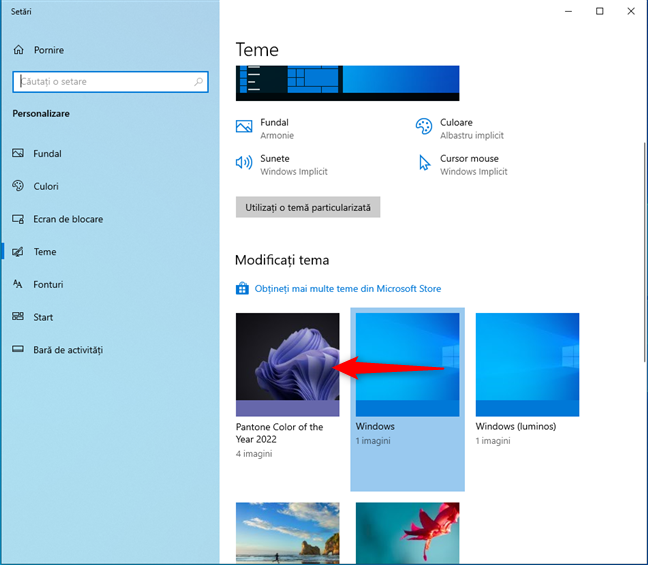
Apasă pe Pantone Color of the Year 2022
Tema Pantone Color of the Year 2022 este chiar mai interesantă decât modul întunecat, apreciat de mulți utilizatori. Ar trebui s-o încerci și tu.
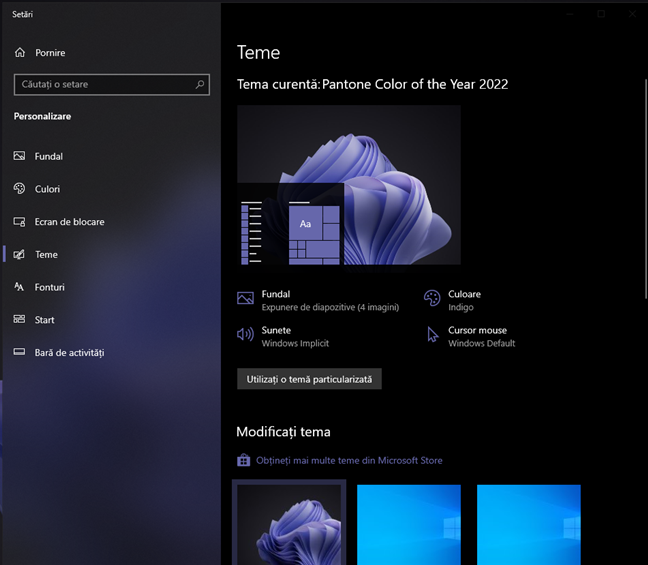
Pantone Color of the Year 2022 în toată splendoarea sa
Poți descărca teme pentru Windows 10 din Microsoft Store în același mod, indiferent de tema pe care o alegi.
BONUS: Cele mai bune teme pentru Windows 10 de la Microsoft
Microsoft a construit, de asemenea, un site web cu teme gratuite, pe care le poți descărca pentru Windows 10 și alte versiuni de Windows. Accesează această pagină: Teme pentru desktop. Temele sunt împărțite în categorii: Animale, Artă, Automobile etc.
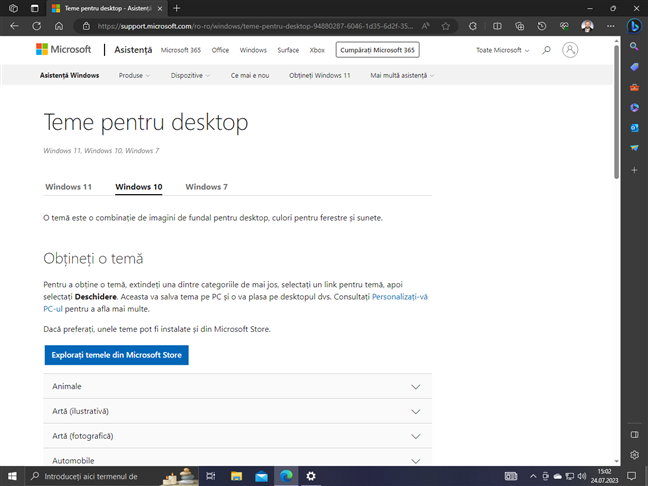
Site-ul Teme pentru desktop creat de Microsoft
Extinde categoriile care te interesează și descarcă temele care ți se par interesante. Apoi, deschide File Explorer, accesează folderul Descărcări și poți găsi temele acolo. Acestea sunt salvate ca fișiere cu extensia „.themepack”. Dă dublu clic pe o temă descărcată, iar aceasta este aplicată automat.
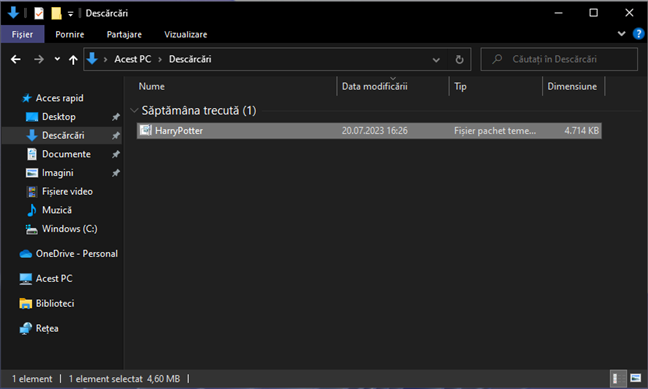
Dă dublu clic pe tema pe care ai descărcat-o
Iată o temă cu Harry Potter, pe care am descărcat-o. Arată bine, nu-i așa?

Îți place tema mea cu Harry Potter?
Ție ce temă îți place din colecția Microsoft?
Cum ștergi o temă în Windows 10
Dacă descarci și instalezi mai multe teme, iar mai târziu, îți dai seama că nu-ți plac unele dintre ele, le poți șterge. Accesează secțiunea Teme din aplicația Setări, ca în prima secțiune a acestui tutorial. Derulează până la Modificați tema și mai întâi, apasă pe tema pe care vrei s-o folosești ca temă curentă. Apoi, dă clic dreapta (sau apasă și ține apăsat) pe tema pe care vrei să o elimini și alege Ștergere.
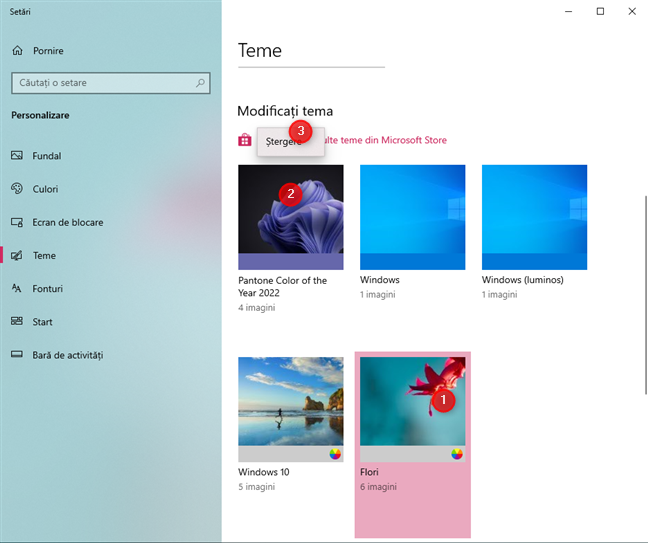
Dă clic dreapta și alege Ștergere
Reține că nu poți șterge o temă activă. Trebuie mai întâi să schimbi tema activă cu alta, apoi să ștergi tema pe care n-o mai dorești. Dacă ai descărcat tema în folderul Descărcări, nu uita să ștergi de acolo și fișierul „.themepack” al acesteia.
Ai găsit teme interesante pentru Windows 10?
Temele sunt o modalitate excelentă de a încerca diferite aspecte pentru interfața din Windows 10. Îți recomand călduros să navighezi în Microsoft Store sau pe site-ul dedicat al Microsoft și să încerci teme. Mie personal îmi plac Street Views Premium și Fibonacci Sequence in Nature. Tu ce părere ai? Ce teme pentru Windows 10 ți s-au părut interesante? Spune-mi ce ai descoperit în comentariile de mai jos.


 08.08.2023
08.08.2023