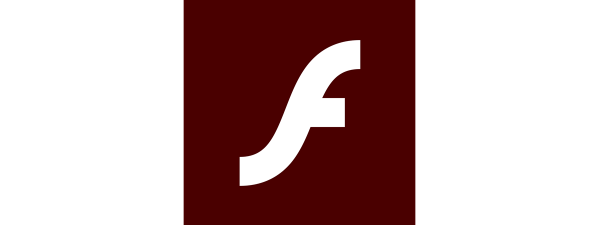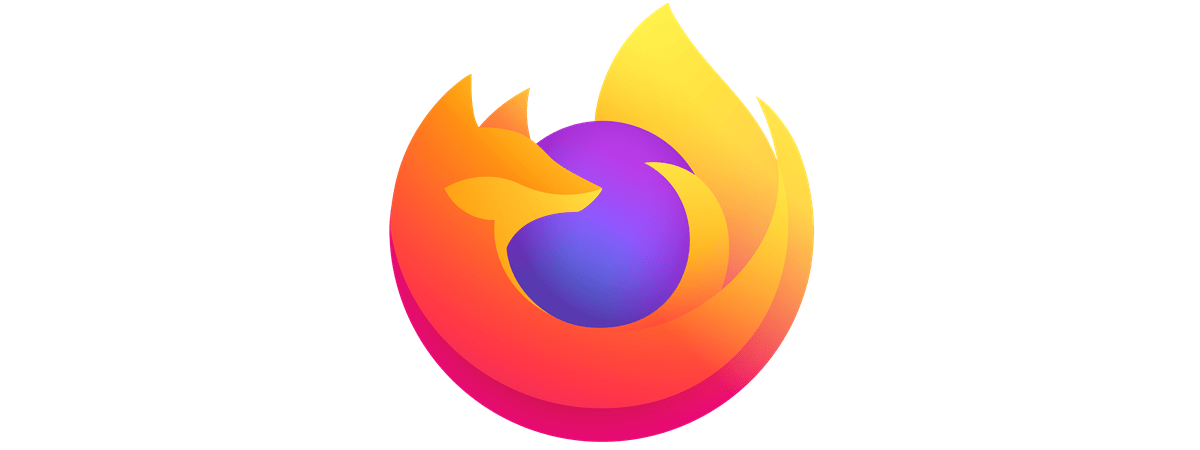
Dacă ești interesat de schimbarea motorului de căutare din Firefox, este foarte ușor să faci asta. Cu doar câteva apăsări poți schimba motorul de căutare implicit al Mozilla Firefox din Google în cel pe care preferi să-l folosești pentru căutările tale online. Nu contează dacă te întrebi cum faci ca DuckDuckGo să fie motorul de căutare implicit din Firefox, cum să setezi Google din nou drept căutarea implicită sau cum să folosești o alternativă mai puțin cunoscută. Acest ghid are toate răspunsurile de care ai nevoie pentru a schimba motorul de căutare implicit din Firefox, deci să începem:
Cum schimbi motorul de căutare implicit din Firefox cu DuckDuckGo sau altă opțiune încorporată
În Mozilla Firefox, este foarte ușor să schimbi motorul de căutare implicit din implicitul Google în Amazon.com, Bing, DuckDuckGo sau Wikipedia. Mai întâi, deschide Mozilla Firefox și apasă în bara de adrese din partea de sus. Apoi, în meniul derulant care se deschide, apasă pe butonul rotiță dințată din colțul din dreapta sus.
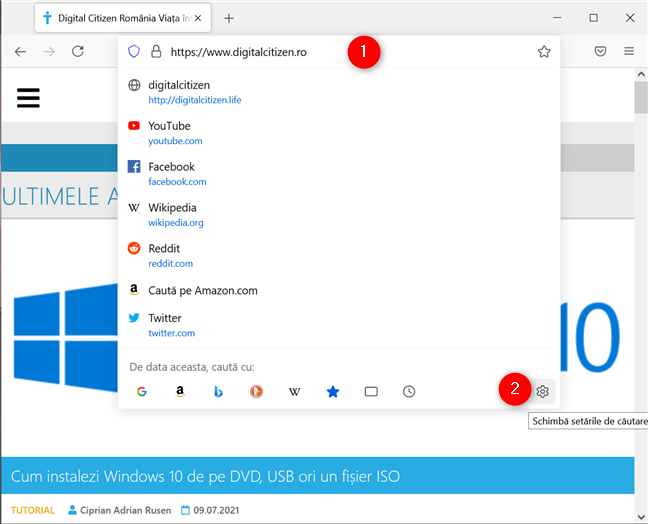
Apasă pe Schimbă setările de căutare
NOTĂ: Poți ajunge la pagina următoare și copiind și lipind about:preferences#search în bara de adrese și apăsând apoi tasta Enter.
În fila Căutare, apasă pe câmpul care arată motorul de căutate actual din secțiunea „Motor de căutare implicit”.
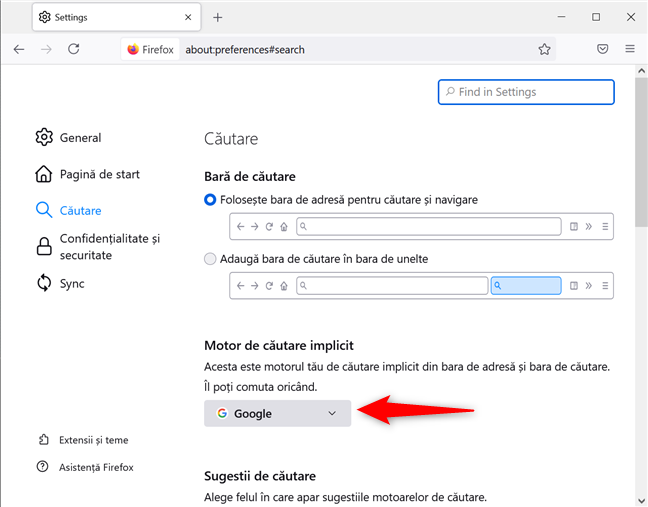
Apasă pentru a vedea motoarele de căutare implicite din Firefox
Asta deschide un meniu derulant care listează motoarele de căutare disponibile momentan și-l poți selecta pe cel pe care vrei să-l folosești. De exemplu, pentru a seta DuckDuckGo ca motorul de căutare implicit din Firefox, apasă pe numele său din listă.
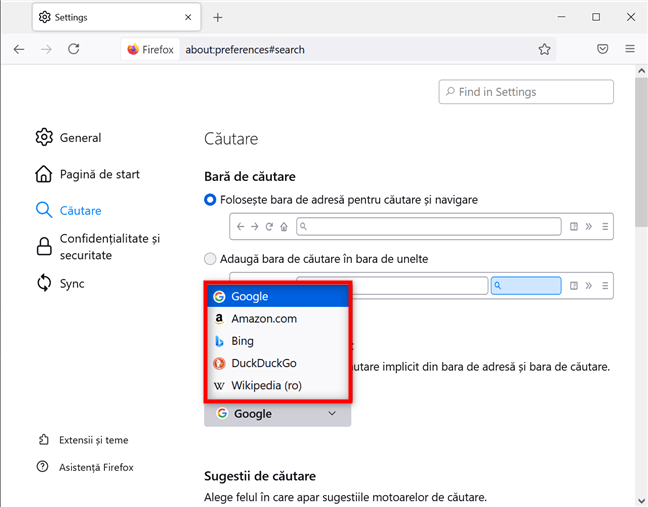
Alege unul din motoarele de căutare disponbile pentru a-l seta ca implicit
Mozilla Firefox folosește acum motorul de căutare pe care l-ai selectat în loc de Google.
Schimbă motorul de căutare din Firefox cu o opțiune nelistată
Dacă nu îți plac opțiunile implicite ilustrate în primul capitol și preferi un alt motor de căutare, ai două opțiuni pentru a-l seta ca implicit. Urmează instrucțiunile din capitolul precedent pentru a accesa setările de Căutare. Apoi, derulează în jos și apasă pe linkul „Caută mai multe motoare de căutare”.
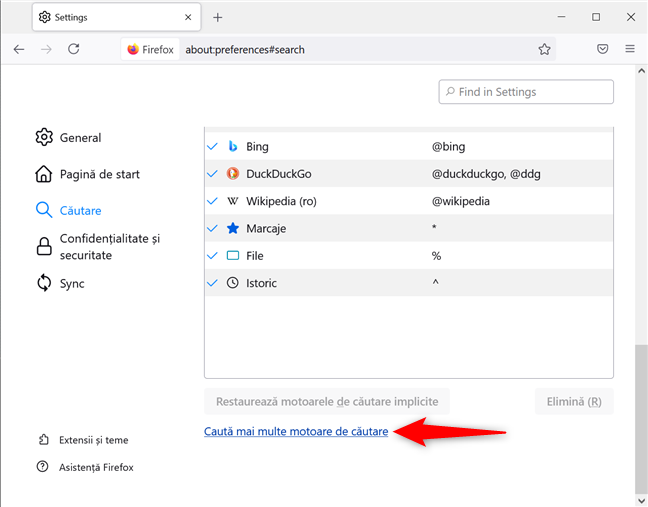
Caută mai multe motoare de căutare
Asta deschide o pagină web cu o listă lungă de motoare de căutare pe care le poți adăuga în Mozilla Firefox.
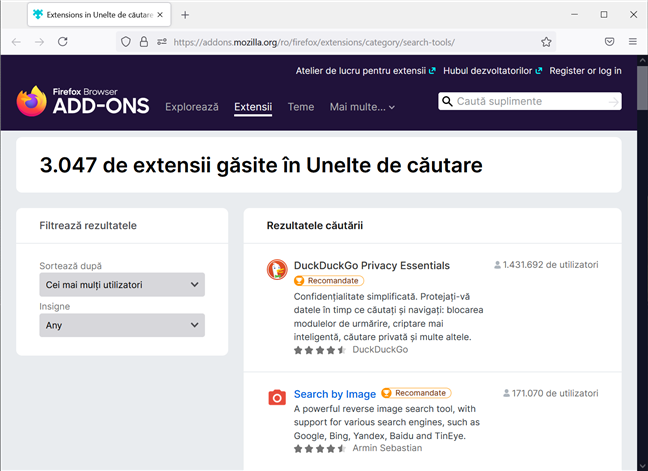
Uneltele de căutare din Firefox
Derulează sau folosește câmpul de căutare pentru a găsi motorul de căutare pe care-l vrei și apasă pe numele său. Apoi, pe pagina extensiei, apasă pe butonul „Adaugă în Firefox” și confirmă apăsând din nou pe Adaugă.
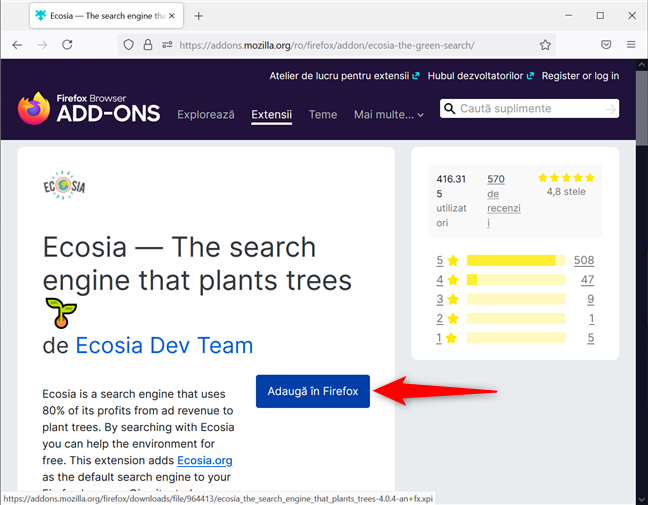
Adaugă un motor de căutare în Firefox
Ți se solicită să decizi dacă ai vrea să schimbi motorul de căutare implicit cu cel ales de tine. Apasă pe Da.
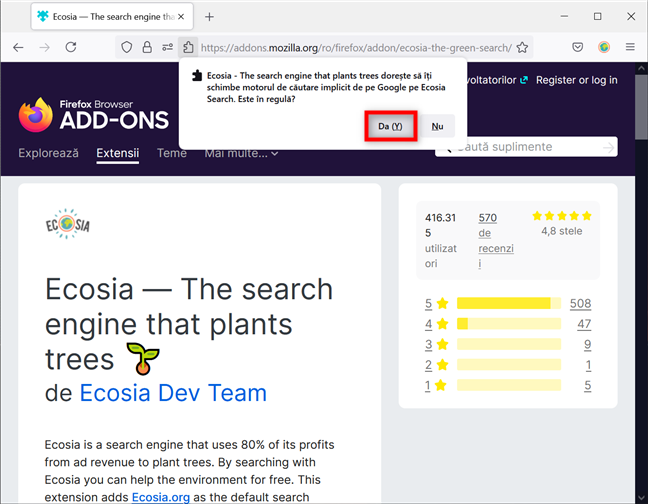
Schimbă motorul de căutare din Firefox cu altă opțiune
Ce motor de căutare vrei să folosești în Mozilla Firefox?
După cum ai văzut, este ușor să schimbi motorul de căutare din Firefox cu orice vrei tu, de la opțiunile încorporate la alte unelte personalizate. Înainte de a închide acest tutorial, spune-ne ce motor de căutare ai ales și de ce. Spune-ne în comentarii.


 21.07.2021
21.07.2021