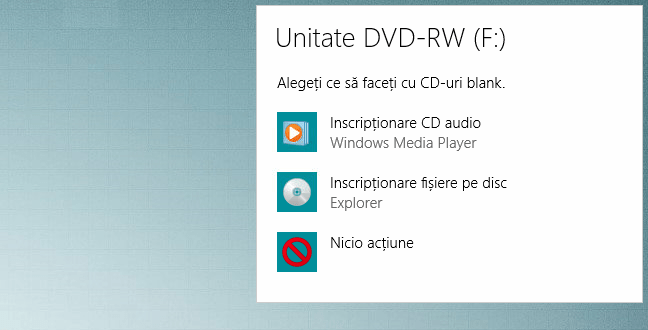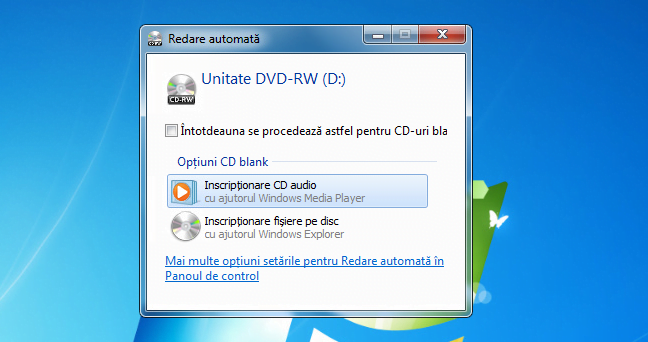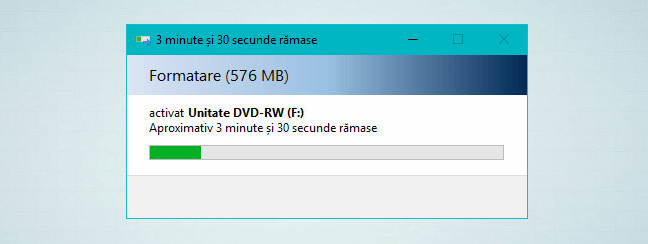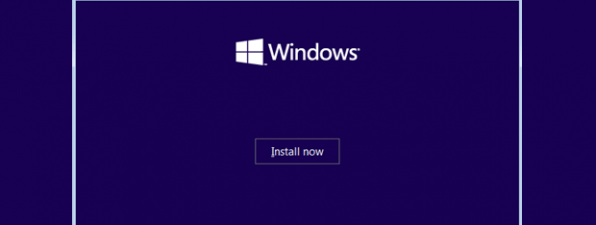Ce aplicație desktop folosești pentru a îți scrie datele pe DVD-uri, CD-uri sau discuri Blu-ray? Dacă te gândești la Nero, Roxio, Power2Go sau orice altă aplicație similară pentru Windows, s-ar putea să te intereseze faptul că ai și o opțiune gratuită care este deja prezentă în sistemul tău de operare. Atât File Explorer cât și Windows Explorer din Windows au capacitatea de a scrie date pe CD, DVD sau discuri Blu-ray. Nu mai descărca, instala sau chiar plăti pentru software provenit din terțe părți; mai bine citește acest ghid pentru a afla cum se folosesc instrumentele incluse în Windows pentru acest scop:
NOTĂ: Acest ghid funcționează în toate versiunile moderne de Windows: Windows 10, Windows 7 și Windows 8.1. Deoarece Windows 10 este cea mai nouă versiune și pentru că procesul de scriere de discuri este aproape identic în toate versiunile de Windows, în acest ghid vom folosi capturi de ecran realizate în principal în Windows 10. Însă unde este necesar, includem și capturi de ecran din windows 7 și Windows 8.1.
Cum începi procesul de scriere de discuri
Pentru a începe scrierea, trebuie să introduci un disc gol sau un disc reinscriptibil în unitatea de discuri optice. După ce discul tău este citit de Windows, sistemul te va întreba ce vrei să faci. Notificarea Redare automată arată diferit în fiecare versiune de Windows, dar opțiunile pe care ți le oferă sunt similare. Iată cum arată în Windows 10:
Iată cum arată în Windows 7:
Și iată cum arată și în Windows 8.1:
Apasă pe "Inscripționare fișiere pe disc". Dacă Redarea automată este dezactivată, nu vei vedea notificările de mai sus. În acest caz, va trebui să deschizi File/Windows Explorer și apoi să dai dublu clic pe unitatea optică din secțiunea "Acest PC" din Windows 10, sau din secțiunea Computer în Windows 7 sau Windows 8.1.
Vei fi întâmpinat de un dialog care îți dă două opțiuni pentru scrierea discului.
Alege o opțiune în funcție de cum intenționezi să folosești produsul final:
-
Similar unei unități flash pentru USB - Această opțiune va scrie discul folosind Live File System, un sistem de scriere a datelor care îți dă posibilitatea de a adăuga sau elimina fișiere când vrei, la fel ca pe un stick de memorie USB. Discurile scrise astfel sunt utilizabile doar pe calculatoare cu Windows.
-
Cu un player CD/DVD - Această opțiune îți scrie fișierele și închide discul, el putând fi astfel folosit în orice player CD/DVD sau pe orice calculator. Poți să adaugi în continuare fișiere pe el după ce l-ai închis, dar nu vei mai putea să elimini fișierele pe care deja le-ai scris.
Cum scrii discuri pe care să le poți folosi ca pe un stick USB
Dacă alegi să scrii un disc pe care fișierele pot fi adăugate sau șterse oricând, selectează "Similar unei unități flash pentru USB" și apasă pe Următorul. Windows va avea nevoie de câteva momente pentru a formata discul. În funcție de tipul de disc pe care vrei să îl scrii, acest proces poate să dureze o vreme. Această opțiune funcționează atât pentru discurile normale cât și pentru cele reinscriptibile.
După ce discul este formatat, poți să folosești File/Windows Explorer pentru a deschide discul. Dacă te uiți la el, vei vedea un mesaj care îți spune "Glisați fișierele la acest folder pentru a le adăuga la disc".
Găsește fișierele sau folderele pe care vrei să le scrii și fie trage-le peste disc ori copiază-le și apoi lipește-le în el. Când adaugi fișiere, ele sunt scrise automat pe disc.
Fereastra de progres a copierii îți arată starea operațiunii de scriere.
După ce fișierele sunt scrise pe disc, poți să mergi mai departe și să le elimini pe cele de care nu ai nevoie. Pentru asta, selectează un fișier, dă clic dreapta sau apasă lung și apoi apasă pe Ștergere.
În Windows 10 și Windows 8.1, poți să folosești și butonul Ștergere din meniul panglică, de pe fila Pornire. Când vei fi întrebat dacă ești sigur că vrei să elimini permanent acel fișier, apasă Da.
Fișierele care sunt șterse de pe disc nu sunt trimise în Coșul de reciclare. Ele sunt șterse definitiv. Când ai terminat de adăugat sau eliminat fișiere de pe discul tău, ar trebui să închizi sesiunea. Această acțiune îți va permite să scoți discul și să continui să îl folosești ca pe un stick de memorie pe un alt calculator. Citește în continuare pentru a vedea cum.
Cum închizi o sesiune de scriere a unui disc în Windows 10 și Windows 8.1
În fereastra File Explorer, mergi la rădăcina discului pe care tocmai l-ai scris și deselectează orice fișier sau folder care este selectat. Apoi, apasă pe fila Gestionare din meniul panglică, după care apasă pe Scoatere, în grupul Media.
Va fi afișată o notificare care îți spune că Windows închide sesiunea. De fiecare dată când închizi o sesiune, aproximativ 20 de MO de date sunt scrise pe disc. De asemenea, nici Windows 10 și nici Windows 8.1 nu îți oferă opțiunea de a închide sesiunea fără a scoate discul.
Cum închizi o sesiune de scriere a unui disc în Windows 7
Pentru a închide o sesiune de scriere în Windows 7, tot ce trebuie să faci este să apeși pe butonul Scoatere din partea de sus a ferestrei Windows Explorer.
Citește pagina următoare a acestui ghid pentru a vedea cum se scrie un disc pe care îl poți folosi în orice player CD sau DVD, cum adaugi fișiere și foldere la discuri încheiate, cum ștergi fișierele temporare care se află în așteptare pentru a fi scrise pe un disc și cum ștergi discurile CD/DVD reinscriptibile.


 25.05.2017
25.05.2017