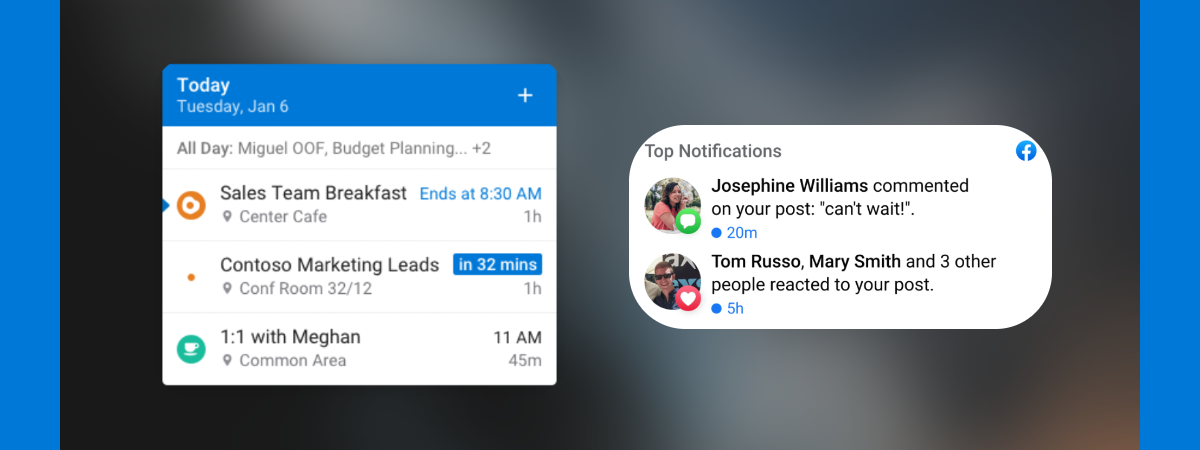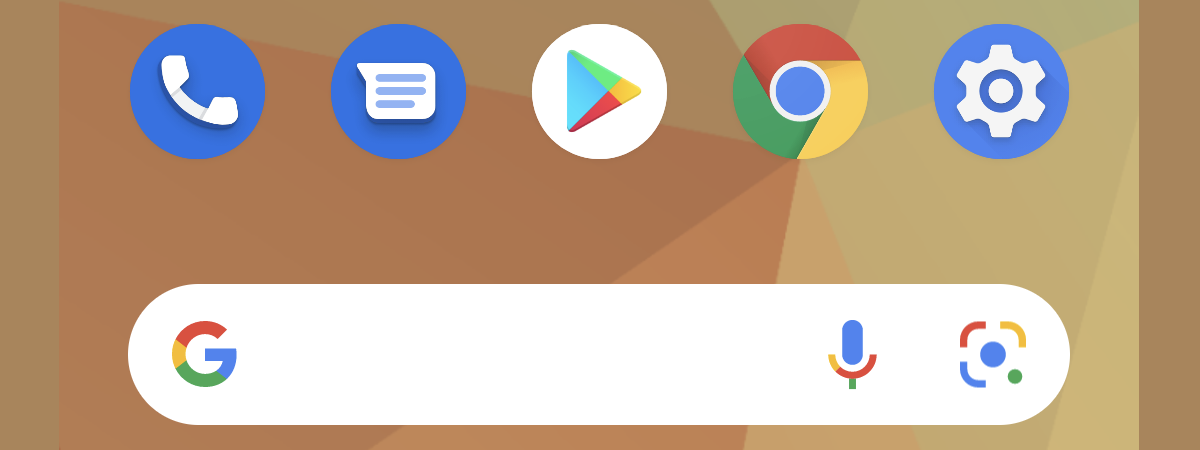
Comenzile rapide de pe Ecranul de pornire sunt cea mai rapidă modalitate de a accesa aplicațiile și contactele tale preferate în Android. În acest tutorial, explicăm cum să pui aplicații pe ecranul de pornire pentru dispozitivul tău Samsung, cum să adaugi sau să elimini scurtături, să fixezi documente, fișiere și chiar site-uri web pe ecranul de pornire. Iată tot ce trebuie să știi despre cum să gestionezi pictogramele de pe Ecranul de pornire Android:
NOTĂ: Pentru acest tutorial, am folosit un Samsung A51, care rulează Android 11. Procedurile sunt similare pe toate smartphone-urile Samsung, așa că ar poți utiliza acest tutorial chiar dacă ai un Galaxy A71, un Galaxy S20 sau un Galaxy S21 care rulează Android 11. Dacă nu știi ce versiune de Android are dispozitivul tău, iată cum să verifici versiunea Android de pe smartphone sau tabletă.
Cum să fixezi aplicații pe Ecranul de pornire din Android
Unul dintre primele lucruri pe care le facem pe un nou smartphone, după ce am schimbat imaginea de fundal și am ales un nou ton de apel, este adăugarea de scurtături către aplicațiile noastre preferate pe Ecranul de pornire. Pentru a adăuga o nouă comandă rapidă pentru o aplicație pe Ecranul de pornire al dispozitivului tău Samsung Galaxy, mai întâi, deschide ecranul Toate aplicațiile glisând în sus pe Ecranul de pornire. Apoi, localizează aplicația pe care vrei să o fixezi (în cazul nostru, Skype). Dacă nu găsești aplicația în listă, glisează spre stânga până când ajungi la ea sau introdu numele acesteia în câmpul de căutare afișat în partea de sus a ecranului Toate aplicațiile.

Glisează în sus pe Ecranul de pornire pentru a accesa Toate aplicațiile și localizează pictograma
Acum, atinge lung pictograma aplicației. Ține apăsat până când apare Ecranul de pornire. Atâta timp cât ții degetul apăsat, aplicația îți urmează degetul. Așeaz-o pe Ecranul de pornire și apoi ridică degetul.
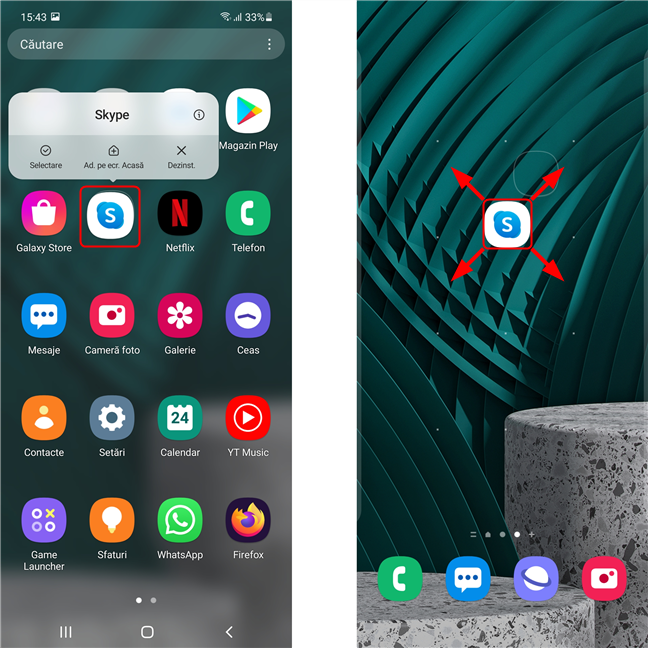
Ține degetul pe pictogramă până când apare Ecranul de pornire dedesubt, apoi plaseaz-o
Alternativ, poți atinge și menține apăsată pictograma aplicației din ecranul Toate aplicațiile până când apare meniul contextual, apoi să ridici degetul. În meniu, selectează Ad. pe ecr. Acasă. Acest lucru adaugă o scurtătură pe primul spațiu liber de pe ultima pagină din dreapta a ecranului tău de pornire.
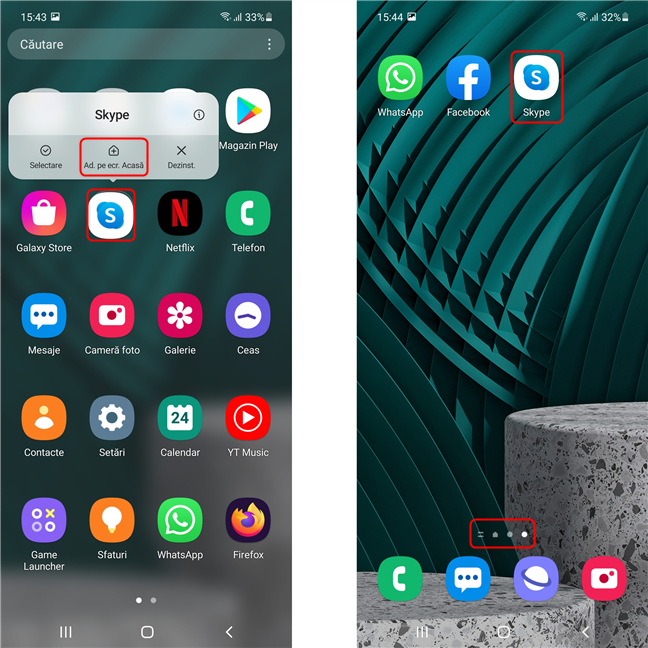
Alternativ, poți apăsa Ad. pe ecr. Acasă în meniul contextual
Cum adaugi scurtături pentru contacte pe Ecranul de pornire al Android
Dacă suni des pe cel mai bun prieten sau pe partenerul tău, poți adăuga o scurtătură pentru datele sale de contact pe Ecranul de pornire Android pentru un acces mai rapid. Pe dispozitivele Samsung Galaxy, procedura este puțin diferită de cea pentru dispozitivele Android obișnuite. Începe prin a ciupi ecranul cu două degete sau prin a apăsa și ține apăsat un spațiu gol de pe Ecranul de pornire. Apoi, atinge Widget-uri.
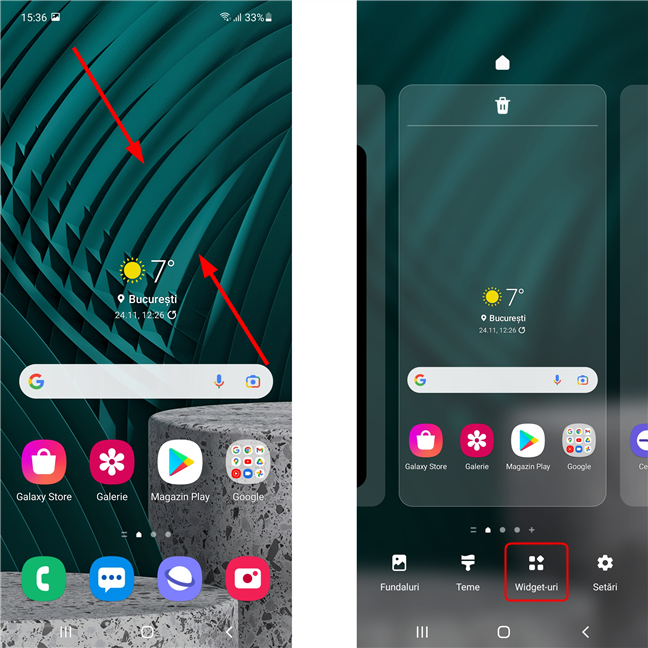
Atinge ecranul cu două degete, apropie-le, apoi selectează Widget-uri
Caută widgetul Contacte și selectează-l. Dacă nu îl găsești, introdu “contacte” în câmpul Căutare widgeturi din partea de sus a ecranului. Apoi, alege dintre:
- Apelare directă 1x1, care adaugă o scurtătură pentru a apela direct contactul
- Contact 1x1, care adaugă o comandă rapidă ce deschide detaliile de contact
- Mesaj direct 1x1, care adaugă o comandă rapidă pe ecranul de pornire pentru a trimite mesaje contactului
Poți comuta între ele glisând. Atinge Adăugare când ești mulțumit de alegerea făcută.
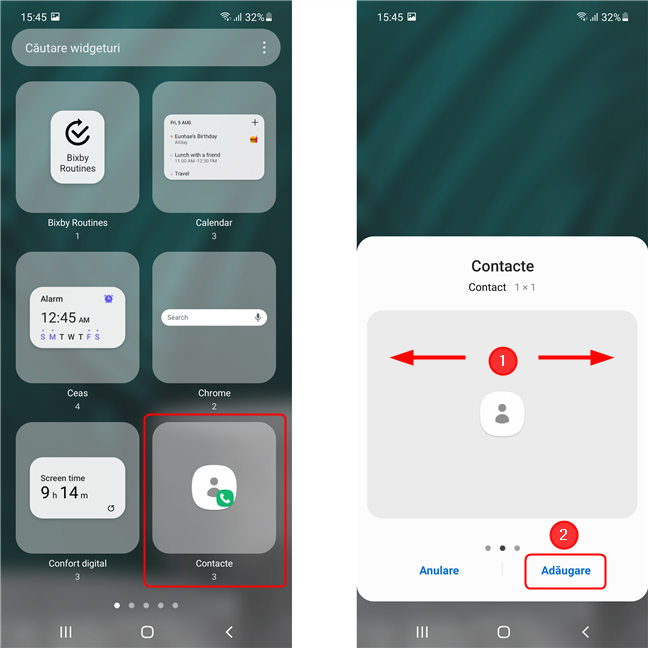
Selectează și configurează widgetul Contacte
Odată ce apeși Adăugare, ți se prezintă lista de contacte. Selectează contactul pe care vrei să îl adaugi pe ecranul de pornire. Acest lucru creează imediat o scurtătură și o plasează pe primul spațiu liber de pe ultima pagină din dreapta a ecranului tău de pornire.

Ultimul pas e să alegi din agendă contactul dorit
Acum poți apăsa scurtătura nou creată pe Ecranul de pornire pentru a efectua acțiunea corespunzătoare (deschiderea datelor de contact, apelarea sau trimiterea unui mesaj).
Cum adaugi un link către o pagină web pe Ecranul de pornire din Android
Poți, de asemenea, să adaugi o scurtătură pe Ecranul de pornire pentru a deschide pagina web preferată pe dispozitivele Samsung Galaxy. În funcție de browserul pe care îl utilizezi, procedura este puțin diferită. Să începem cu Google Chrome și Mozilla Firefox.
Adăugarea unei pagini web pe Ecranul de pornire din Chrome și Firefox
Această metodă este similară, indiferent de versiunea Android sau modelul de smartphone. Mai întâi, pornește browserul și accesează pagina pe care vrei să o fixezi pe ecranul de pornire. Apoi, atinge pictograma Meniu (trei puncte aranjate vertical) din colțul din dreapta sus al ecranului. În continuare, selectează Adăugă pe ecran pornire.

Deschide meniul și apasă pe Adaugă pe ecran pornire
Apoi, alege un nume pentru scurtătură (sau lasă-l pe cel implicit) și apasă pe Adaugă. În ecranul următor, confirmă acțiunea apăsând Adăugare sau trage pictograma în orice direcție pentru a o plasa manual.
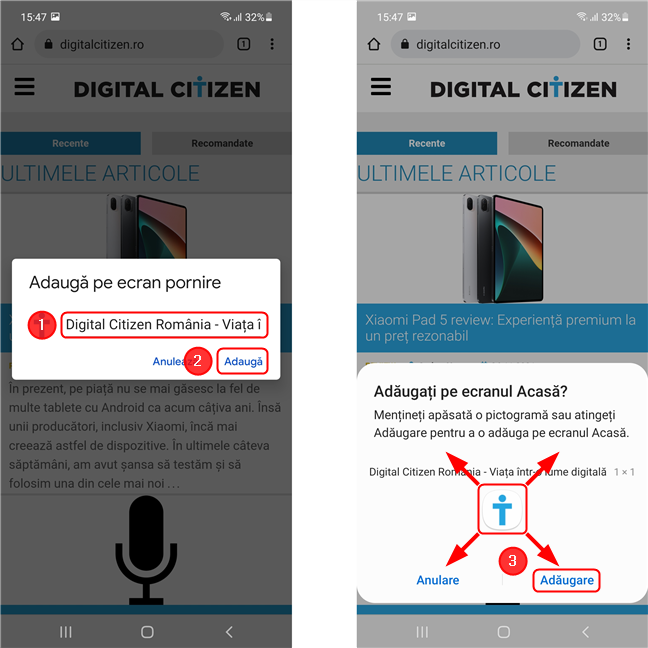
Alege un nume pentru scurtătură, apoi apasă Adaugă. Apasă încă o dată pentru a confirma acțiunea
Adăugarea unei pagini web pe Ecranul de pornire Android din Samsung Internet
Poți, de asemenea, adăuga o comandă rapidă la pagina web preferată pe Ecranul de pornire folosind browser-ul preinstalat, Samsung Internet. Mai întâi, deschide browserul și navighează la pagina pe care vrei să o fixezi. Apoi, atinge butonul de meniu (trei linii orizontale) din colțul din dreapta jos.
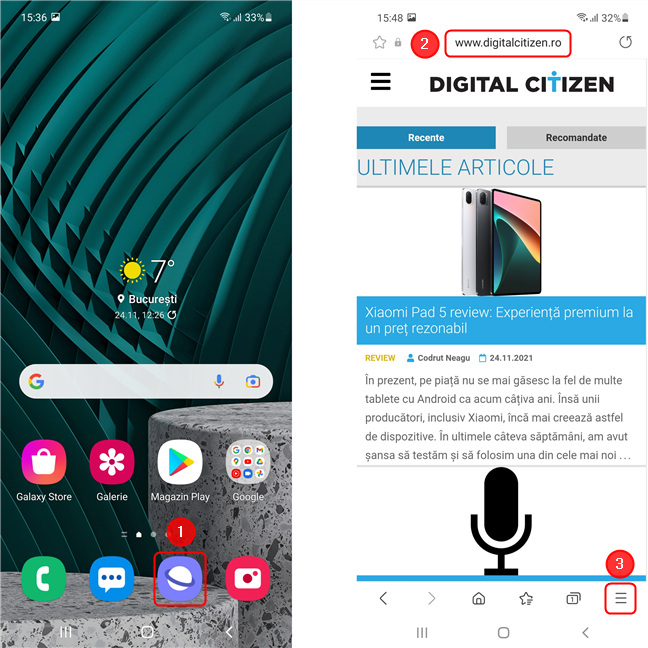
Deschide pagina dorită cu Samsung Internet, apoi deschide meniul
Acum, atinge Adăugare pagină la, apoi selectează Ecran de pornire.

Adaugă pagina la Ecranul de pornire
În caseta de dialog, alege un nume pentru scurtătură (sau lasă-l pe cel implicit), apoi apasă Adăugare. Apasă din nou Adăugare în ecranul următor sau trage pictograma pentru a o plasa manual pe Ecranul de pornire.

Alege un nume și apoi plasează scurtătura pe Ecranul de pornire
Când atingi scurtătura nou creată, browserul de Samsung Internet se lansează și încarcă pagina web aleasă.
Cum să adaugi un fișier PDF pe Ecranul de pornire
Adăugarea unei scurtături la un fișier PDF pe ecranul de pornire este foarte utilă dacă, de exemplu, ai un bilet cumpărat online pentru un festival și ai nevoie de acces rapid la acesta la intrare. Pentru a adăuga un PDF pe Ecranul de pornire, mai întâi, evident, trebuie să descarci fișierul pe smartphone. Apoi, deschide Toate aplicațiile glisând în sus pe ecranul de pornire, navighează la folderul Samsung și atinge Fișierele mele. Ca alternativă, în ecranul Toate aplicațiile, tastează “fișierele mele” în câmpul Căutare din partea superioară, apoi apasă pe aplicația Fișierele mele.
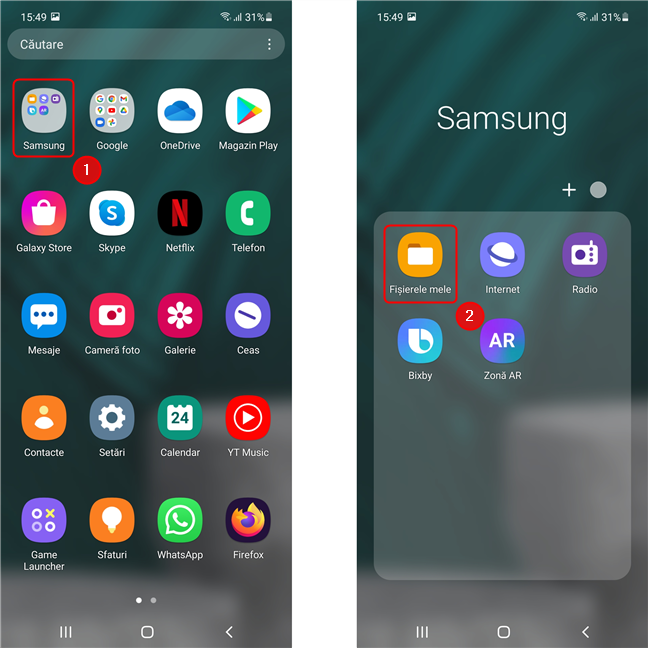
Deschide Fișierele mele pe dispozitivul tău Samsung
În ecranul principal Fișierele mele, atinge Documente sau Descărcări. Ar trebui să găsești documentul în oricare dintre cele două foldere. După ce îl găsești, atinge lung fișierul PDF pentru a-l selecta. Ridică degetul când apare o bifă lângă nume. Acum, atinge butonul Mai multe din colțul din dreapta jos al ecranului, apoi alege Adăugare pe ecranul Acasă din meniu.
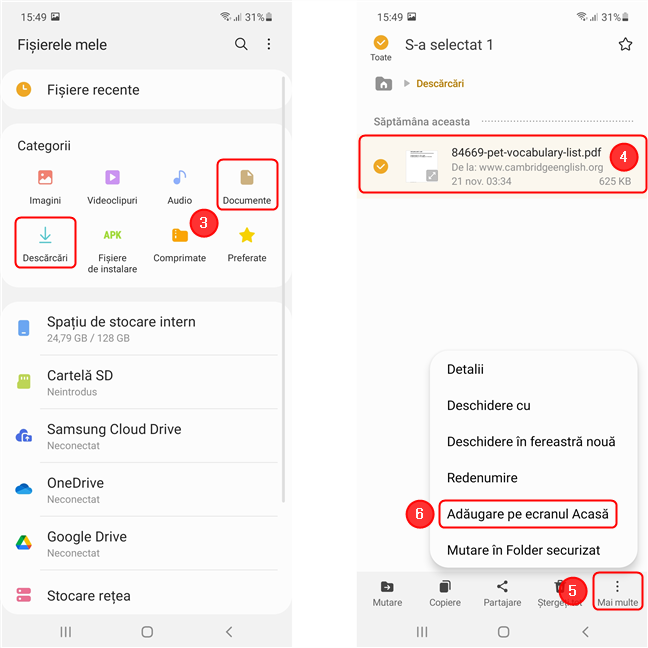
Accesează Documente, selectează fișierul, apasă Mai multe și adaugă o scurtătură la Ecranul de prnire
În ecranul următor, confirmă acțiunea apăsând Adăugare sau trage pictograma în orice direcție pentru a o plasa manual. Dacă apeși pe Adăugare, în partea de jos a ecranului apare un mesaj de confirmare.
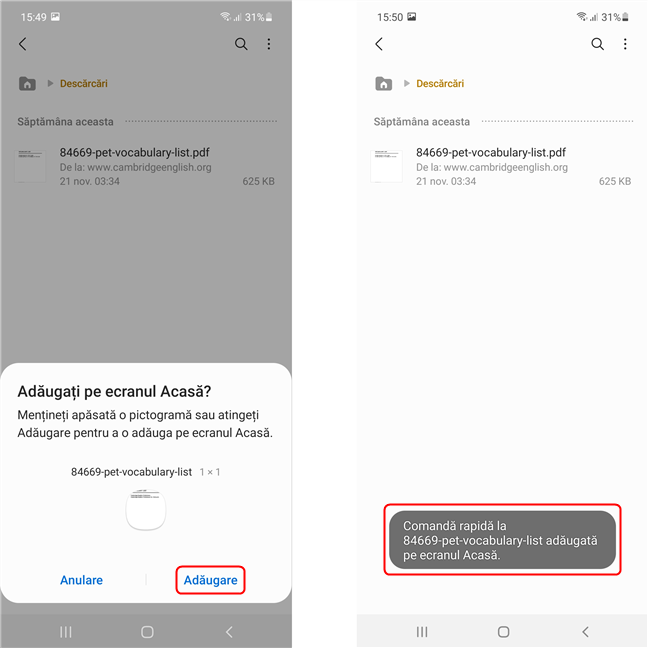
Apasă Adăugare pentru a confirma acțiunea
Elimină o pictogramă de pe Ecranul de pornire din Android
Dacă ecranul de pornire devine prea aglomerat, poți elimina unele dintre pictogramele pe care nu le utilizezi. Această acțiune nu dezinstalează aplicația, pe care o puteți deschide în continuare din ecranul Toate aplicațiile.
Mai întâi, accesează Ecranul de pornire și găsește pictograma pe care vrei să o elimini. Apasă lung pictograma până când apare un meniu contextual, apoi ridică degetul. După ce admiri pentru câteva secunde faptul că pictograma a început să sară pe ecran, apasă pe Eliminare.

Elimină o scurtătură de pe Ecranul de pornire pe smartphone-ul Samsung
Aranjează pictogramele pe Ecranul de pornire al Android
Poți aranja scurtăturile de pe Ecranul de pornire din Android în orice mod vrei. Aproape orice mod vrei, pentru că pictogramele se așează într-o grilă predefinită. Apasă și menține apăsată o pictogramă pentru a o prinde și apoi trage-o în altă locație. Un cerc sau un dreptunghi apare pe ecran, indicând cea mai apropiată poziție disponibilă pe grilă pentru pictogramă.

Apasă lung o pictogramă și apoi mut-o în poziția dorită
Dacă vrei să plasezi pictograma într-un spațiu ocupat, trage-o unde vrei și vei observa că această acțiune “împinge” pictograma pe care vrei să o muți la o parte. Astfel, elementele de pe Ecranul de pornire se vor muta, permițându-ți să plasezi pictograma dorită în locul lor. Pentru a muta o pictogramă într-o altă pagină a Ecranului de pornire, trage pictograma până la marginea ecranului, așteaptă ca pagina să se schimbe, apoi plaseaz-o unde vrei.

Poți muta alte elemente de pe Ecranul de pornire sau repoziționa scurtătura pe altă pagină
Creează și organizează grupuri (foldere) pe ecranul de pornire Android
Pentru a elibera spațiu valoros pe ecranul de pornire și a menține lucrurile organizate, poți, de asemenea, să grupezi pictogramele în foldere (sau grupuri). În mod implicit, smartphone-urile Samsung vin deja cu grupuri de aplicații pe ecranul lor de pornire - majoritatea vin cu un folder Google. Poți avea foldere atât cu contacte, cât și cu scurtături pentru aplicații sau pagini web.
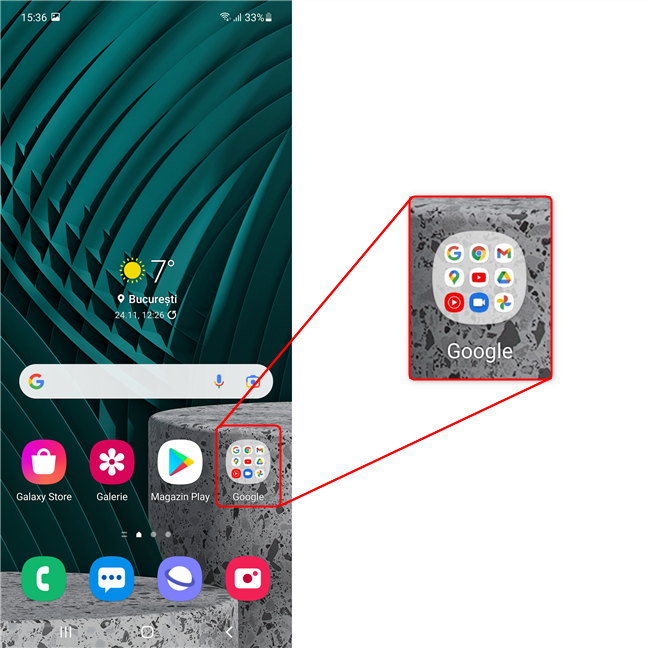
Așa arată un folder cu mai multe elemente pe Ecranul de pornire
Crearea de grupuri este ușoară. Tot ce trebuie să faci este să tragi o pictogramă peste alta care este deja pe Ecranul de pornire. Mai jos, am tras scurtătura Facebook peste cea pentru WhatsApp. După ce eliberezi pictograma, un folder este creat și se deschide automat. Apoi poți să:
- schimbi numele folderului atingând textul Nume folder
- adaugi mai multe aplicații apăsând semnul plus
- modifici culoarea de fundal a dosarului atingând cercul de lângă semnul plus.

Mută o pictogramă peste alta pentru a crea un folder, apoi personalizează-l
Odată ce ești mulțumit de rezultat, atinge butonul Înapoi al telefonului pentru a reveni la Ecranul de pornire.
Cât de des îți gestionezi scurtăturile de pe Ecranul de pornire?
Ne face plăcere să personalizăm ecranele noastre de pornire din Android, în special scurtăturile. Deoarece folosim smartphone-uri atât pentru muncă, cât și pentru distracție, nevoile noastre în ceea ce privește aplicațiile se pot schimba foarte des, așa că organizarea pictogramelor de pe Ecranul de pornire este un proces continuu. Tu cât de des îți faci timp pentru a gestiona scurtăturile de pe Ecranul de pornire Android pe smartphone-ul sau tableta Samsung? Spune-ne într-un comentariu mai jos.


 13.12.2021
13.12.2021