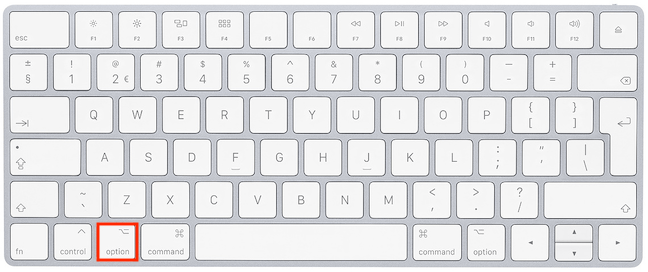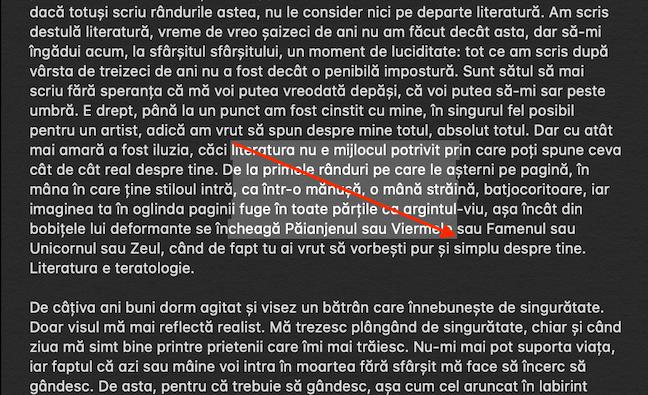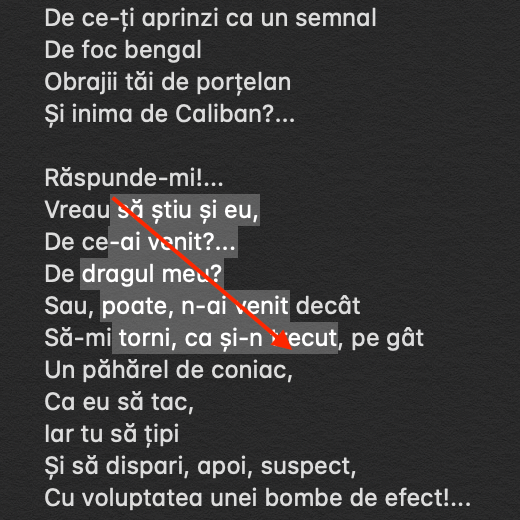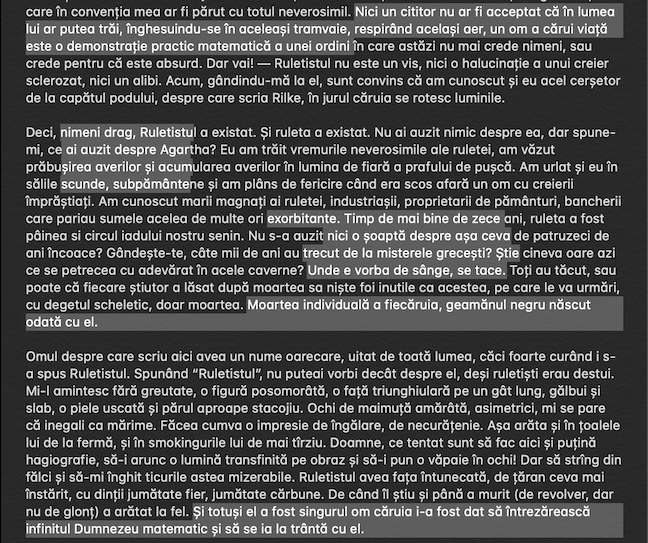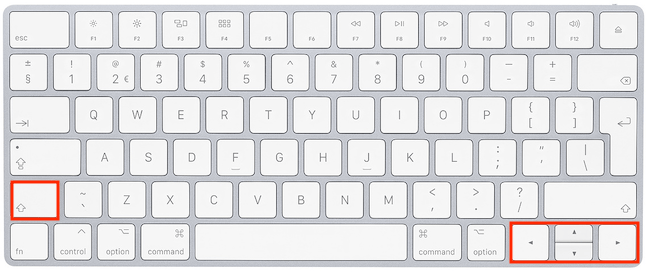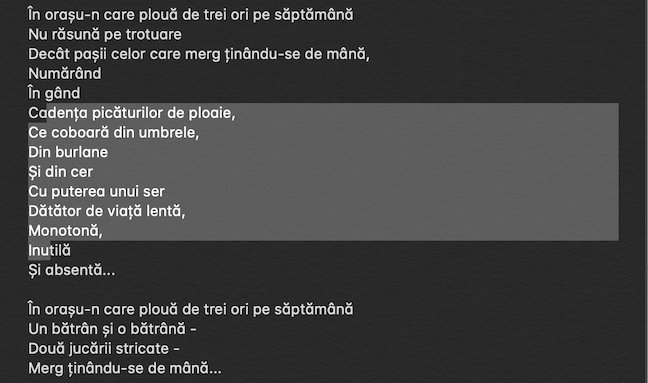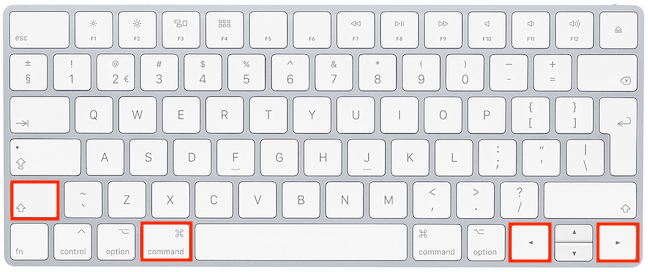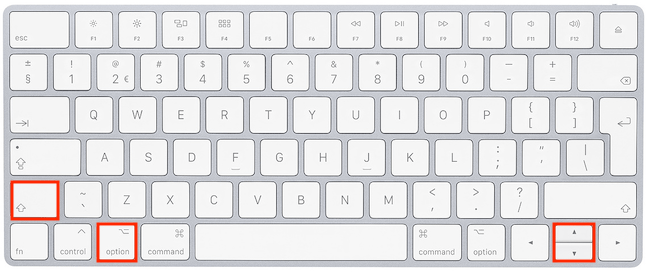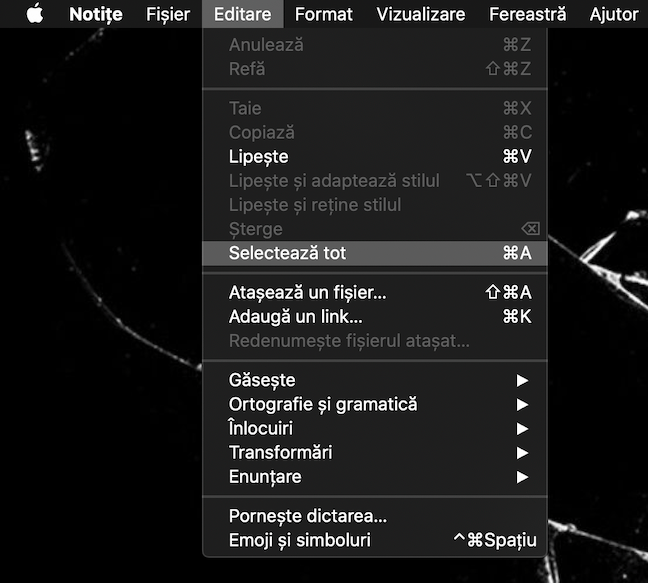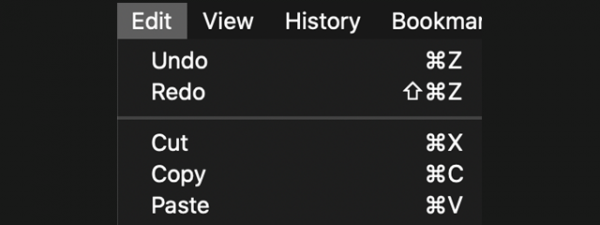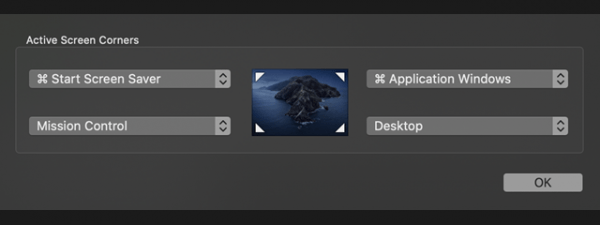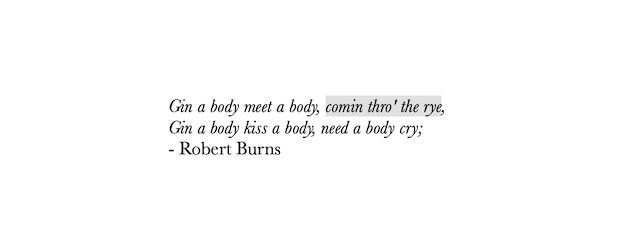
Să poți selecta porțiuni mari de text poate fi folositor în diverse situații. Fie că ai nevoie să evidențiezi o bucată de text pentru a te concentra mai bine pe ea, fie că vrei să o copiezi sau să o tai pentru a o lipi apoi în altă parte, poți economisi timp prețios și poți fi mai productiv dacă știi toate modurile în care poți selecta text. În acest tutorial îți arătăm toate modurile diferite prin care poți să selectezi text pe macOS, pentru a deveni mai eficient în timp ce îți folosești Mac-ul:
NOTĂ: Acest ghid se aplică pentru macOS Catalina sau versiuni mai noi. Este posibil ca funcțiile din acest ghid să nu meargă pe versiuni mai vechi de macOS. Pentru a verifica ce versiune de macOS ai, citește Ce versiune de macOS folosești?
Cum selectezi text pe Mac folosind mouse-ul
Cel mai simplu mod de a selecta text este folosind mouse-ul și aceasta este probabil și metoda cea mai cunoscută de majoritatea utilizatorilor. Dă clic o dată și menține apăsat butonul mouse-ului pentru a începe selecția, și apoi trage cursorul. Observă cum caracterele de pe ecranul tău sunt selectate pe măsură ce tragi. Dă drumul butonului când ai terminat de selectat textul dorit.
Poți, de asemenea, să dai dublu-clic și să menții apăsat butonul mouse-ului pentru a începe selecția, și apoi să tragi, dacă vrei ca selecția ta să includă cuvinte complete pe măsură ce muți cursorul. Acțiunea de a da dublu-clic și a menține apăsat necesită puțin exercițiu, dar, dacă ai nevoie să selectezi des bucăți dintr-o propoziție, ca noi, te poate ajuta. Dă drumul butonului când ai extins selecția pentru a include cuvintele cu care vrei să lucrezi.
PONT: Pentru a selecta un singur cuvânt, dă dublu-clic pe el.
Dacă vrei să selectezi paragrafe multiple, dă triplu-clic și menține apăsat, iar selecția ta începe cu paragraful pe care apeși. Când tragi cursorul într-un paragraf nou, întregul paragraf este inclus în selecția ta.
Dacă încerci să selectezi bucăți mari de text (și nu te deranjează să îți folosești cealaltă mână pentru tastatură), poți da mai întâi clic, dublu-clic sau triplu-clic la începutul textului pe care vrei să-l selectezi, și poți ține apoi apăsată tasta Shift în timp ce dai clic la sfârșitul selecției. După cum am ilustrat mai sus, în funcție de numărul inițial de clicuri, selecția ta se poate termina exact unde ai dat clic, după cuvântul pe care ai dat clic, sau cu paragraful pe care ai dat clic.
Dacă te răzgândești și decizi să mai adaugi text adiacent selecției tale, ține apăsat din nou pe Shift și dă clic după sau înainte de selecția ta. Textul este inclus, urmând în continuare regulile numărului inițial de clicuri de când a fost începută selecția. Ține apăsat pe Shift și dă clic în textul selectat pentru a elimina caractere, cuvinte sau paragrafe din selecția ta.
Tasta Option de pe tastatură oferă un alt mod de a selecta.
Ține apăsată tasta Option de pe tastatură, și apoi dă clic și menține apăsat butonul mouse-ului pentru a începe selecția. Pe măsură ce tragi cursorul, observă că selecția ta este dreptunghiulară. Dă drumul butonului când ești mulțumit de selecția ta.
Dacă ții apăsată tasta Option, și apoi dai dublu-clic și menții apăsat, obții de asemenea o selecție oarecum dreptunghiulară. Însă, în acest caz, sunt selectate cuvinte întregi.
Poți, de asemenea, să combini toate metodele de a selecta ilustrate mai sus cu ajutorul tastei Command(⌘) de pe tastatură (care înlocuiește tasta Ctrl din Windows în majoritatea scurtăturilor de tastatură).
În mod normal, când începi o selecție nouă într-o secțiune separată a textului tău, pierzi orice text selectat în prealabil. Dacă vrei să selectezi două secțiuni separate de text din același document (fără a include și textul dintre ele), selectează prima secțiune, apoi ține apăsată tasta Command(⌘) și începe a doua selecție. Toate metodele, cu excepția celei în care este folosită tasta Shift, pot fi folosite în timp ce ții apăsată tasta Command(⌘) pentru a selecta porțiuni adiționale din text.
Cum selectezi text folosind scurtături de tastatură
Nu tuturor le convine să ridice o mână de pe tastatură ca să folosească mouse-ul pentru a selecta text, iar unii utilizatori consideră că este mai productiv să folosești scurtături de tastatură pentru a selecta text în macOS. Poți folosi tasta Shift împreună cu tastele săgeți pentru a începe și a extinde selecția ta cu un caracter.
- Folosește scurtătura Shift - Săgeată Dreapta pentru a selecta un caracter care urmează după poziția cursorului tău în text, în dreapta lui. După ce ai început selecția textului, poți continua să folosești scurtătura pentru a o extinde să includă caracterele care urmează unul câte unul sau poți ține apăsate ambele butoane pentru a selecta mai repede.
- Folosește Shift - Săgeată Stânga pentru a selecta un caracter înainte de poziția cursorului tău în text, în stânga lui. După ce ai început selecția textului, poți continua să folosești scurtătura pentru a o extinde să includă caracterele precedente unul câte unul sau poți ține apăsate ambele butoane pentru a selecta mai repede.
- Folosește scurtătura Shift - Săgeată Sus pentru a selecta tot ce se află între cursorul tău și caracterul cel mai apropiat de el de pe rândul de deasupra. După ce ai început selecția textului, poți continua să folosești scurtătura pentru a o extinde să includă tot ce se află între cursorul tău și cel mai apropiat caracter două rânduri mai sus, și așa mai departe. Ține apăsate ambele butoane pentru a selecta mai repede.
- Folosește Shift - Săgeată Jos pentru a selecta tot ce se află între cursorul tău și caracterul cel mai apropiat de el de pe rândul de dedesubt. După ce ai început selecția textului, poți continua să folosești scurtătura pentru a o extinde să includă tot ce se află între cursorul tău și cel mai apropiat caracter două rânduri mai jos, și așa mai departe. Ține apăsate ambele butoane pentru a selecta mai repede.
PONT: Dacă ai mers prea departe cu selecția ta, folosește Shift împreună cu săgeata opusă pentru a elimina din selecție fiecare caracter sau fiecare rând.
Dacă vrei să selectezi text cuvânt după cuvânt, ține apăsate tastele Option și Shift de pe tastatură și folosește săgețile dreapta și stânga:
- Folosește Option - Shift - Săgeată Dreapta pentru a selecta totul după poziția cursorului tău în text, până la următorul sfârșit al unui cuvânt. Apasă pe ea din nou pentru a extinde selecția ta să includă cuvântul următor, și așa mai departe. Ține apăsate butoanele pentru a selecta mai repede.
- Folosește scurtătura Option - Shift - Săgeată Stânga pentru a selecta totul înainte de poziția cursorului tău în text, până la precedentul început al unui cuvânt. Apasă pe ea din nou pentru a extinde selecția ta să includă cuvântul precedent, ș.a.m.d. Ține apăsate butoanele pentru a selecta mai repede.
PONT: Dacă ai mers prea departe cu selecția ta, folosește Option și Shift împreună cu săgeata opusă pentru a elimina din selecție fiecare cuvânt.
Dacă ai nevoie să selectezi text de pe același rând pe care se află cursorul tău, fie înainte sau după el, ține apăsate tastele Command(⌘) și Shift de pe tastatură și folosește săgețile dreapta și stânga:
- Folosește scurtătura Command(⌘) - Shift - Săgeată Dreapta pentru a selecta textul dintre cursorul tău și sfârșitul rândului pe care se află.
- Folosește Command(⌘) - Shift - Săgeată Stânga pentru a selecta textul dintre cursorul tău și începutul rândului pe care se află.
PONT: Spre deosebire de celelalte scurtături ilustrate mai sus, folosirea tastelor Command(⌘) și Shift cu o săgeată și apoi cu cea opusă nu elimină text din selecție. În schimb, asta extinde selecția pentru a include în ea întregul rând.
Pentru a selecta paragrafe întregi, ține apăsate tastele Option și Shift de pe tastatură și folosește săgețile sus și jos:
- Folosește Option - Shift - Săgeată Sus pentru a selecta totul înainte de poziția cursorului tău în text, până la începutul paragrafului în care se află. Apasă tastele din nou pentru a extinde selecția ta să includă paragraful de dinainte, și așa mai departe. Ține apăsate butoanele pentru a selecta mai repede.
- Folosește scurtătura Option - Shift - Săgeată Jos pentru a selecta totul după poziția cursorului tău în text, până la sfârșitul paragrafului în care se află. Apasă tastele din nou pentru a extinde selecția ta să includă paragraful următor, și așa mai departe. Ține apăsate butoanele pentru a selecta mai repede.
PONT: Dacă ai mers prea departe cu selecția ta, folosește tastele Option și Shift împreună cu săgeata opusă pentru a elimina din selecție fiecare paragraf.
Este posibil să ai nevoie să selectezi începutul sau sfârșitul documentului tău. Pentru a face asta, ține apăsate tastele Command(⌘) și Shift de pe tastatură și folosește săgețile sus și jos:
- Folosește scurtătura Command(⌘) - Shift - Săgeată Sus pentru a selecta textul dintre cursorul tău și începutul documentului.
- Folosește Command(⌘) - Shift - Săgeată Jos pentru a selecta textul dintre cursorul tău și sfârșitul documentului.
PONT: Folosirea tastelor Command(⌘) și Shift cu o săgeată și apoi cu cea opusă nu elimină text din selecție. În schimb, asta extinde selecția pentru a include în ea întregul document.
Nu în ultimul rând, scurtătura de tastatură Command(⌘) - A selectează întregul conținut al documentului tău și poți efectua aceeași acțiune din meniul Editare al programelor folosite pentru editarea de text pe macOS, după cum poți vedea în secțiunea următoare.
Cum selectezi text folosind meniul Editare al unei aplicații
Pentru a crea acest tutorial, am folosit Notițe și Pages - aplicațiile implicite folosite pentru a lucra cu text pe macOS. Chiar dacă de obicei trebuie să te bazezi pe mouse și tastatură pentru a selecta text când folosești editoare de text, există o comandă care merită menționată în meniul lor Editare. Se numește Selectează tot și îți permite să selectezi întregul conținut al documentului tău, inclusiv tot textul. Deschide meniul Editare al programului tău și dă clic pe Selectează tot.
Este selectat întregul conținut al documentului tău.
PONT: Comanda Selectează tot poate fi folosită și pentru a selecta întregul conținut al unui dosar. Am inclus mai multe informații despre cum selectezi fișiere și dosare în 5 metode pentru Copiere, Decupare și Lipire a fișierelor și dosarelor de pe Mac.
Ce metodă de a selecta text preferi?
Din moment ce ai petrecut timp citind acest întreg articol, presupunem că lucrezi mult cu text, deci te-ar putea interesa să citești și Taie, Copiază și Lipește text pe Mac în 5 feluri. Când am început să folosesc un Mac, abilitățile mele de a selecta text erau limitate la folosirea mouse-ului. Însă, în timp, am început să folosesc și mouse-ul, și anumite taste și scurtături atunci când am nevoie să selectez text pe Mac-ul meu. Ție ce ți se pare comod de folosit? Ai aflat vreun truc nou din tutorialul nostru? Știi și alte moduri de a selecta text pe macOS? Comentează mai jos și hai să discutăm.


 23.12.2019
23.12.2019