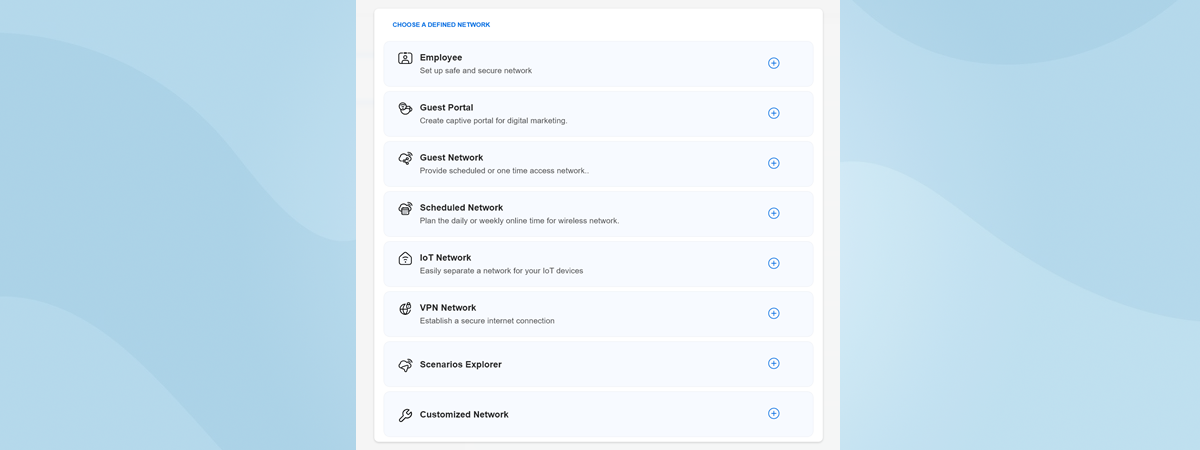Funcția Dynamic DNS (DDNS) de pe un router creează o rută între adresele IP dinamice, alocate de furnizorii de servicii de internet (Internet Service Providers - ISP), și nevoia de a avea o metodă fiabilă de a accesa routerul de la distanță. Multe conexiuni la internet folosesc adrese IP dinamice, care se pot schimba periodic, făcând dificil accesul la dispozitive sau servicii din rețeaua ta. DDNS rezolvă această problemă prin actualizarea automată a unui nume de domeniu personalizat pentru a indica adresa IP publică actuală a routerului ori de câte ori aceasta se modifică. Asta le permite utilizatorilor să-și acceseze resursele de rețea folosind un nume de domeniu ușor de reținut, în loc de o adresă IP care se schimbă mereu. Din fericire, multe routere moderne, inclusiv toate routerele ASUS ExpertWiFi și sistemele Wi-Fi mesh, oferă suport încorporat pentru DDNS. Dacă ai un astfel de dispozitiv de rețea, este ușor să activezi DDNS și să-l configurezi în funcție de nevoile tale. Poți folosi chiar și servicii DDNS gratuite. Iată cum funcționează totul:
Pasul 1: Conectează-te la ASUS ExpertWiFi
Pentru a configura routerul sau sistemul tău mesh Wi-Fi ASUS ExpertWiFi, trebuie mai întâi să te conectezi la rețeaua administrată de acesta, să deschizi browserul web și să navighezi la expertwifi.net. Apoi, conectează-te folosind numele de utilizator și parola de administrator. Introdu datele de identificare necesare și apasă pe Conectare.

Conectează-te la ASUS ExpertWiFi
Echipamentul tău de rețea ASUS ExpertWiFi afișează apoi Panoul de control. Pentru acest tutorial, am folosit routerul wireless ASUS ExpertWiFi EBR63. Dar poți folosi orice alt router sau sistem mesh Wi-Fi din această gamă. Interfața de utilizare este aceeași pe toate, iar pașii de urmat necesari sunt identici.
Pasul 2: Activează accesul web pentru WAN
Un pas care nu este descris bine în documentația de ajutor oficială de la ASUS este că trebuie mai întâi să activezi accesul de la distanță la router/mesh Wi-Fi. Pentru a face asta, accesează Setări > Administrare > Sistem. Aici, vezi o listă lungă de setări de sistem pentru ASUS ExpertWiFi.

Accesează Setări > Administrare > Sistem
Derulează până la o secțiune numită Configurare acces de la distanță și asigură-te că bifezi Da lângă Activare acces web pentru WAN. Nu uita să apeși pe Aplicare pentru a finaliza activarea acestei setări.

Pornește Activare acces web pentru WAN
Activarea acestei setări este esențială deoarece, chiar dacă activezi DDNS, nu vei putea accesa ASUS ExpertWiFi de pe un dispozitiv din afara rețelei tale, anulând astfel scopul activării DDNS.
Pasul 3: Activează DDNS pe ASUS ExpertWiFi
Acum, este momentul să activezi DDNS și să-l configurezi. Poți face asta accesând Setări > WAN > DDNS. Aici, poți să activezi DDNS, să alegi serviciul pe care vrei să-l folosești și să configurezi certificatul HTTPS ce va fi utilizat pentru conexiunea de la distanță la ASUS ExpertWiFi.

Accesează Setări > WAN > DDNS
Mai întâi, apasă pe comutatorul pentru DDNS pentru a-l activa. Apoi, în meniul derulant Server, alege serviciul DDNS pe care vrei să-l folosești. Lista este lungă și include atât servicii DDNS gratuite, precum cel(e) de la ASUS, cât și servicii cu plată, de la furnizori precum Google, DynDNS și No-IP.

Activează DDNS și alege serviciul dorit
În funcție de serviciul DDNS ales, ți se cere să introduci informații suplimentare de conectare, ce pot include elemente precum Nume gazdă, un nume de utilizator și o parolă pentru conectarea la serviciul DDNS selectat și o Cheie DDNS.
Presupun că majoritatea utilizatorilor vor să încerce mai întâi un serviciu DDNS gratuit pe ASUS ExpertWiFi. În acest caz, selectează WWW.ASUS.COM în lista Server, iar apoi tastează numele gazdă pe care vrei să-l folosești. Asigură-te că folosești un nume aleatoriu, unul mai puțin probabil să fie folosit de alte persoane. Apoi, alege dacă vrei să păstrezi setarea Automat pentru certificatul HTTPS și apasă pe Aplicare.

Configurează DDNS și apasă pe Aplicare
ASUS ExpertWiFi petrece ceva timp înregistrând numele de gazdă pe care l-ai introdus și aplicându-ți setările. După ce a terminat, caută câmpul DDNS Status și vezi ce arată. Dacă totul funcționează fără probleme, starea ar trebui să fie setată la Activ.

Verifică dacă DDNS funcționează
În unele situații, este posibil să vezi un mesaj de eroare, care te informează că numele de domeniu pe care l-ai introdus în câmpul Nume gazdă a fost deja înregistrat de altcineva. În această situație, trebuie să modifici setările și să încerci din nou.
BONUS: Cum te conectezi la ASUS ExpertWiFi prin DDNS
Dacă DDNS este activat, poți copia numele de gazdă furnizat în pagina de setări DDNS a dispozitivului tău ASUS ExpertWiFi. Atunci când lipești această adresă într-un alt browser web și încerci să-ți accesezi echipamentul de rețea, este posibil să observi că DDNS-ul ASUS ExpertWiFi nu funcționează și nu vei putea accesa pagina de conectare, pe care ai văzut-o la Pasul 1.
Asta se întâmplă deoarece trebuie să folosești o adresă diferită pentru a te conecta de la distanță la ASUS ExpertWiFi folosind DDNS.
Poți găsi această adresă accesând Setări > Administrare > Sistem. Derulează din nou până la Configurare acces de la distanță, caută HTTPS Pentru pentru acces web prin WAN și copiază și lipește adresa afișată acolo, care include și un port de conectare.

Adresa ta DDNS
Am încercat această adresă pe un smartphone care nu era conectat la rețeaua Wi-Fi emisă de ASUS ExpertWiFi și totul a funcționat de minune.

Conectarea la ASUS ExpertWiFi prin DDNS
Serviciul DDNS pe care l-am instalat pe ASUS ExpertWiFi a fost eficient și am putut să-mi configurez rețeaua de la distanță, de oriunde am acces la internet.
Ai reușit să configurezi DDNS pe ASUS ExpertWiFi?
Acum că ai învățat cum să configurezi DDNS pe ASUS ExpertWiFi, te poți conecta cu ușurință de oriunde la acesta și-l poți folosi pentru a-ți configura rețeaua și dispozitivele sale de oriunde ai acces la internet. DDNS face ca toate acestea să fie posibile. Înainte de a închide acest tutorial, aș dori să aflu care este experiența ta în configurarea DDNS. Lasă un comentariu folosind opțiunile de mai jos și spune-mi cum folosești această funcție, ce provocări ai întâmpinat în timpul configurării sau cum folosești acest acces de la distanță.



 03.09.2024
03.09.2024