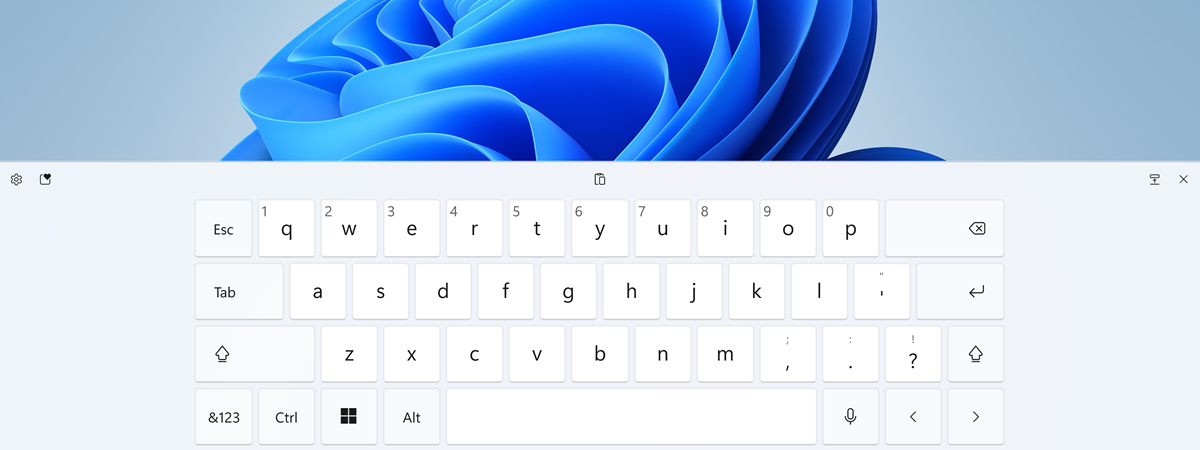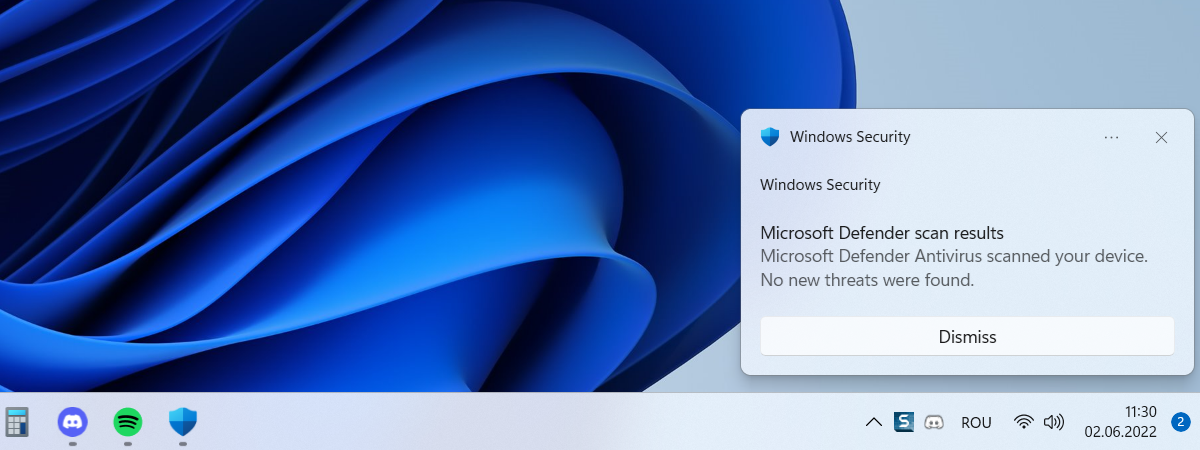Setările rapide din Windows 11 îți permit să modifici setările folosite frecvent fără a căuta prin meniuri sau a memora combinații de taste complicate. De exemplu, poți folosi panoul Setări rapide din Windows 11 pentru a ajusta volumul boxelor sau luminozitatea ecranului laptopului tău, pentru a schimba rețeaua Wi-Fi, pentru a activa Lumina de noapte sau pentru a dezactiva Modul avion. Dacă folosești un dispozitiv modern Copilot+ PC, poți, de asemenea, să activezi funcții exclusive precum Efecte studio pentru camera ta web sau Subtitrări în direct. Pe lângă acestea, ai la dispoziție și opțiuni de control media atunci când te uiți la videoclipuri în Microsoft Edge sau când asculți muzică pe aplicații precum Spotify. Citește acest ghid pentru a afla mai multe despre Setările rapide din Windows 11 și cum să economisești timp folosindu-le:
NOTĂ: Am creat acest tutorial folosind ultima versiune Windows 11 24H2, care urmează să fie lansată la sfârșitul lunii septembrie sau la începutul lunii octombrie. Dacă nu ești sigur ce versiune rulează dispozitivul tău, iată cum afli versiunea și ediția ta de Windows 11.
Cum deschizi panoul Setări rapide în Windows 11
Cel mai simplu mod de a accesa panoul Setări rapide din Windows 11 este să apeși pe pictogramele de rețea, de volum sau de baterie din bara de sistem. Acestea se află în colțul din dreapta jos al desktopului, lângă oră și dată.

Folosește butoanele de lângă ceas pentru a accesa Setări rapide
Alternativ, poți deschide Setările rapide din Windows 11 folosind tastatura. Combinația de taste pentru Setări rapide este Windows + A. Când apeși aceste taste, panoul Setări rapide apare în colțul din dreapta jos al ecranului tău principal.

Combinația de taste pentru Setări rapide din Windows 11 pe o tastatură
IMPORTANT: Dacă folosești o conexiune de rețea prin cablu (Ethernet) pentru a accesa internetul, așa cum fac eu pe PC-ul meu desktop, apare o pictogramă de calculator în bara de sistem, în loc de cea Wi-Fi. Însă lucrurile funcționează la fel: apasă pictogramele disponibile - calculator sau sunet - pentru a deschide Setările rapide din Windows 11.
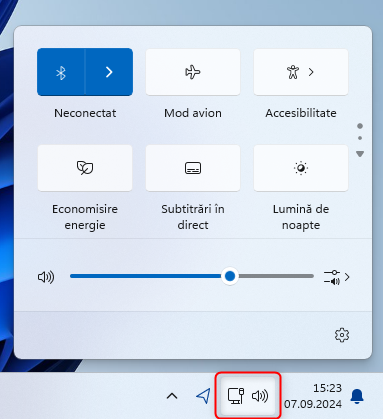
Pe PC-urile cu conexiune Ethernet, poți apăsa pe pictograma calculator
Setările rapide disponibile în Windows 11 și cum le folosești
Numărul de Setări rapide disponibile în Windows 11 depinde de dispozitivul tău:
- Pe un PC desktop, ai la dispoziție nouă setări rapide;
- Laptopurile Copilot+ PC au acces la douăsprezece setări rapide, cel mai mare număr disponibil;
- Pe laptopurile mai vechi, care nu dispun de funcții Copilot+ PC, ai zece sau unsprezece setări rapide.
În versiunile mai vechi de Windows 11, puteai alege care setări rapide erau afișate, dar asta s-a schimbat în Windows 11 2024 Update (versiunea 24H2). Le vezi pe toate cele disponibile pentru calculatorul sau dispozitivul tău și le poți ajusta doar poziția în listă.
Pentru a vedea toate Setările rapide, derulează prin listă apăsând pe pictograma Pagina următoare, reprezentată de o săgeată în jos.
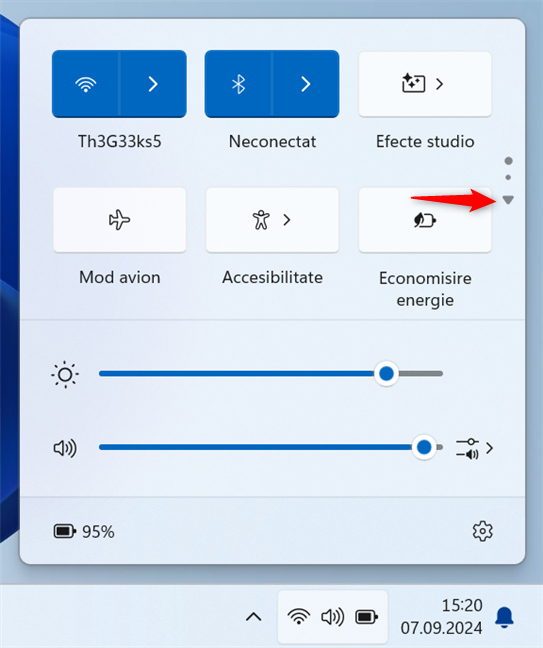
Poți derula prin panoul Setări rapide
Pe a doua pagină de Setări rapide, poți derula în sus apăsând pe săgeata în sus pentru a accesa Pagina anterioară.
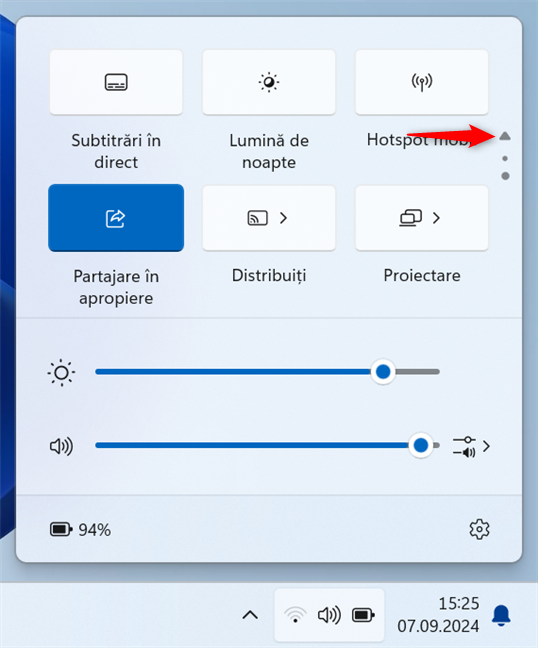
Apasă pe Pagina anterioară pentru a derula în sus prin Setările rapide
În plus, poți, de asemenea, să muți Setările rapide pentru a le rearanja în funcție de preferințele tale. Însă, înainte de asta, să vedem ce poți face cu fiecare setare rapidă. Pe orice calculator sau dispozitiv cu Windows 11, pe lângă Setările rapide, ar trebui să mai vezi, de asemenea, două glisoare și două scurtături.
Ce fac butoanele din panoul Setări rapide?
După cum am mai spus, Windows 11 oferă un număr variabil de butoane în meniul Setări rapide, care depinde de tipul de dispozitiv pe care-l folosești. Iată câteva dintre butoanele pe care le vei vedea pe prima sa pagină:
- Wi-Fi - Te ajută să activezi sau să dezactivezi Wi-Fi, să te conectezi la o rețea Wi-Fi și să te deconectezi de la una. Pentru mai multe detalii, accesează ghidul nostru despre conectarea la Wi-Fi în Windows 11.
- Bluetooth - Activează sau dezactivează cipul Bluetooth și-ți permite să te conectezi la dispozitive cu Bluetooth sau să te deconectezi de la ele.
- Efecte studio - Îl poți folosi pentru a activa tot felul de efecte și filtre pentru camera ta web, care sunt alimentate de inteligența artificială. Această caracteristică este disponibilă exclusiv pe laptopurile Copilot+ PC și pe dispozitivele cu cameră web încorporată, iar odată activate, setările tale sunt aplicate tuturor apelurilor video pe care le faci de pe dispozitivele tale.
- Airplane mode - Activează sau dezactivează Modul avion.
- Accesibilitate - Deschide un meniu unde poți activa funcțiile de accesibilitate din Windows 1, precum Lupă, Filtre de culoare, Narator, Audio mono, Subtitrări în direct și Taste adezive.
- Economisire energie - Activează sau dezactivează funcția Economisire energie pentru a conserva energie și a-ți menține dispozitivul în funcțiune mai mult timp.

Primele șase butoane din Setările rapide în Windows 11
Iată ce găsești probabil când treci pe a doua pagină a Setărilor rapide:
- Subtitrări în direct - Activează sau dezactivează caracteristica de accesibilitate cu același nume din Windows 11. Aceasta generează automat subtitrări și traduceri pentru conținut audio în limbile compatibile, ajutând utilizatorii să-l înțeleagă.
- Lumină de noapte - Activează sau dezactivează modul de afișare Lumină de noapte pentru a reduce solicitarea ochilor în medii întunecate.
- Hotspot mobil - Acest buton activează sau dezactivează hotspotul, ceea ce-ți permite să-ți folosești dispozitivul cu Windows 11 ca hotspot Wi-Fi și să partajezi conexiunea ta la internet cu alte persoane.
- Partajare în apropiere - Activează sau dezactivează Partajarea în apropiere, care îți permite să partajezi fișiere și alt tip de conținut cu dispozitive din apropiere prin Bluetooth și Wi-Fi.
- Distribuiți - Îți permite să extinzi wireless ecranul pe alte dispozitive, cum ar fi un Smart TV.
- Proiectare - Deschide un meniu pentru a selecta cum îți proiectezi ecranul pe alt afișaj. Este folositor când lucrezi cu mai multe monitoare sau cu un proiector.

A doua pagină cu Setări rapide
Dacă dai clic dreapta sau apeși și ții apăsat pe orice buton din Setări rapide, apare un meniu contextual. Acest meniu conține o singură opțiune: Mergeți la Setări. Apasă pe aceasta, iar Windows 11 deschide secțiunea corespunzătoare din aplicația Setări. De exemplu, dacă faci asta cu butonul Wi-Fi, ajungi la pagina Rețea și internet > Wi-Fi din Setări.
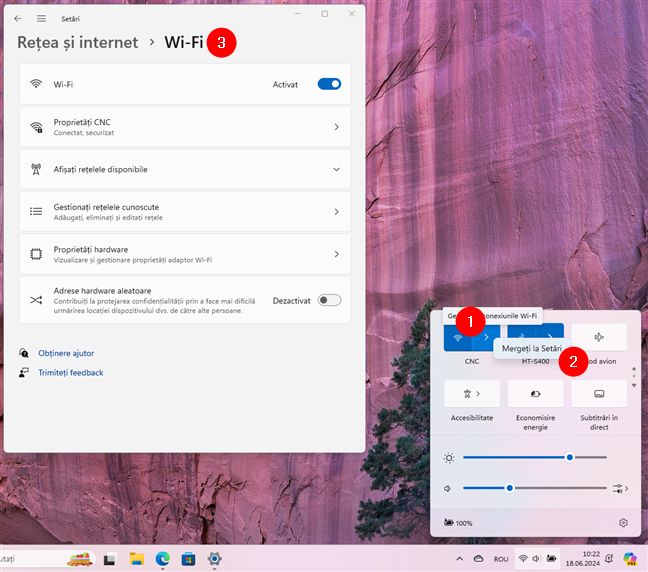
Folosește meniul clic-dreapta pentru a accesa setările corespunzătoare unui buton din Setări rapide
În continuare, să vedem...
Ce fac glisoarele din panoul Setări rapide
Pe lângă toate butoanele de Setări rapide menționate, panoul include și două glisoare:
- Luminozitate - Îți permite să modifici nivelul de luminozitate al ecranului tău mutând glisorul.
- Volum - Te ajută să reglezi volumul. Poți, de asemenea, să folosești butonul de lângă cursor pentru a selecta difuzoarele active de pe dispozitivul tău cu Windows 11, pentru a activa sau dezactiva efectele sonore spațiale și pentru a folosi Mixer volum.

Glisoarele de luminozitate și volum din panoul Setări rapide
Unde te duc scurtăturile din panoul Setări rapide?
Pe lângă toate butoanele și cele două glisoare, panoul Setări rapide include și două scurtături speciale în colțurile sale din stânga jos și din dreapta jos:
- În stânga, există o pictogramă care arată nivelul actual de încărcare al bateriei dispozitivului din Windows 11. Dacă apeși pe aceasta, ajungi la pagina Baterie și alimentare din aplicația Setări.
- În dreapta, ai o mică pictogramă cu rotiță dințată. Dacă apeși pe ea, se deschide aplicația Setări.

Scurtăturile Baterie și alimentare și Setări din Setări rapide
Și asta nu este tot.
Cum funcționează opțiunile de control media de deasupra panoului Setări rapide?
Vezi un panou separat cu opțiuni de control media deasupra Setărilor rapide atunci când redai conținut media pe dispozitivul tău. Acesta îți oferă detalii despre ceea ce se redă și-ți permite, de asemenea, să pui pauză/să redai. În plus, dacă piesa audio sau fișierul video redat face parte dintr-o listă de redare, poți sări la elementul următor sau anterior din aceasta.
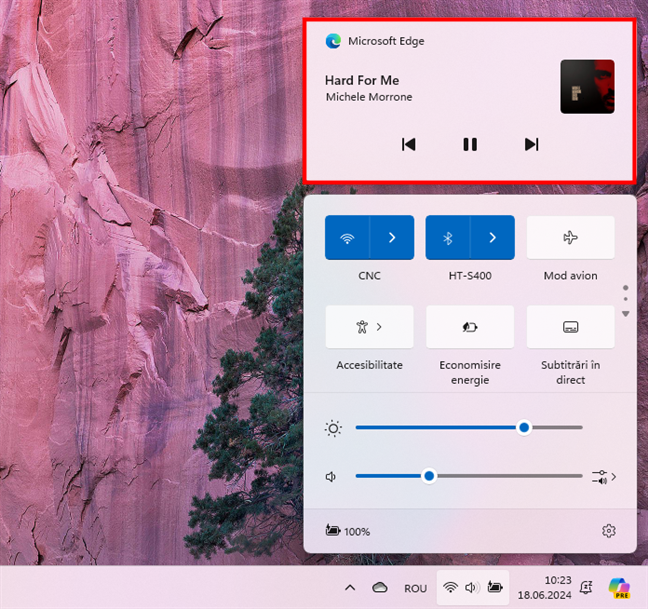
Panoul cu opțiuni de control media de deasupra Setărilor rapide
Panoul cu opțiuni de control media funcționează cu majoritatea aplicațiilor capabile să redea audio sau video, inclusiv cu Media Player, Microsoft Edge și Spotify din Windows 11.
Cum personalizezi Setările rapide din Windows 11
După cum am menționat mai sus, nu poți decide care Setări rapide sunt afișate în panou. Însă le poți muta pentru a le aranja într-un mod care te ajută. Pentru a face asta, trage și plasează butoanele pe care vrei să le muți.

Poți trage și plasa butoanele din Setări rapide
IMPORTANT: Opțiunea de a adăuga sau elimina butoane din Setările rapide era disponibilă în Windows 11, dar Microsoft a decis să o elimine începând cu versiunea Windows 11 24H2.
Cum ai îmbunătăți panoul Setări rapide din Windows 11?
Panoul Setări rapide reprezintă o metodă eficientă de a regla și de a activa opțiunile pe care le folosești cel mai mult în Windows 11. Microsoft a îmbunătățit această caracteristică de când a fost lansată, dar în timp ce unele lucruri au evoluat în bine, câteva aspecte nu sunt ameliorate. De exemplu, deși apreciez opțiunea de a derula prin panoul Setări rapide, nu pot înțelege de ce Microsoft a eliminat opțiunea de a edita butoanele pe care le vezi. Mi-aș dori să pot în continuare să elimin sau să adaug butoane pentru Setări rapide, în funcție de preferințele mele. Acestea fiind spuse, înainte să închizi acest articol, aș vrea să aflu părerea ta: îți plac ultimele modificări făcute de Microsoft? Există vreun buton pe care ți-ai dori să îl vezi în Setările rapide, dar nu este acolo? Comentează folosind opțiunile de mai jos și spune-mi.


 18.09.2024
18.09.2024