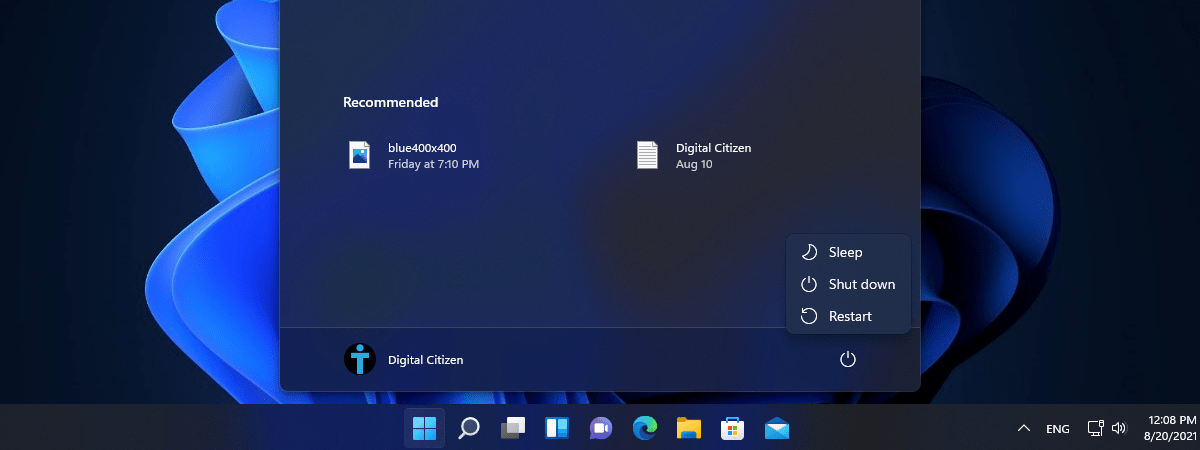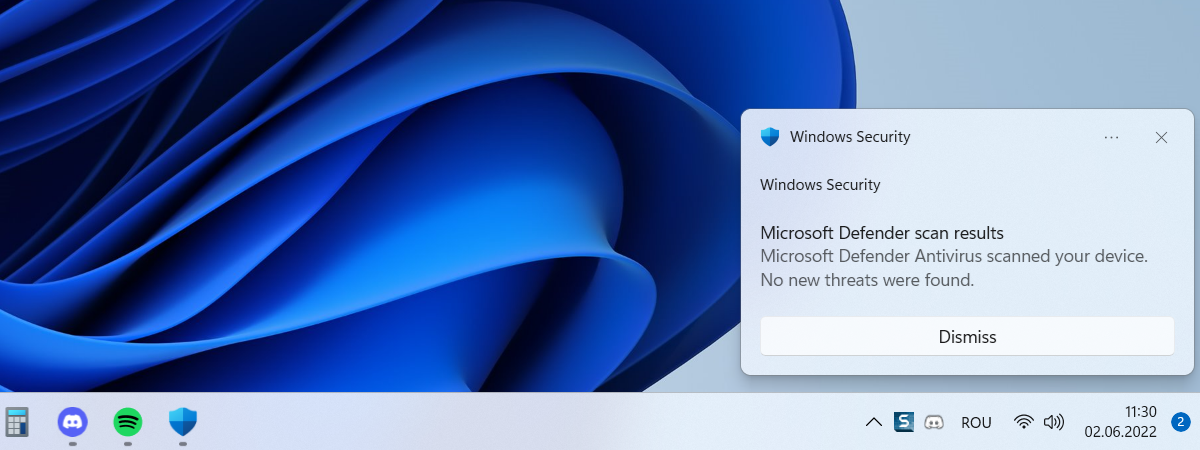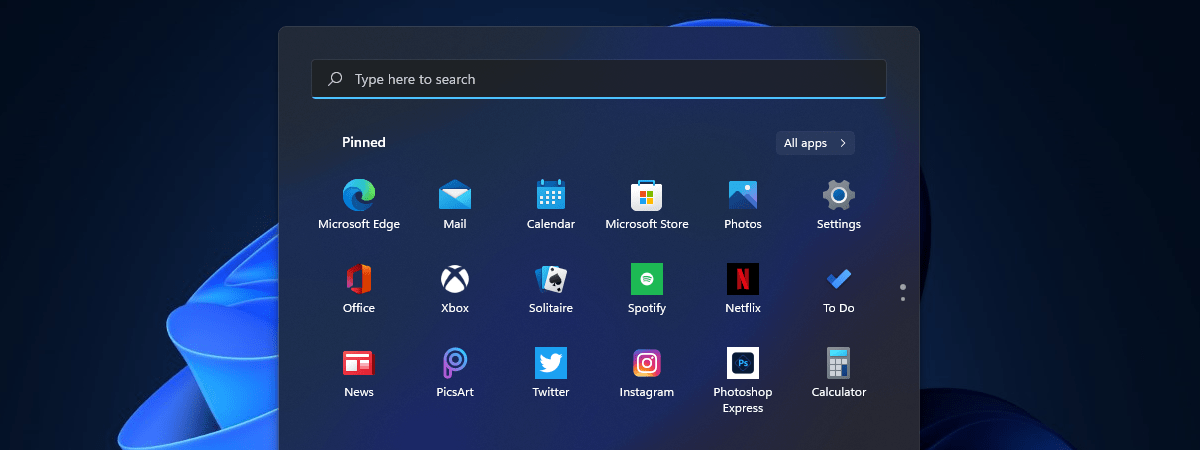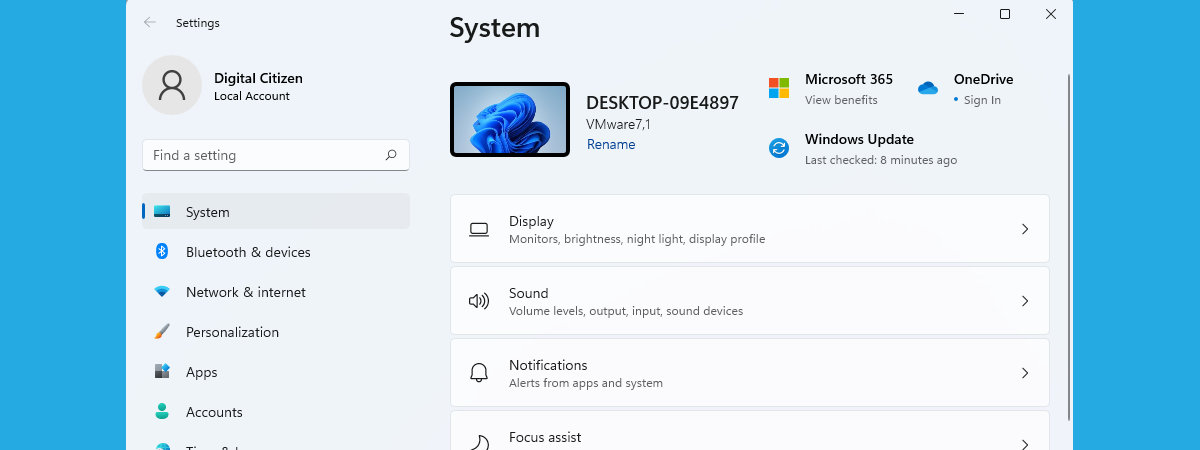
Atunci când vrei să schimbi aspectul Windows 11 și modul în care funcționează calculatorul sau dispozitivul tău, trebuie să folosești aplicația Setări. Este important să știi cum să o deschizi, iar mulți utilizatori preferă cele mai simple și/sau rapide metode care le permit să fie mai productivi, precum folosirea unei combinații de taste sau a unei comenzi pe care o pot rula în aplicația pe care o folosesc deja (cum ar fi browserul lor web sau File Explorer). Pentru a te ajuta, am petrecut câteva ore și am creat cel mai amplu ghid pe care-l poți găsi, ce include unele metode știute de puțini oameni și folosite cu adevărat de și mai puțini. Se pare că Windows 11 permite o flexibilitate extraordinară în ceea ce privește numeroasele moduri de accesare a aplicației Setări:
Cum deschizi Setări cu o scurtătură
Majoritatea oamenilor caută o scurtătură pentru a deschide Setări în Windows 11. Aceasta poate fi o combinație de taste sau o scurtătură reală, pe care poți apăsa. Voi prezenta ambele situații și una bonus, mai puțin cunoscută:
1. Folosește o combinație de taste pentru a deschide Setări în Windows 11
Cel mai simplu mod de a deschide Setări în Windows 11 este să folosești această combinație de taste: Windows + I.

Combinația de taste pentru a deschide Setări în Windows 11
Nu contează dacă folosești o aplicație, lucrezi la un document sau ești în timpul unui apel video. Dacă apeși pe această combinație de taste, se deschide întotdeauna aplicația Setări.
2. Creează o scurtătură pentru Setări pe desktop (îndreptată către ms-settings:)
Dacă nu-ți place să folosești tastatura sau folosești o tabletă cu Windows 11 fără tastatură, poți, de asemenea, să creezi o scurtătură pe pentru Setări pe desktop. Pentru asta, dă clic dreapta sau apasă și ține apăsat pe o zonă liberă de pe desktop pentru a deschide meniul clic dreapta. Apoi, accesează Nou și apasă pe Comandă rapidă.

Dă clic dreapta pe desktop și alege Nou > Comandă rapidă
În expertul Creare comandă rapidă, copiază și lipește sau tastează această comandă în caseta de locație:
Asigură-te că ai copiat comanda, inclusiv : la sfârșit; altfel scurtătura nu va funcționa.

Tastează ms-settings: în câmpul de locație
Denumește scurtătura Setări și apasă pe Terminare.
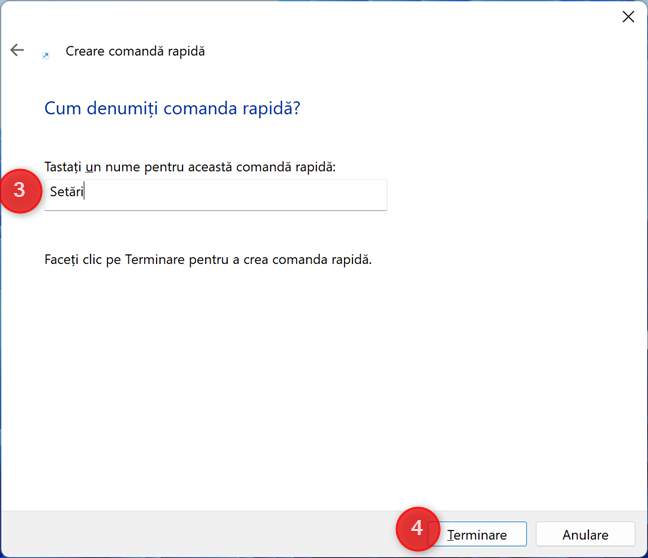
Denumește-ți scurtătura Setări
Acum, poți să dai dublu clic sau să apeși de două ori pe scurtătura Setări. Este o metodă excelentă de a deschide Setările din Windows 11 fără tastatură.
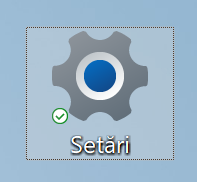
Bucură-te de utilizarea scurtăturii Setări!
3. Deschide Setări cu o combinație de taste personalizată
Unul dintre avantajele creării unei scurtături pentru Setări pe desktop (folosind metoda descrisă mai sus) este că poți să editezi proprietățile acelei scurtături și să setezi o combinație de taste personalizată pentru a deschide Setări în Windows 11. Pentru a face asta, dă clic dreapta sau apasă și ține apăsat pe scurtătura Setări abia creată și selectează Proprietăți.

Dă clic dreapta pe scurtătura Setări și alege Proprietăți
În fereastra Proprietăți Setări, apasă pe caseta Tastă de comandă rapidă și apasă pe tasta sau pe tastele pe care vrei să le folosești pentru a deschide Setări. Este o idee bună să folosești o combinație de taste care nu este utilizată pentru alte scopuri în Windows. Apoi, apasă pe OK.
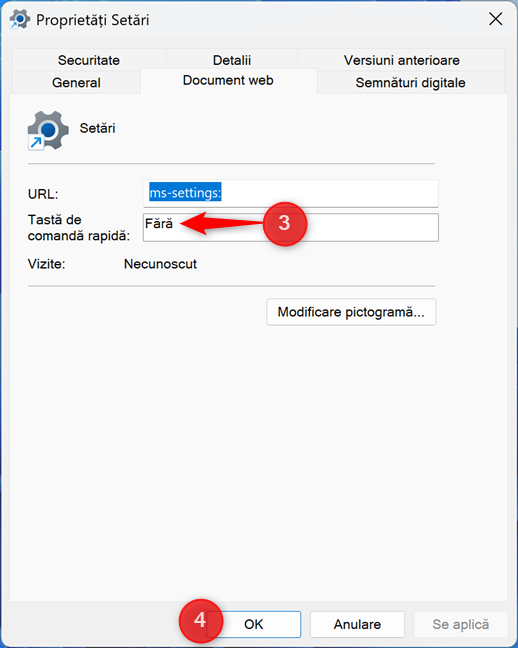
Setează o combinație de taste personalizată pentru Setări
SUGESTIE: Pentru mai multe detalii despre cum setezi combinații de taste personalizate pentru scurtăturile de pe desktop, citește acest tutorial: Cum deschizi un program cu o combinație de taste în Windows.
Cum deschizi Setări din Start
Deși unii caută metode de a deschide Setările din Windows 11 fără a folosi butonul Start, majoritatea utilizatorilor nu au o problemă cu asta. Butonul Start deschide Meniul Start, care are mai multe scurtături pentru Setări, pe care le poți folosi:
4. Accesează Setări din Meniul Start
Mai întâi, apasă pe tasta Windows sau pe butonul Start. Scurtătura Setări este fixată în mod implicit la Meniul Start. Aceasta arată ca o rotiță dințată și o poți vedea evidențiată în imaginea de mai jos.

Apasă pe scurtătura Setări din Meniul Start
Dacă nu găsești această scurtătură, nu-ți face griji! Poți, de asemenea, să apeși pe butonul Tot pentru a vedea lista de aplicații disponibile în Windows 11. Derulează până la aplicațiile care încep cu litera S și apasă pe Setări.

Setări se găsește și în lista Tot
SUGESTIE: Poți adăuga o pictogramă pentru Setări lângă butonul Alimentare, din Meniul Start. A treia secțiune a ghidului meu despre personalizarea Meniului Start îți arată cum faci asta.
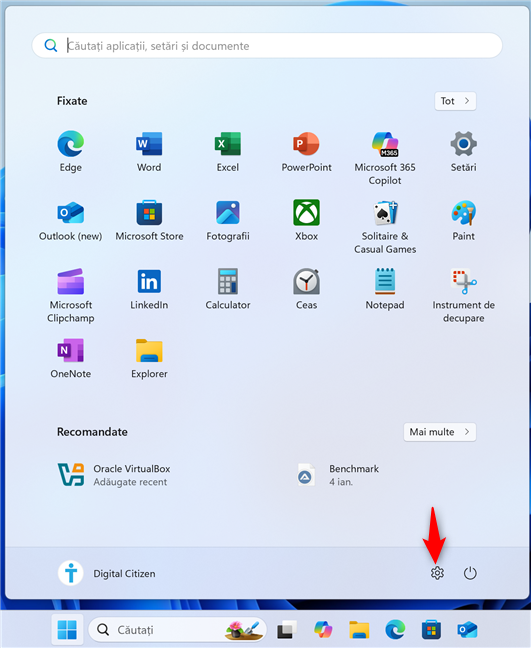
Poți adăuga o pictogramă Setări lângă Alimentare
5. Deschide Setări folosind meniul WinX
Poți, de asemenea, să dai clic dreapta (sau să apeși și să ții apăsat) pe butonul Start pentru a deschide meniul WinX. Apoi, folosește această combinație de taste:
În continuare, apasă pe Setări sau pe tasta A.

Accesează Setări din meniul WinX
Cum deschizi Setările din bara de activități
Și bara de activități oferă surprinzător de multe metode de a deschide Setările din Windows 11:
6. Accesează Setările din Windows 11 folosind Căutarea
Pentru a accesa Căutarea din Windows 11, apasă în caseta de căutare de pe bara de activități sau folosește combinația de taste:
Tastează cuvântul setări și apasă pe rezultatul corespunzător

Caută Setări în Windows 11
7. Deschide Setări folosind Setările rapide
Mai întâi, folosește combinația de taste Windows + A sau apasă pe pictogramele de rețea, de volum, ori de baterie din bara de sistem pentru a deschide Setările rapide din Windows 11. Apoi, apasă pe pictograma rotiță dințată din colțul din dreapta jos al ferestrei Setări rapide. Atunci când ții cursorul mouse-ului deasupra acesteia, apare mesajul Toate Setările.

Accesează Setări din Setările rapide
Aplicația Setări este afișată imediat pe desktop.
8. Deschide Setări din meniul contextual al barei de activități
Chiar dacă nu ai fixată pe bara de activități o scurtătură pentru aplicația Setări, poți totuși să folosești bara de activități pentru a accesa Setări. Tot ce trebuie să faci este să dai clic dreapta sau să apeși și să ții apăsat pe o zonă liberă de pe bara de activități pentru a deschide un meniu contextual. Selectează Setări pentru bara de activități.

Dă clic dreapta pe bara de activități și alege Setări pentru bara de activități
Această acțiune deschide aplicația Setări din Windows 11 la secțiunea Personalizare > Bară de activități. Poți să apeși pe Acasă și să navighezi apoi unde vrei în aplicația Setări.
9. Folosește pictogramele din bara de sistem pentru a deschide Setări
În mod similar, poți folosi anumite pictograme din bara de sistem pentru a deschide Setările din Windows 11. Dă clic dreapta sau apasă și ține apăsat pe butonul cu ora și data, din colțul din dreapta jos al desktopului, și apare un meniu similar cu cel din imaginea de mai jos.
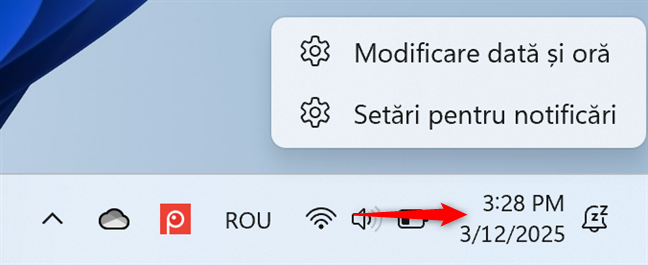
Dă clic dreapta pe oră și una dintre opțiunile disponibile
Apasă pe oricare dintre cele două opțiuni (Modificare dată și oră sau Setări pentru notificări) și se deschide aplicația Setări pe pagina cu setările relevante pentru opțiunea aleasă. Poți, de asemenea, să dai clic dreapta sau să apeși și să ții apăsat pe pictograma baterie, iar apoi să selectezi Setări de alimentare și repaus pentru un rezultat similar.
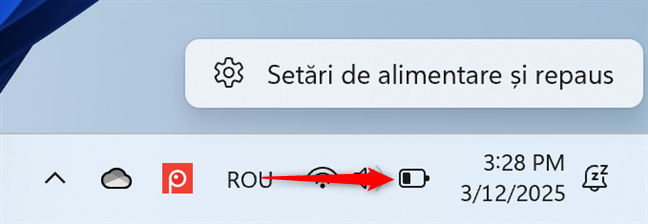
Dă clic dreapta pe pictograma bateriei și alege Setări de alimentare și repaus
Cum deschizi Setări din linia de comandă
Utilizatorii tehnici caută adesea metode de a porni aplicații și de a rula sarcini din aplicații de linie de comandă, precum Linia de comandă, PowerShell sau Windows Terminal. Din fericire, aceste aplicații pot fi folosite și pentru a accesa Setările din Windows 11. Iată cum funcționează totul:
10. Deschide Setări din CMD, PowerShell sau Windows Terminal
Deschide Windows Terminal, CMD sau PowerShell, în funcție de ce preferi. Apoi, tastează sau copiază și lipește următoarea comandă:
Nu uita să apeși pe Enter pentru a rula comanda.
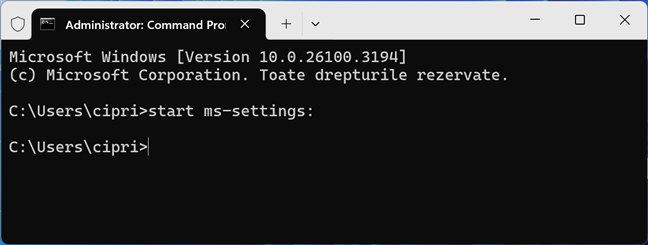
Pornește ms-settings din CMD
Windows 11 afișează imediat aplicația Setări.
11. Deschide Setări în Windows 11 folosind fereastra Executare
Un alt instrument folosit de adepții liniei de comandă este fereastra Executare, pe care o accesezi apăsând Windows + R pe tastatura ta. În câmpul Deschidere, tastează această comandă și apasă pe OK sau pe tasta Enter pentru a o rula:

Deschide Setări din Executare
Alte metode de a deschide Setări în Windows 11
Până acum, am prezentat unsprezece metode de a deschide aplicația Setări în Windows 11. Și, vrei, nu vrei, nu am terminat. 🙂 Există multe alte moduri de a accesa Setări, iar unele dintre ele te vor surprinde. Iată-le, în ordine aleatorie:
12. Deschide Setări din browserul tău web (inclusiv Google Chrome)
Sunt puțini cei care știu că poți accesa aplicația Setări din Windows 11 tastând o comandă în bara de adrese a browserului tău. Am testat asta în Google Chrome (imaginea de mai jos) și în Microsoft Edge, și a funcționat la fel de bine în ambele. Tot ce trebuie să faci este să tastezi sau să copiezi și să lipești această comandă în bara de adrese și să apeși Enter:
Atunci când ți se cere să-ți confirmi alegerea, apasă pe Deschide Setări pentru a efectua imediat această acțiune.
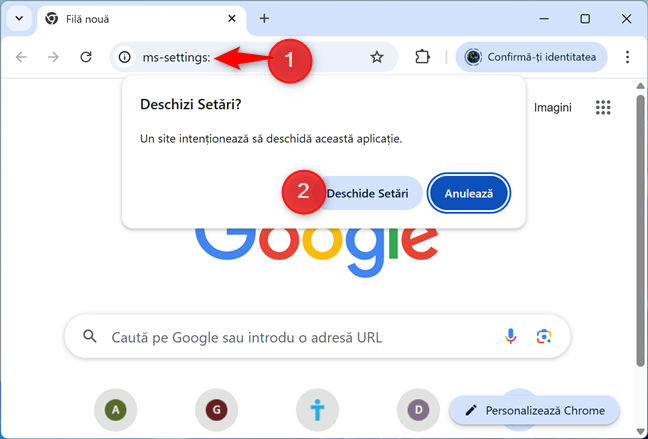
Poți deschide Setări chiar și din Google Chrome
Este o șmecherie interesantă, nu-i așa?
13. Fixează aplicația Setări în bara de activități sau la Meniul Start
Dacă vrei ca scurtătura Setări să fie fixată în bara de activități sau la Meniul Start, poți face asta cu ușurință: apasă pe pictograma Start, urmată de Tot și derulează până la scurtătura Setări. Dă clic dreapta (sau apasă și menține apăsat) pe pictograma Setări și alege Fixare la Start (este disponibilă numai dacă scurtătura Setări nu este deja fixată la Meniul Start) sau Mai multe > Fixare în bara de activități.

Fixează Setări la Start sau în bara de activități
Folosește scurtătura fixată pentru a deschide Setările din Windows 11 oricând vrei.
14. Deschide Setări în Windows 11 din File Explorer
Dacă deschizi File Explorer pentru a-ți accesa fișierele și folderele, nu trebuie să ieși din fereastra acestei aplicații. Tastează pur și simplu această comandă în bara de adrese din partea de sus și apasă pe tasta Enter:
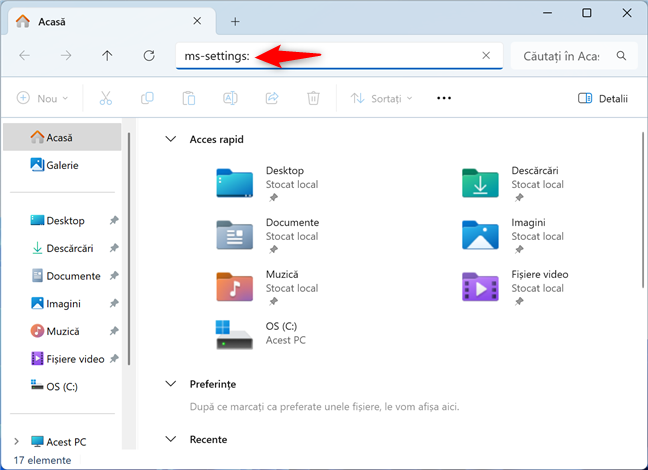
Deschide Setări din File Explorer
Aplicația Setări se deschide imediat într-o fereastră separată.
15. Cum accesezi Setările din Windows 11 folosind Managerul de activități
După ce deschizi Managerul de activități (apasă Ctrl + Shift + Esc), îl poți folosi și pentru a deschide aplicații, inclusiv Setări. Apasă pe Rulați o activitate nouă în oricare dintre filele afișate în Managerul de activități. Astfel, se deschide caseta de dialog Creare activitate nouă. În caseta Deschidere, tastează ms-settings: și apasă pe OK sau pe tasta Enter.

Deschide Setări din Managerul de activități
16. Accesează Setări de pe desktop
Dacă dai clic dreapta sau apeși și menții apăsat pe desktop, se deschide un meniu contextual. Acest meniu are două opțiuni care te duc la aplicația Setări. Alege între Setări afișare sau Personalizare.
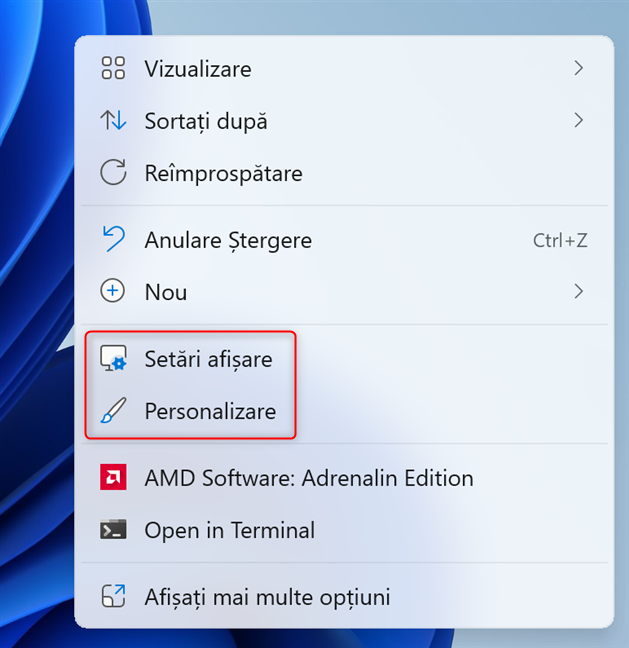
Dă clic dreapta pe desktop și alege Setări afișare sau Personalizare
Deși această metodă deschide Setări în secțiunea aleasă, dacă apeși pe Acasă, ajungi la pagina sa de pornire.🙂
17. Accesează Setări din Panoul de control
Uneori, trebuie să modifici setările moștenite, care se află doar în Panoul de control. După ce deschizi Panoul de control în Windows 11, apasă pe linkul Modificare tip cont din secțiunea Conturi de utilizator.
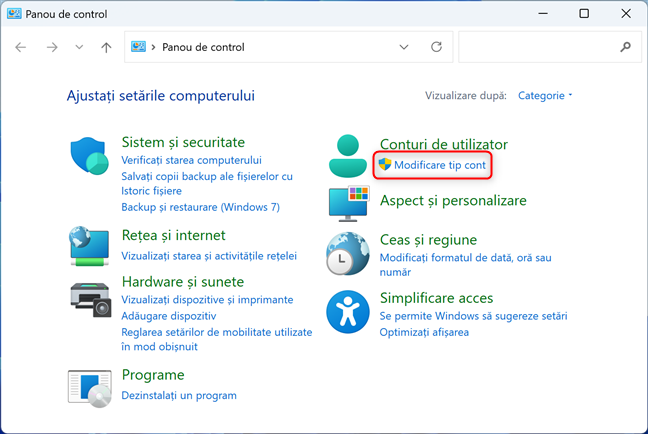
În Panoul de control, apasă pe Modificare tip cont
În continuare, apasă pe linkul Adăugare utilizator nou în setările computerului, din partea de jos.

Apasă pe Adăugare utilizator nou în setările computerului
Poți deschide aplicația Setări din Windows 11 și accesând alte linkuri din Panou de control, precum:
- Conturi de utilizator -> Eliminare conturi utilizator -> Adăugare utilizator nou în setările computerului
- Conturi de utilizator -> Conturi de utilizator -> Modificările la cont se fac în setările PC-ului
- Conturi de utilizator -> Conturi de utilizator -> Gestionați alt cont -> Adăugare utilizator nou în setările computerului
- Sistem și securitate -> Securitate și întreținere -> Recuperare -> Dacă aveți probleme cu PC-ul, accesați Setări și încercați să îl resetați
- Sistem și securitate -> Sistem
- Aspect și personalizare -> Bară de activități și navigare
- Aspect și personalizare -> Activarea sau dezactivarea Contrast înalt (sub Centrul Simplificare acces)
BONUS: Poți deschide Setări ca administrator dintr-un cont de utilizator standard?
În timp ce citeam discuțiile online pe această temă, am observat că unii oameni caută metode de a deschide Setări în Windows 11 cu privilegii de administrator, în timp ce sunt conectați cu un cont de utilizator standard, care nu este setat ca administrator. Aceștia ar dori să aibă o opțiune Executare ca administrator, care, atunci când este apăsată, să declanșeze o solicitare CCU, precum cea de mai jos. Odată introduse detaliile de conectare pentru un cont de administrator, vor ca aplicația Setări să fie rulată folosind acel cont, nu cel pe care sunt conectați.
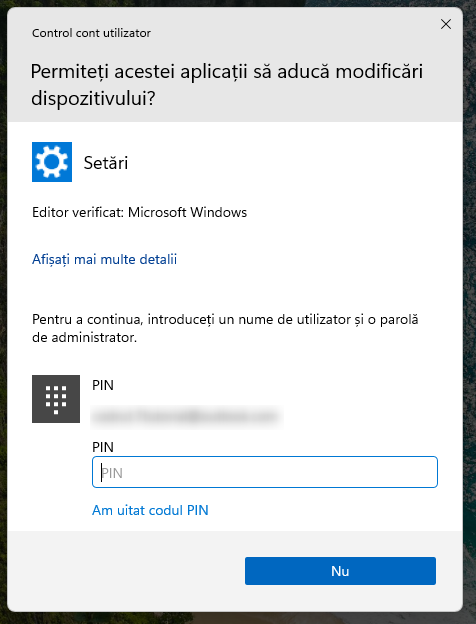
Rulează Setări ca administrator
Alții încearcă să deschidă Linia de comandă ca administrator și să ruleze aplicația Setări de acolo, folosind o comandă care le permite să ruleze aplicația ca administrator. Din păcate, nu poți face asta în Windows 11. Nu există nicio modalitate de a rula aplicația Setări din Windows 11 ca administrator, cu excepția cazului în care te conectezi cu un cont de utilizator care este administrator. Însă, de fiecare dată când accesezi o setare care necesită permisiuni de administrator (precum schimbarea numelui PC-ului) de pe un cont de utilizator standard, Windows 11 deschide o solicitare CCU, precum cea de mai sus. Dacă introduci parola sau codul PIN pentru contul de administrator, poți modifica setările respective.
Ce metodă de a deschide Setările din Windows 11 preferi?
Aplicația Setări este esențială atunci când vrei să-ți personalizezi sistemul de operare Windows 11, interfața sa de utilizator și modul cum funcționează. Prin urmare, este o idee bună să știi câteva metode de a o deschide rapid, inclusiv atunci când calculatorul sau dispozitivul tău nu funcționează corect. Eu prefer să folosesc combinația de taste pentru Setările din Windows 11 sau meniurile clic dreapta de pe bara de activități și de pe desktop. Înainte de a închide acest ghid, sunt curios să văd ce metode preferi și de ce. Dacă știi orice altă metodă pe care acest ghid nu a inclus-o, spune-mi într-un comentariu.


 27.03.2025
27.03.2025