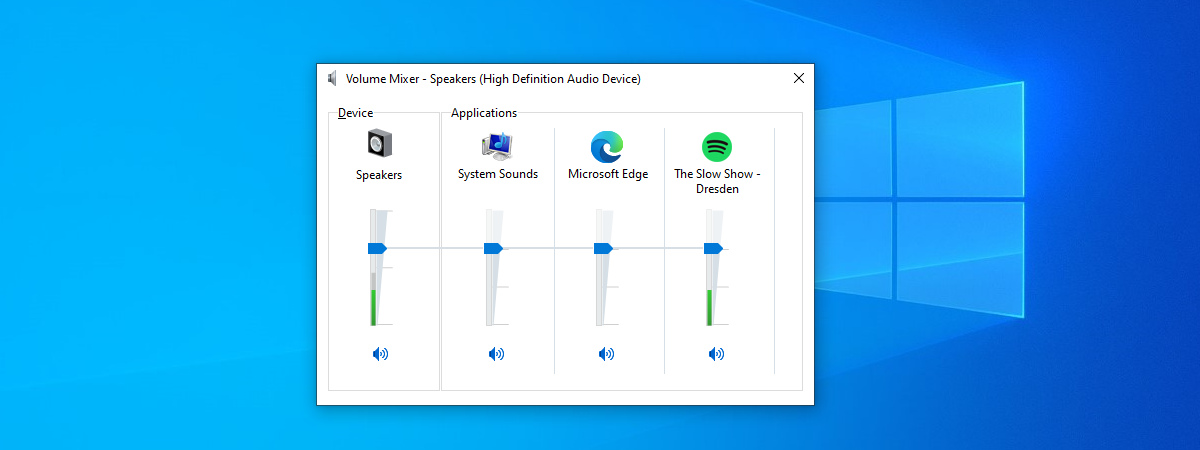Atunci când conectezi un microfon nou în Windows 11, acesta devine, de obicei, cel implicit. Dar dacă treci frecvent de la un dispozitiv de sunet la altul, este posibil să observi că microfonul tău obișnuit pentru Skype sau Discord nu mai funcționează sau că setările nu sunt restaurate corect. În acest ghid, îți voi arăta câteva modalități simple de a verifica și de a seta microfonul implicit în Windows 11. Îți voi prezenta, de asemenea, câțiva pași simpli pentru depanarea microfonului dacă acesta nu funcționează. Sună interesant? Atunci continuă să citești!
Dispozitiv audio implicit versus dispozitiv de comunicare implicit
Windows are setări separate pentru comunicare și audio și poți vedea cele două opțiuni atunci când selectezi un dispozitiv implicit. Cu toate acestea, nu face o treabă bună în a explica diferențele dintre cele două.

Dispozitivele implicite pentru audio și comunicare pot fi diferite
Deoarece au diferite scenarii de utilizare, ar fi bine să știi care dintre ele se aplică în cazul tău particular, așa că iată o scurtă explicație:
- Dispozitiv de comunicații implicit - dispozitivul pe care Windows îl folosește pentru apeluri audio și video în aplicații dedicate, precum Microsoft Teams, Discord sau Skype.
- Dispozitiv audio implicit - afișat și ca Dispozitiv implicit - dispozitivul utilizat de Windows 11 pentru toate celelalte aplicații care necesită intrări și ieșiri audio.
Merită menționat faptul că, pentru apelurile sau pentru conferințele video efectuate prin intermediul browserului (de exemplu, folosind Google Meet în Google Chrome), setarea relevantă este dispozitivul audio implicit, nu dispozitivul de comunicare implicit.
SUGESTIE: Iată cum configurezi microfonul și difuzoarele în Skype.
1. Cum schimbi microfonul implicit în Windows 11 folosind aplicația Setări
O modalitate simplă de a seta microfonul implicit în Windows 11 este oferită de aplicația Setări. Deschide Setări apăsând Windows + I, selectează secțiunea Sistem, apoi caută Sunet. Apasă pe Sunet pentru a accesa setările aferente.

Apasă pe Sunet în secțiunea Sistem din aplicația Setări
Apoi, derulează până la rubrica Intrare. Acolo, ar trebui să vezi lista microfoanelor disponibile. Setează-l pe cel pe care vrei să-l folosești ca dispozitiv implicit de înregistrare apăsând pe caseta rotundă de selectare, de lângă numele acestuia.

Apasă pe caseta de lângă numele microfonului pentru a-l seta ca implicit
Dacă este necesar, poți seta microfoane diferite pentru comunicare și pentru înregistrări audio. Primul pas pentru a face asta este să apeși pe microfonul pe care vrei să-l configurezi din lista de mai sus. Asta deschide pagina de setări pentru dispozitivul de înregistrare ales. Găsește opțiunea Setați ca dispozitiv de sunet implicit în secțiunea General. Apasă pe butonul de lângă aceasta pentru a extinde lista, iar apoi alege una dintre cele două opțiuni disponibile.

Meniul îți permite să setezi setările implicite pentru audio și comunicații
NOTĂ: Dacă opțiunea Setați ca dispozitiv de sunet implicit nu este vizibilă, microfonul ales este deja dispozitivul implicit atât pentru comunicare, cât și pentru audio.
2. Cum setezi microfonul implicit în Windows 11 pentru fiecare aplicație folosind mixerul de volum
O altă metodă de a schimba rapid microfonul folosit în mod implicit este să dai clic dreapta pe pictograma de volum din bara de activități și să alegi Deschidere mixer volum.
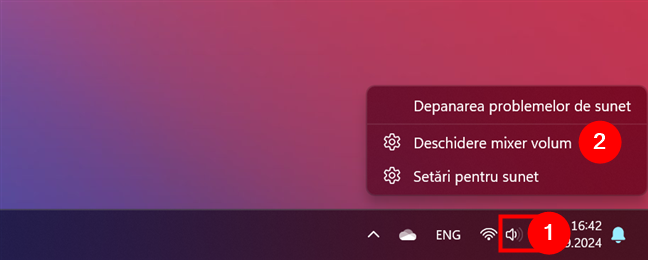
Deschide mixerul de volum din bara de activități
În fereastra Mixer volum, găsește câmpul Dispozitiv de intrare și apasă pe meniul derulant din dreptul acestuia. Selectează microfonul pe care vrei să-l folosești din această listă. Reține că asta modifică dispozitivul de intrare implicit numai pentru audio, nu și pentru comunicare.
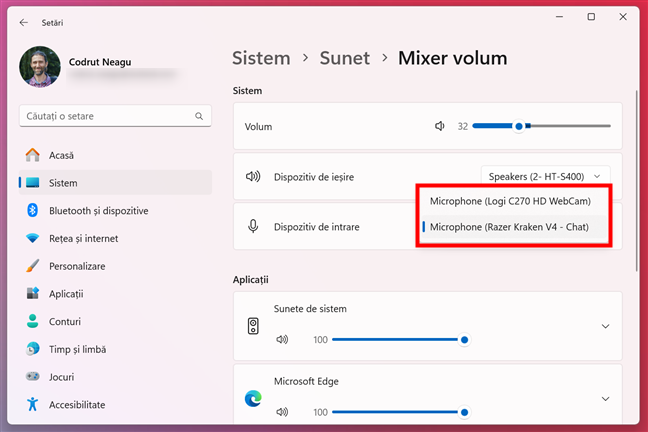
Extinde lista de lângă Dispozitiv de intrare și selectează unul dintre elemente
Dacă vrei să schimbi microfonul pe care îl folosește fiecare aplicație în parte, poți găsi programele care au acces la microfon în secțiunea Aplicații din fereastra Mixer Volum. Găsește aplicația care te interesează, apoi apasă pe săgeata din dreapta. Astfel, poți alege dispozitivul de intrare și pe cel de ieșire pentru acea aplicație. Apasă pe butonul de lângă Dispozitiv de intrare.

Setează microfonul implicit pentru fiecare aplicație în Windows 11
La final, selectează microfonul dorit.

Microfonul folosit de o anumită aplicație în Windows 11
Modificările sunt aplicate imediat.
3. Cum vizualizezi și modifici microfonul implicit în Windows 11 folosind Panoul de control
Dacă ești obișnuit să lucrezi în Panoul de control, poți schimba microfonul implicit din acesta. Mai întâi, deschide Panoul de control în Windows 11. O modalitate de a face acest lucru este apăsând Windows + R pe tastatură pentru a deschide fereastra Executare. Apoi, tastează control și apasă Enter pe tastatură sau OK pe ecran.

Deschide Panoul de control folosind fereastra Executare
În fereastra Panou de control, accesează Hardware și sunete.

Accesează Hardware și sunete în Panoul de control
Găsește apoi secțiunea Sunet și dă clic pe ea sau pe Gestionare dispozitive audio. Ambele acțiuni deschid fereastra Sunet.
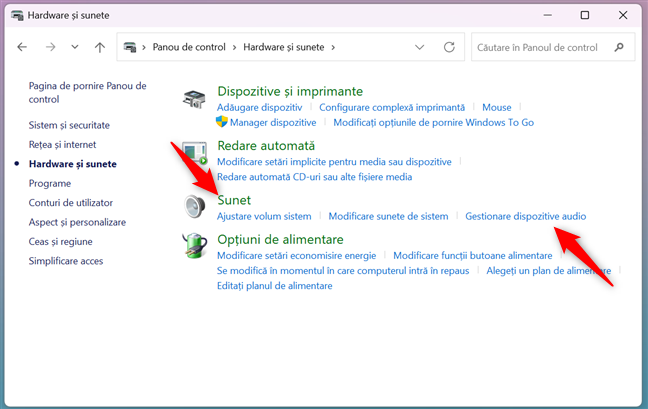
Oricare dintre cele două linkuri evidențiate deschide fereastra Sunet
SUGESTIE: Poți accesa rapid fereastra Sunet direct de pe desktop apăsând Windows + R, tastând mmsys.cpl și apăsând Enter.
Apoi, accesează fila Înregistrare. Aceasta listează toate dispozitivele de înregistrare, inclusiv microfoanele și alte intrări audio. De asemenea, arată care dintre dispozitive sunt setate ca implicite. Selectează microfonul pe care vrei să îl setezi ca implicit și apoi apasă pe butonul Stabilire ca implicit. Dacă vrei să setezi microfonul ca implicit doar pentru audio sau numai pentru comunicare, apasă săgeata de lângă butonul Stabilire ca implicit și alege una dintre opțiunile afișate.
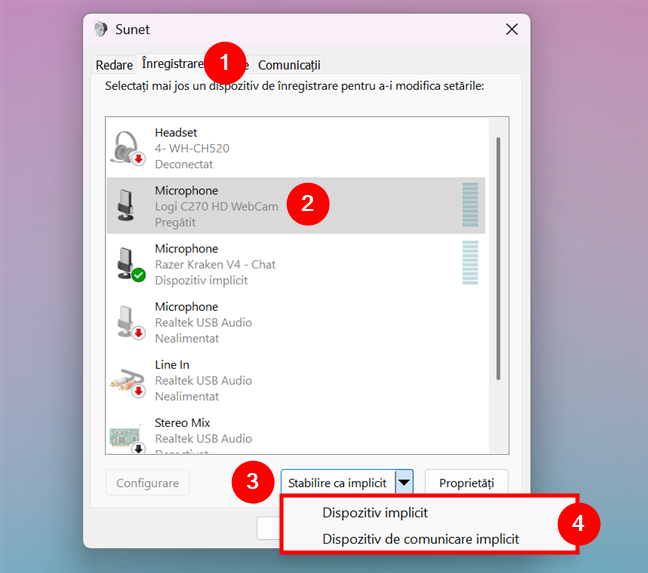
Setarea dispozitivului de ieșire implicit folosind Panoul de control
Alternativ, poți da clic dreapta pe microfon din listă, apoi să selectezi una dintre opțiunile din meniul contextual. Apasă OK pentru a închide fereastra Sunet.
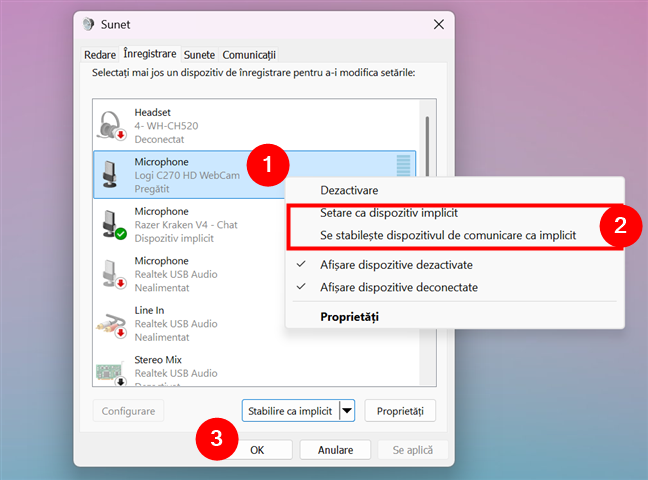
Folosește meniul contextual pentru a seta microfonul implicit în fereastra Sunet
Modificările pe care le-ai făcut sunt aplicate instantaneu.
De ce nu funcționează microfonul tău în Windows 11?
Dacă microfonul tău extern sau intern nu funcționează în Windows 11, există câțiva pași simpli pe care îi poți urma pentru a-l repara. Iată ce ai putea încerca:
1. Uită-te la conexiunile microfonului tău
În primul rând, asigură-te că microfonul tău este conectat corect. Dacă folosești un microfon USB, încearcă să-l conectezi la un alt port USB. Procedează la fel dacă este vorba de microfonul încorporat al unei camere web. În cazul în care este vorba de un microfon cu cască, asigură-te că și cablul este bine conectat la portul corect.
2. Verifică setările microfonului
Urmează pașii din al doilea capitol al acestui ghid pentru a deschide Setări, navighează la Sistem > Sunet și accesează Proprietățile microfonului tău implicit. Apoi, vorbește în microfon pentru a vedea dacă bara de lângă Volum de intrare se mișcă. Dacă o face, microfonul tău funcționează.

Dacă microfonul tău nu funcționează, verifică Volumul de intrare
Dacă bara de lângă microfon nu se mișcă, încearcă ceilalți pași pentru rezolvarea problemelor.
3. Verifică setările de confidențialitate ale microfonului
Dacă microfonul tău nu funcționează, este posibil ca Windows 11 să blocheze accesul la acesta. În acest caz, ar trebui să verifici setările sale de confidențialitate. Pentru a face acest lucru, deschide aplicația Setări, accesează Confidențialitate și securitate > Microfon și verifică dacă este Activat comutatorul Acces la microfon.

Dacă microfonul tău nu funcționează, activează comutatorul Acces la microfon
Apoi, verifică dacă microfonul începe să funcționeze din nou. În cazul în care refuză să funcționeze doar într-o anumită aplicație, verifică dacă aplicația respectivă are comutatorul Activat și în setările de confidențialitate ale microfonului. Astfel:

Dacă microfonul tău nu funcționează, verifică setările de confidențialitate
SUGESTIE: Nu ar fi rău să verifici dacă toate aplicațiile pe care vrei să le folosești au permisiunea de a-ți accesa microfonul. Dacă vrei mai multe detalii pe această temă, poate vrei să citești și acest ghid: Cum permiți sau oprești accesul aplicațiilor la microfon în Windows.
4. Resetează setările microfonului tău în Windows 11
Este posibil ca microfonul tău să nu se comporte corespunzător, deoarece unele dintre setările sale sunt prost configurate. Te poți asigura că asta nu este o problemă resetând setările microfonului tău în Windows 11. Mai întâi, urmează pașii din capitolul 3 (numit Cum vizualizezi și modifici microfonul implicit în Windows 11 folosind Panoul de control) pentru a ajunge la fereastra Sunet. Apoi, în fila Înregistrare, selectează microfonul și apasă pe butonul Proprietăți.
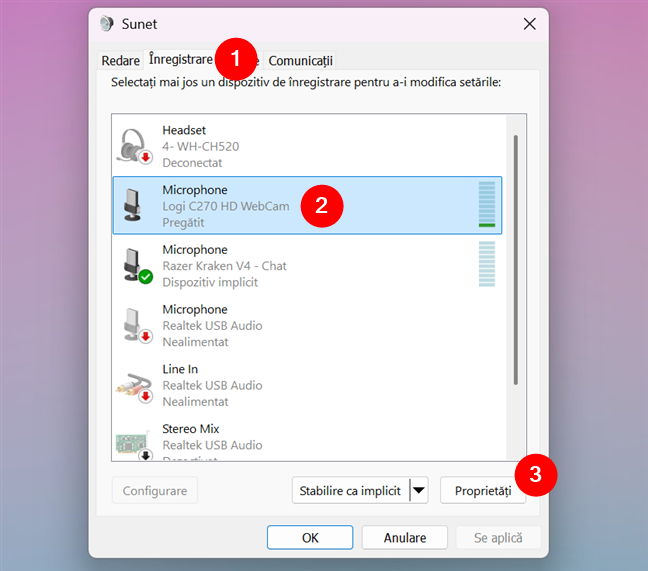
Dacă microfonul tău nu funcționează, deschide Proprietăți
În fereastra Proprietăți Microphone, accesează fila Complex și apasă pe butonul Restaurați valorile implicite.

Cum resetezi setările microfonului în Windows 11
Apasă pe OK și închide toate ferestrele pe care le-ai deschis pentru a ajunge aici. Apoi, verifică dacă microfonul tău funcționează din nou.
5. Testează-ți microfonul pe un alt calculator sau dispozitiv
Dacă niciunul dintre pașii de mai sus nu funcționează, încearcă să folosești microfonul pe un alt calculator sau pe un alt dispozitiv. Dacă tot nu funcționează, este posibil ca microfonul să fie defect și să trebuiască înlocuit.
Schimbi adesea microfonul implicit de pe dispozitivul tău cu Windows 11?
Acum știi câteva moduri diferite de a schimba microfonul implicit în Windows 11. Înainte de a închide acest tutorial, sunt curios să știu dacă schimbi adesea manual microfonul implicit sau dacă Windows 11 face o treabă bună la selectarea dispozitivului de intrare corect. De asemenea, aș vrea să știu dacă pașii de depanare recomandați te-au ajutat să-ți repari microfonul atunci când nu funcționa așa cum ar fi trebuit. Spune-mi, te rog, în comentarii. Iar dacă știi o altă modalitate de a schimba microfonul implicit, anunță-mă și voi actualiza articolul.


 02.10.2024
02.10.2024