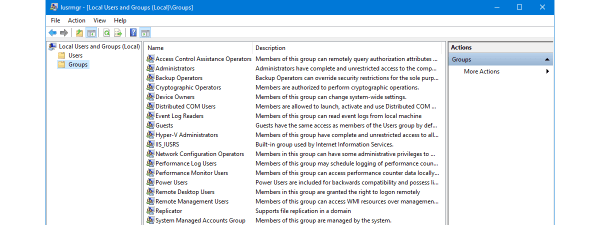La fel ca Android și iOS, Windows 10 include o facilitate numită Permisiuni aplicație. Poate că ai auzit de permisiuni și ai o idee despre ce fac, dar știi exact cum să ajungi la ele și cum să setezi permisiunile pentru aplicații în Windows 10? Acest tutorial îți explică ce sunt permisiunile pentru aplicații, ce tipuri de permisiuni pentru aplicații sunt disponibile în Windows 10 și cum să setezi permisiunile pentru aplicații individual, pentru anumite aplicații, sau în tot sistemul, pentru toate aplicațiile ce pot utiliza un anumit dispozitiv sau caracteristică din Windows 10. Ești curios? Atunci, citește în continuare:
Ce sunt permisiunile pentru aplicații din Windows 10?
Permisiunile pentru aplicații sunt setări din Windows 10 care lasă anumite aplicații să acceseze anumite dispozitive conectate la calculatorul tău sau anumite caracteristici disponibile în sistemul de operare. Windows 10 îți dă opțiunea de a seta permisiuni pentru aplicații pentru multe tipuri de hardware și caracteristici, de la locație la camera web, contacte și chiar și documentele tale.
Atunci când instalezi o aplicație sau încerci să folosești anumite facilități, este posibil să îți ceară acces la anumite componente hardware sau caracteristici ale Windows 10 pentru a putea funcționa corect. Totuși, unele aplicații s-ar putea să ceară permisiuni pentru lucruri de care nu au cu adevărat nevoie sau la care nu vrei să le dai acces. De exemplu, probabil că vrei să lași aplicația Cameră să îți acceseze webcamul, dar poate că nu vrei să dai aceeași permisiuni și aplicației Fotografii. Deci, iată cum accesezi și setezi permisiunile pentru aplicații în Windows 10:
Cum accesezi permisiunile unei aplicații
Pentru a putea schimba permisiunile pentru o aplicație, trebuie să știi mai întâi cum le accesezi. Și cea mai ușoară metodă de a o face în Windows 10 este din Meniul Start. Deschide-l și găsește aplicația, fie în secțiunea de Dale din dreapta, fie în lista Toate aplicațiile din stânga. După ce o localizezi, dă clic dreapta sau apasă și ține apăsat pe ea, selectează Mai multe în meniul contextual și apasă pe Setări aplicație.

Deschide Setări aplicație pentru o anumită aplicație
Windows 10 deschide imediat pagina de setări a aplicației respective din Setări, acesta fiind locul unde găsești și Permisiuni[le] aplicație[i].
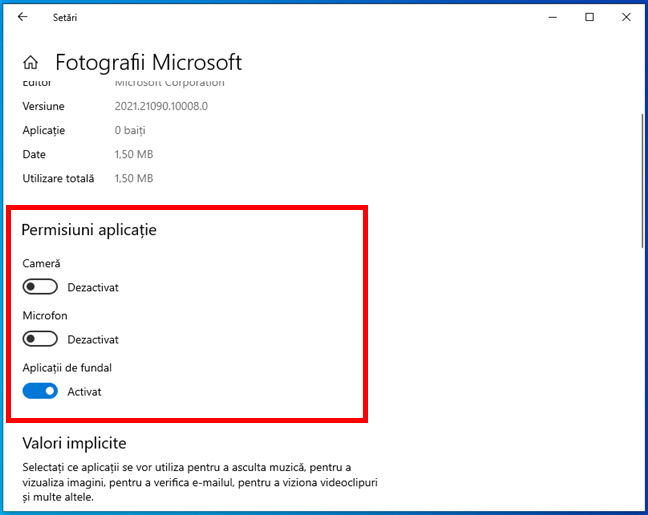
Permisiuni aplicație în Setări
O altă metodă, ceva mai puțin la îndemână, de a accesa permisiunile unei aplicații este disponibilă în aplicația Setări.
Folosește-o pentru a naviga la Aplicații > Aplicații și caracteristici, localizează în listă aplicația de care ai nevoie, selecteaz-o și apoi apasă pe Opțiuni avansate.
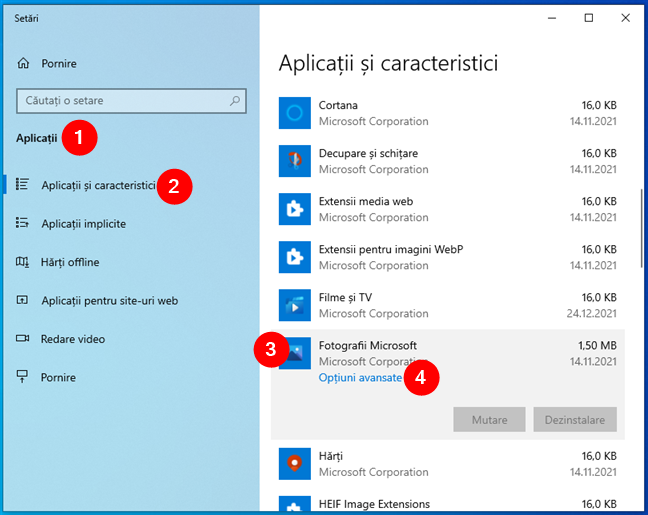
Opțiuni avansate pentru o aplicație, în Setările din Windows 10
Cum schimbi permisiunile unei aplicații în Windows 10?
După ce ai accesat pagina de setări a aplicației, poți seta permisiunile pentru ea activând sau dezactivând comutatoarele permisiunilor așa cum vrei tu. De exemplu, dacă vrei ca aplicația Fotografii să poată să îți acceseze camera, activează comutatorul Cameră. Sau, dacă nu vrei să o lași să îți folosească microfonul, dezactivează comutatorul Microfon.

Schimbă permisiunile unei aplicații în Windows 10
NOTĂ: Ai grijă când schimbi permisiunile unei aplicații. Unele programe s-ar putea să nu mai funcționeze așa cum ar trebui dacă le refuzi accesul la anumite componente hardware sau la anumite caracteristici din Windows 10. De exemplu, dacă dezactivezi permisiunea Aplicații de fundal pentru Vizualizator Date Diagnosticare, e posibil ca acesta să nu mai poată să colecteze toate informațiile de diagnosticare atunci când rulează în fundal.
Cum accesezi permisiunile aplicațiilor pe categorii
Pe lângă faptul că îți permite accesul la permisiunile aplicațiilor individual, Windows 10 are și un loc dedicat de unde poți să controlezi permisiunile aplicațiilor la nivel de sistem, după categorii. Iată cum faci acest lucru:
Deschide aplicația Setări (apasă Windows + I pe tastatură) și intră în categoria Confidențialitate.

Categoria Confidențialitate din Setările Windows 10
Pe bara din stânga, mergi la lista Permisiuni aplicație și selectează una din opțiunile din ea. Fiecare opțiune corespunde unui tip de permisiuni pentru aplicații. De exemplu, dacă vrei să vezi ce aplicații au acces la camera ta web, selectează opțiunea Cameră.
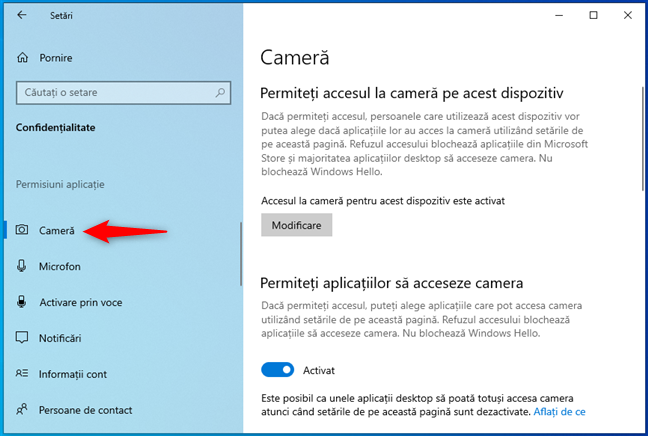
Permite accesul la un dispozitiv sau o caracteristică în Windows 10
Similar, poți alege să vezi și să controlezi orice alt tip de permisiuni pentru aplicații, precum Locație, Microfon, E-mail etc.
Cum dai permisiuni aplicațiilor în Windows 10, pe categorii?
După ce ai selectat o opțiune în bara din stânga, panoul din dreapta aplicației Setări îți arată tot ce poți schimba din punct de vedere al permisiunilor pentru aplicațiile care o pot accesa. De exemplu, în cazul Camerei, Windows 10 îți dă voie să alegi dacă persoanele care îți folosesc PC-ul și aplicațiile de pe el au acces la camera web sau dacă preferi să refuzi accesul tuturor. Apăsarea pe Modificare și dezactivarea comutatorului “Acces la cameră pentru acest dispozitiv” blochează toți utilizatorii din a folosi camera web. Similar, poți folosi cel de-al doilea comutator de pe pagină pentru a permite sau refuza accesul aplicațiilor la cameră, la nivel global.
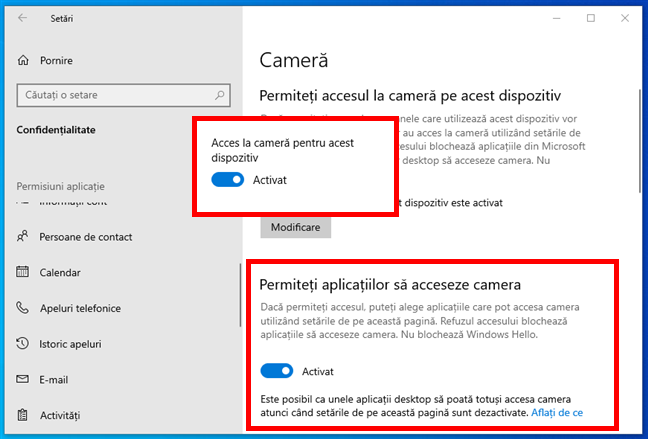
Permite sau refuză accesul utilizatorilor și aplicațiilor la un anumit dispozitiv sau caracteristică
Însă, dacă vrei să controlezi ce aplicații pot folosi camera (sau orice alt dispozitiv/opțiune ai selectat în lista Permisiuni aplicație din bara din stânga), poți să derulezi până la lista numită “Alegeți ce aplicații din Microsoft Store pot accesa camera [sau opțiunea aleasă de tine]”.

Alege ce aplicații pot utiliza dispozitivul sau caracteristica selectată
Apoi, Windows 10 îți arată toate aplicațiile care pot lucra cu acel dispozitiv sau caracteristică. Pentru fiecare dintre ele, ai la dispoziție un comutator, în dreapta, pe care îl poți activa sau dezactiva cum preferi tu. De exemplu, dacă nu vrei ca aplicația Centru de feedback să îți poată utiliza camera web, dezactivează-i comutatorul, iar dacă vrei ca aplicația Cameră să o poată folosi, activează-i comutatorul.
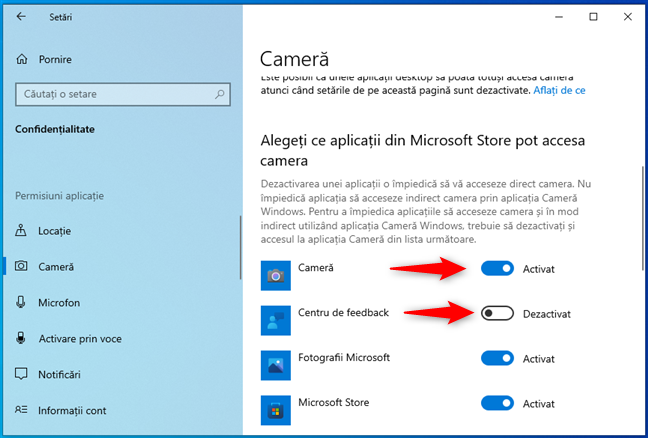
Oferă sau refuză permisiuni de acces pentru aplicații
Acum, că știi procedura, repetă aceiași pași pentru toate dispozitivele și caracteristicile din Windows 10 din lista Permisiuni aplicație care te interesează.
Ce permisiuni pentru aplicații ai schimbat?
Acum știi mai multe despre ce sunt permisiunile pentru aplicații din Windows 10, cum le accesezi și cum setezi permisiunile de aplicații. Pe care le-ai schimbat? A fost doar o aplicație ciudată care te-a făcut să analizezi mai atent confidențialitatea ta sau ai vrut să controlezi permisiunile tuturor aplicațiilor de pe PC-ul tău cu Windows 10? Spune-ne în comentariile de mai jos.


 04.01.2022
04.01.2022