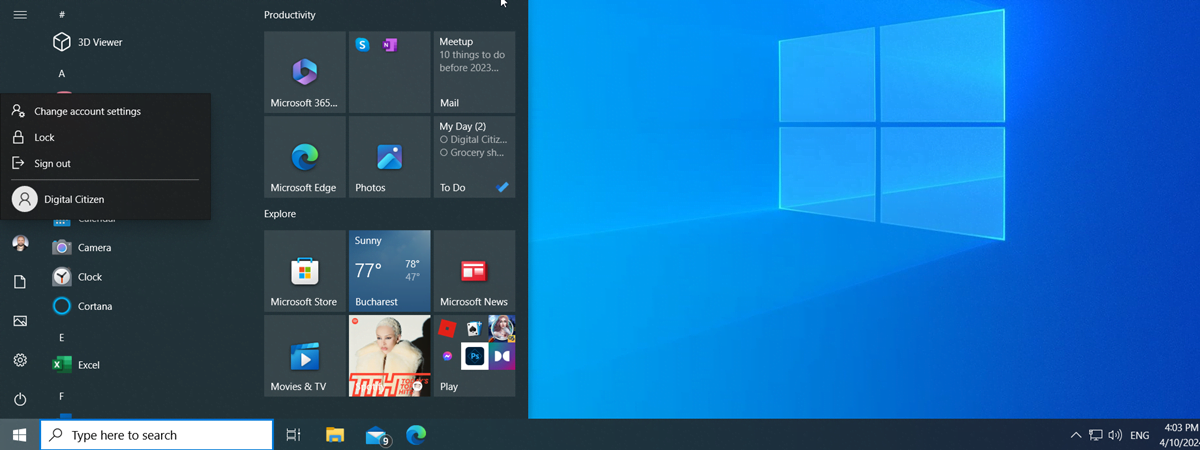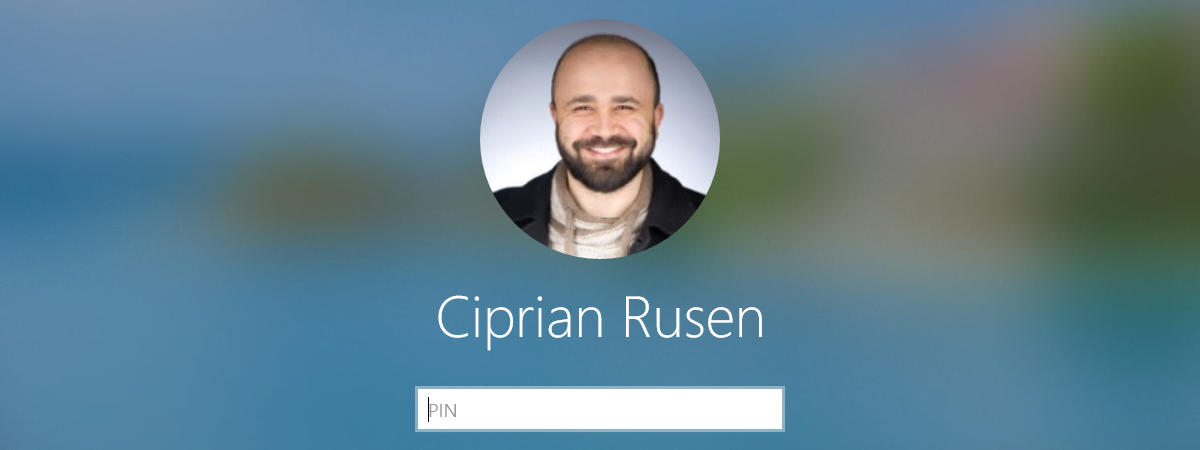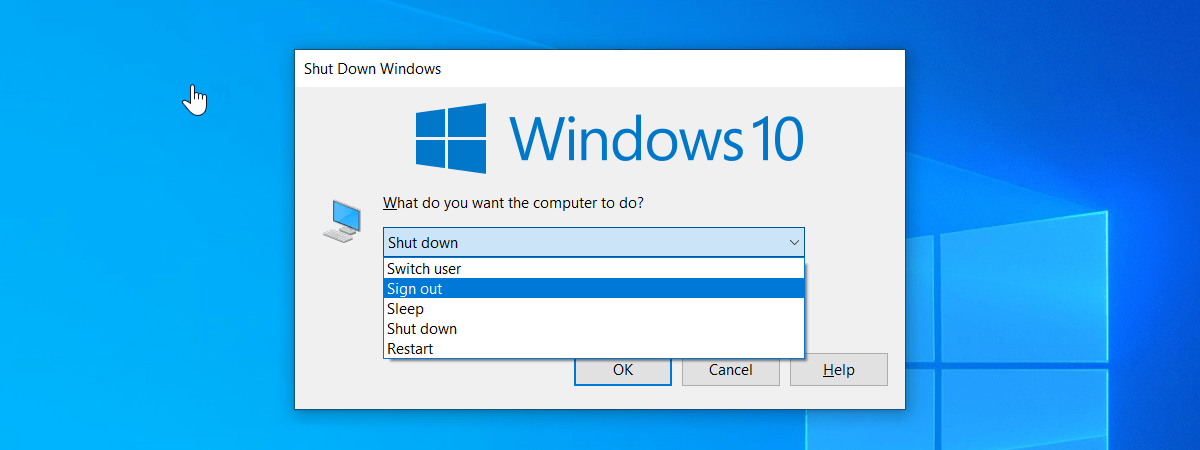
Atunci când nu-ți mai folosești calculatorul sau laptopul cu Windows 10, chiar dacă numai temporar, este o idee bună să nu rămâi conectat. În schimb, ar trebui fie să-l închizi (pentru a economisi energie), fie să te deconectezi (pentru a păstra confidențialitatea datelor și a muncii tale). Dacă preferi să te deconectezi, contul tău este închis, iar sesiunea curentă de utilizator este încheiată. Asta înseamnă că aplicațiile aflate în execuție și toate documentele deschise sunt închise. Dar cum te deconectezi de pe calculatorul tău cu Windows 10? Pentru a te ajuta, am realizat acest ghid detaliat, care prezintă șase metode de a te deconecta din Windows 10.
1. Cum te deconectezi de pe calculatorul tău cu Windows 10 folosind Meniul Start
Metoda standard de deconectare de la Windows 10 este să folosești Meniul Start: apasă pe pictograma Windows din bara de activități. În partea stângă a Meniului Start, apasă pe pictograma utilizatorului tău și, în meniul care apare, alege Deconectare.
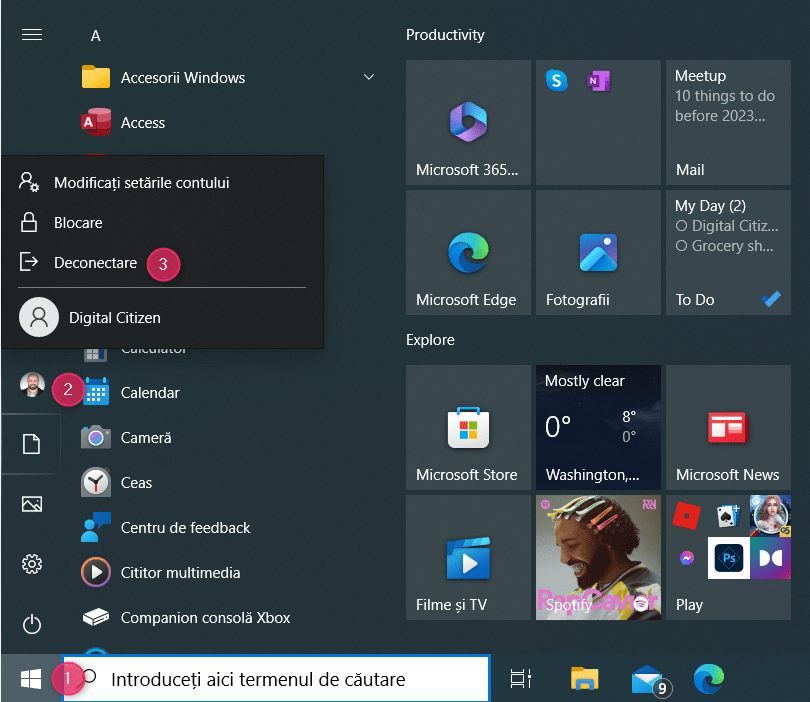
Deconectează-te de la Window 10 folosind Meniul Start
Windows 10 închide toate aplicațiile deschise și te deconectează de la calculator. După aceea, apare Ecranul de blocare.
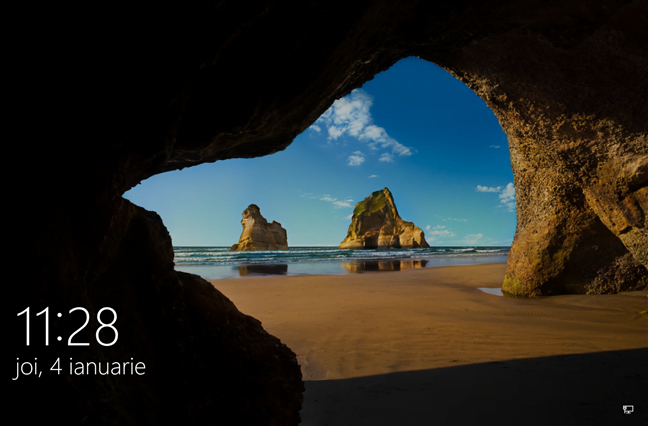
Ecranul de blocare din Windows 10
SUGESTIE: Iată cum poți schimba Ecranul de blocare în Windows 10 (fundaluri, pictograme, reclame etc.).
2. Cum te deconectezi din Windows 10 folosind linia de comandă (PowerShell, Linie de comandă, Windows Terminal)
Dacă vrei să te deconectezi de la contul de utilizator din CMD sau din orice altă aplicație de linie de comandă, deschide aplicația pe care o preferi pentru executarea comenzilor. Poți să deschizi fereastra Linie de comandă sau să pornești PowerShell, așa cum am făcut eu. Apoi, tastează următoarea comandă și apasă Enter pe tastatură:
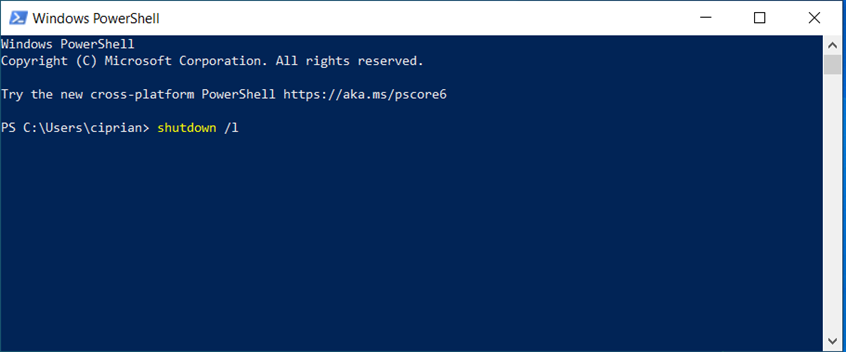
Deconectează-te din CMD sau PowerShell
Imediat ce comanda este executată, Windows 10 începe să se deconecteze de la contul tău de utilizator. Dacă, în schimb, vrei să forțezi deconectarea din CMD sau din orice altă aplicație de linie de comandă, poți rula această comandă:
Parametrul suplimentar /f forțează ca aplicațiile care rulează să se închidă fără a avertiza utilizatorii. Acest lucru poate să nu fie o idee bună, deoarece datele nesalvate din aplicațiile tale pot fi pierdute în timpul procesului de deconectare.
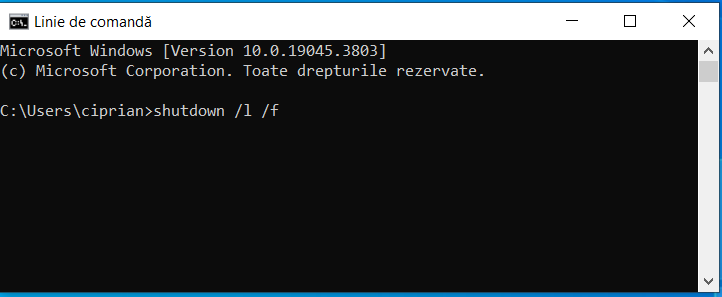
Forțează deconectarea din CMD
SUGESTIE: Dacă preferi să folosești tastatura pentru a rula aceste comenzi, apasă Windows + R, tastează comanda preferată în fereastra Executare și apasă pe Enter pentru a o rula.
3. Cum te deconectezi de pe un calculator cu Windows 10 folosind meniul WinX
O altă modalitate de a te deconecta de la Windows 10 este să folosești meniul WinX. Deschide acest meniu fie dând clic dreapta (sau apăsând și ținând apăsat) pe butonul Start din bara de activități, fie apăsând pe tastele Windows + X de pe tastatură. Apoi, apasă pe „Închidere sau deconectare” și selectează Deconectare.
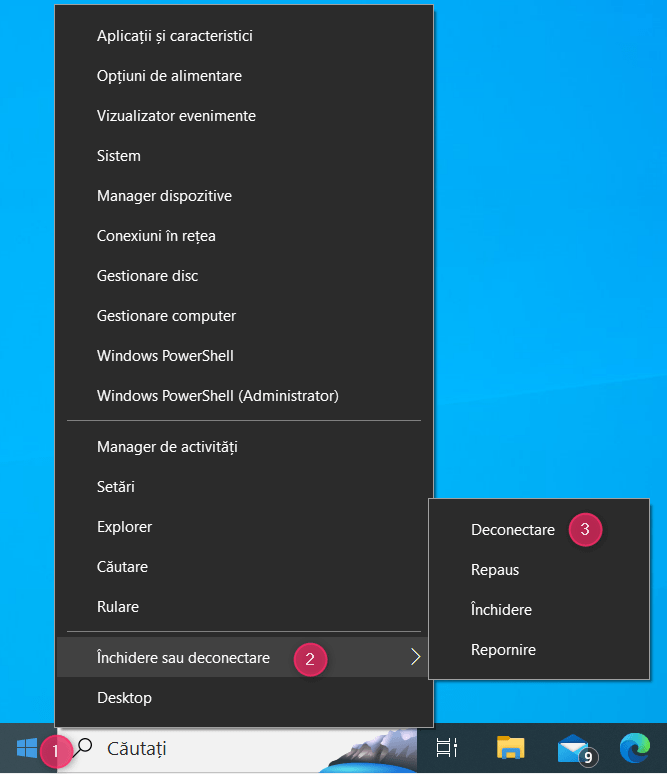
Deconectează-te din meniul WinX
Windows 10 te deconectează imediat și afișează Ecranul de blocare imediat ce termină.
SUGESTIE: Dacă ai nevoie de ajutor pentru a te conecta din nou la Windows 10, citește acest ghid cu toate metodele de conectare la Windows 10.
4. Cum te deconectezi din Windows 10 folosind combinații de taste
Unii oameni adoră să folosească tastatura pentru a efectua sarcini în Windows 10 și preferă s-o folosească și pentru a se deconecta. Nu există o combinație de taste pentru deconectarea din Windows 10, dar poți face asta în schimb: mai întâi, apasă tastele Windows + D de pe tastatură pentru a minimiza toate aplicațiile și a vizualiza desktopul. Apoi, apasă tastele ALT + F4 de pe tastatură.
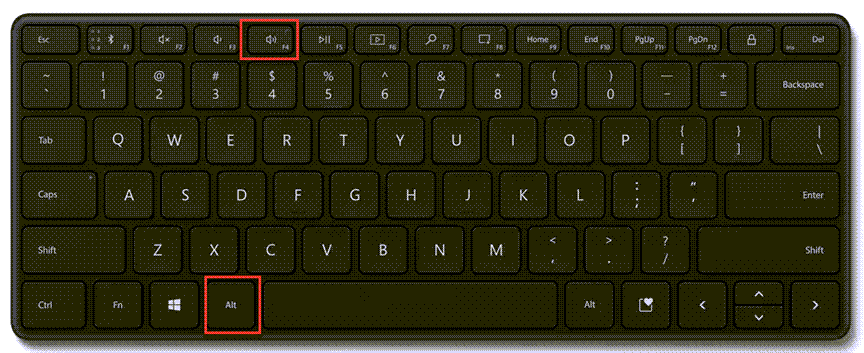
Apasă ALT + F4 pe tastatură
Se deschide fereastra Închidere Windows. Aici, opțiunea implicită afișată este de Închidere Windows 10. Totuși, poți apăsa pe meniul derulant pentru a alege o altă opțiune.
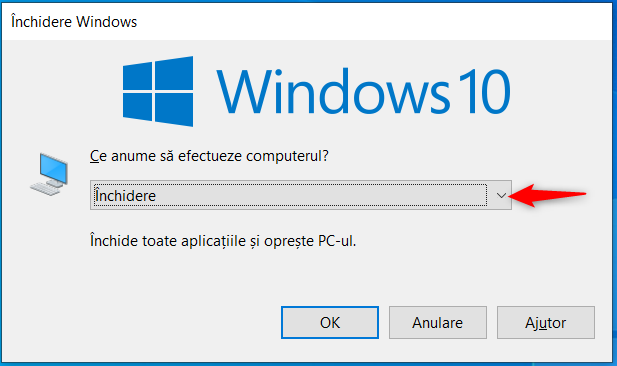
Fereastra Închidere Windows
În listă, alege Deconectare și apasă pe OK. Sau, dacă preferi să continui să folosești tastatura, atunci când vezi Închidere Windows, apasă de două ori tasta săgeată Sus (pentru a selecta Deconectare) și apoi Enter pentru a executa comanda.
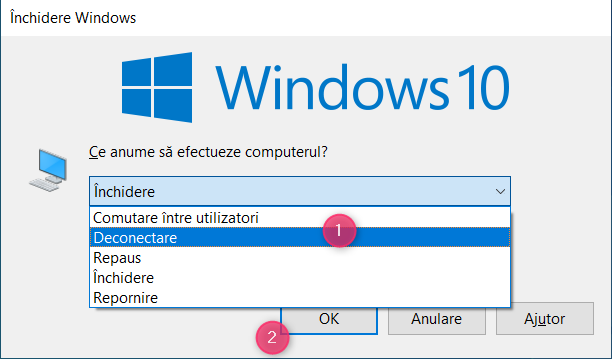
Selectează Deconectare
SUGESTIE: Dacă vrei să elimini un cont de utilizator din ecranul de conectare la Windows 10, iată cum ștergi un cont din Windows.
5. Cum te deconectezi folosind Ctrl + Alt + Del
Dacă preferi combinațiile de taste, apasă Ctrl + Alt + Del pentru a afișa un ecran de securitate, ca mai jos. Apoi, apasă pe tasta Tab pentru a selecta Deconectare și apasă pe Enter. Alternativ, poți apăsa pe Deconectare.
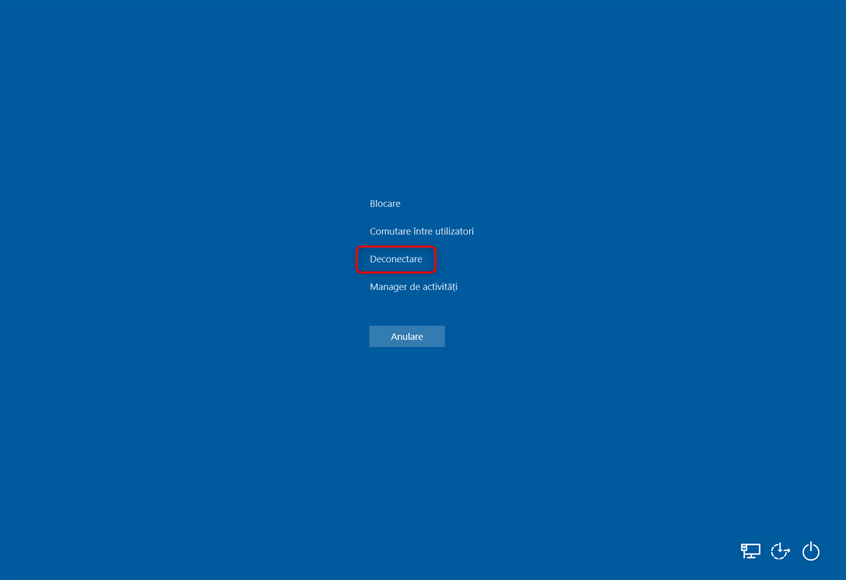
Ecranul Ctrl + Alt + Del
6. Cum te deconectezi din Windows 10 folosind Managerul de activități
Puțini sunt cei care știu că poți folosi Managerul de activități din Windows 10 pentru a vedea ce conturi de utilizator sunt conectate și pentru a deconecta ce conturi vrei. Totuși, poți face asta doar dacă ești conectat folosind un cont de utilizator cu permisiuni de administrator.
Mai întâi, deschide Managerul de activități. O modalitate de a face asta este apăsând simultan tastele Ctrl + Shift + Esc. Dacă apare vizualizarea compactă, apasă pe „Mai multe detalii”.
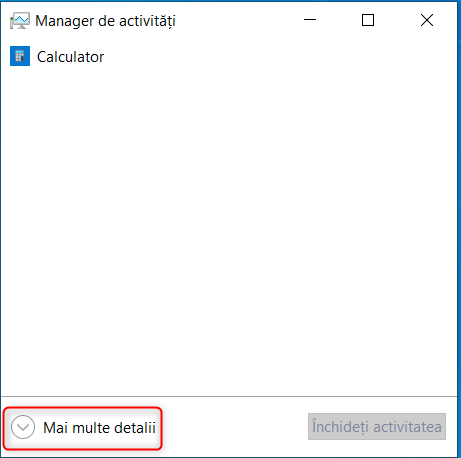
În Managerul de activități, apasă pe Mai multe detalii
În fereastra Manager de activități, accesează fila Utilizatori. Aici, apar toate conturile de utilizator conectate pe calculatorul sau dispozitivul tău cu Windows 10. Dacă vrei să te deconectezi de la contul tău, selectează-l și apasă pe Deconectare.
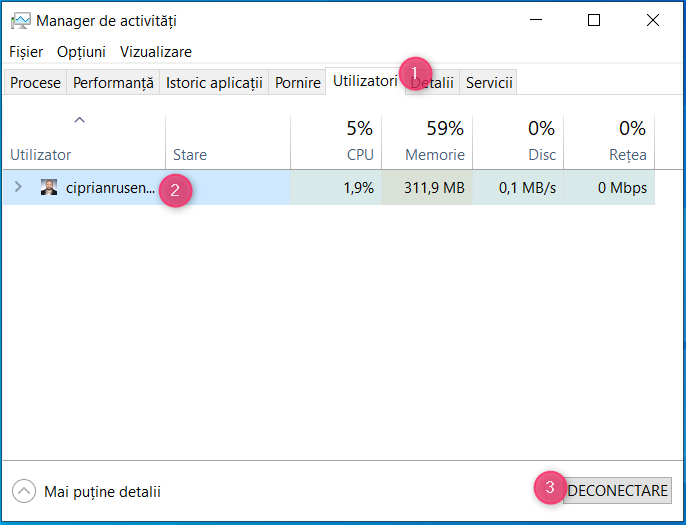
Alege contul tău de utilizator și apasă pe Deconectare
Confirmă-ți alegerea apăsând pe Deconectare utilizator, iar Windows 10 te deconectează.
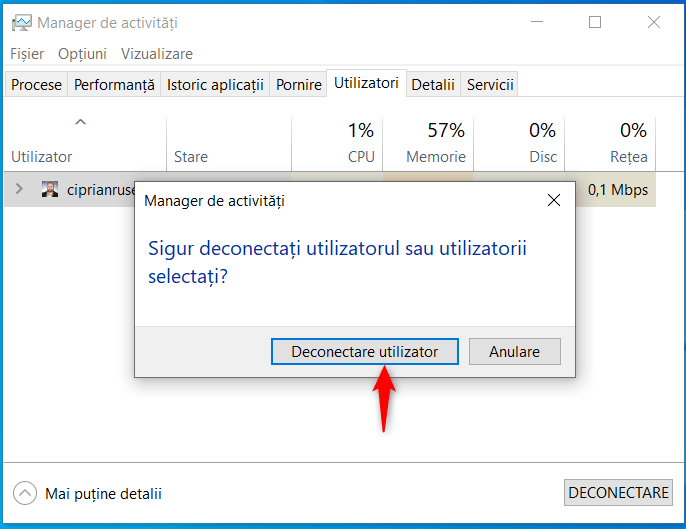
Confirmă apăsând pe Deconectare utilizator
Poți, de asemenea, să deconectezi un alt cont de utilizator, dacă sunt active două sau mai multe. Selectează celălalt utilizator din listă, apasă pe Deconectare și confirmă-ți alegerea apăsând pe „Sign out utilizator”.
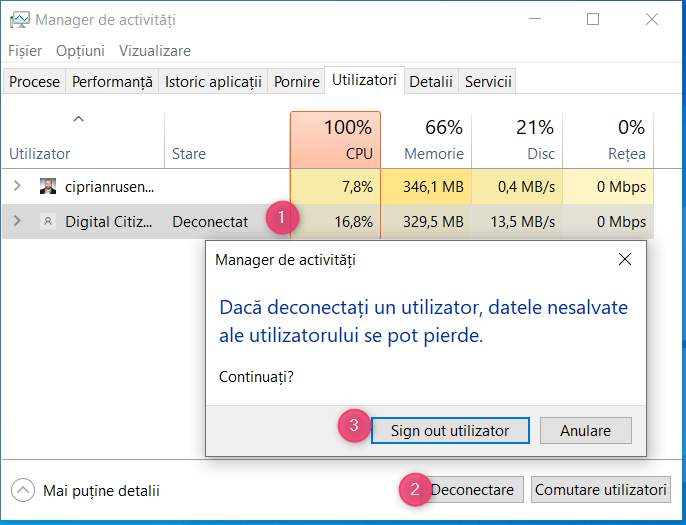
Deconectează alți utilizatori folosind Managerul de activități
Utilizatorul respectiv este apoi deconectat în mod forțat din Windows 10.
Ce metodă preferi pentru a te deconecta de la Windows 10?
În general, eu folosesc prima și a patra metodă pentru a mă deconecta de la Windows 10. Totuși, poți utiliza și alte metode din acest ghid. Prin urmare, încearcă-le pe toate și alege-o pe cea sau pe cele care-ți plac. De asemenea, nu ezita să mi le spui într-un comentariu, folosind opțiunile disponibile mai jos.


 08.01.2024
08.01.2024