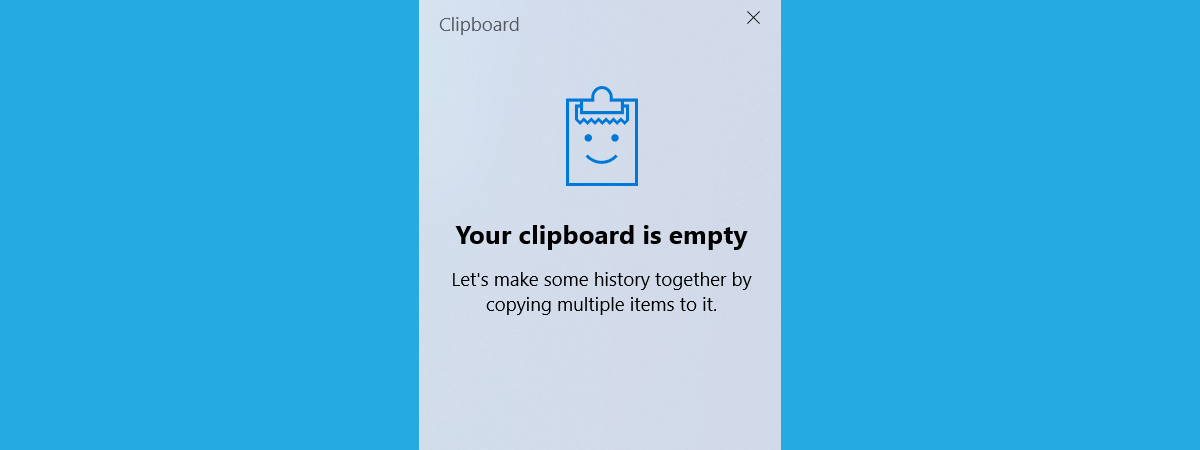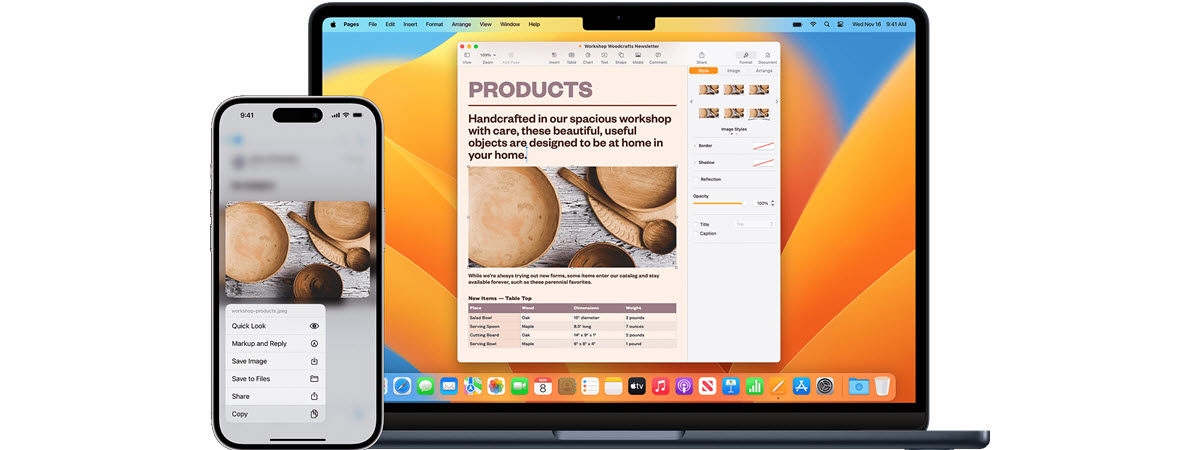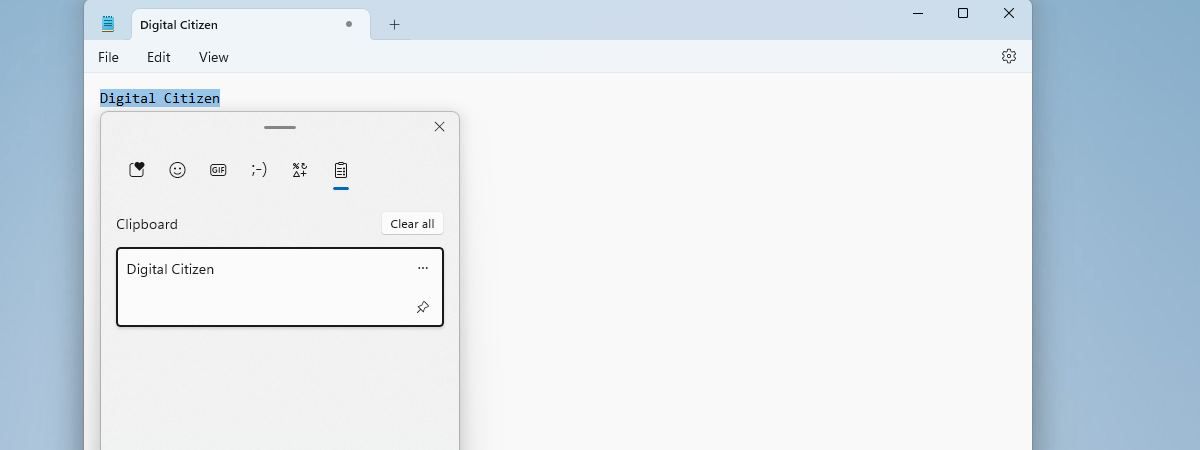
Una dintre cele mai bune caracteristici ale sistemelor de operare Windows moderne este capacitatea de a salva mai multe elemente în clipboard. O caracteristică suplimentară și mai utilă este capacitatea lui Windows 11 de a sincroniza și clipboardul între dispozitivele tale. Și asta nu înseamnă doar alte calculatoare cu Windows 11 sau Windows 10, ci și smartphone-uri Samsung Galaxy și alte dispozitive cu Android. Te interesează să folosești această funcție? Iată cum poți partaja clipboardul între un PC cu Windows 11 și alte calculatoare sau telefoane și tablete cu Android:
NOTĂ: În acest ghid, îți arăt cum să-ți sincronizezi clipboardul din Windows 11 cu alte calculatoare cu Windows și cu alte dispozitive cu Android. Din păcate, sincronizarea clipboardului între un PC și un iPhone nu este posibilă cu funcțiile încorporate în Windows 11 sau cu aplicațiile oficiale Microsoft.
Cum partajezi clipboardul din Windows 11
Pentru a activa sincronizarea clipboardului în Windows 11, mai întâi, deschide aplicația Setări (Windows + I) și selectează Sistem în bara laterală din stânga.
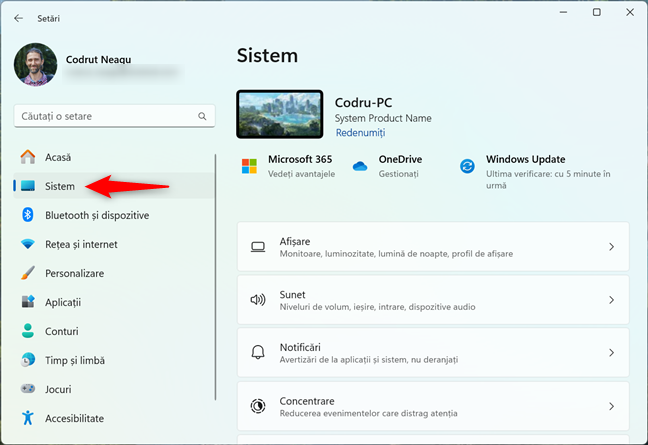
Deschide Sistem în Setările din Windows 11
În dreapta ferestrei, selectează Clipboard.
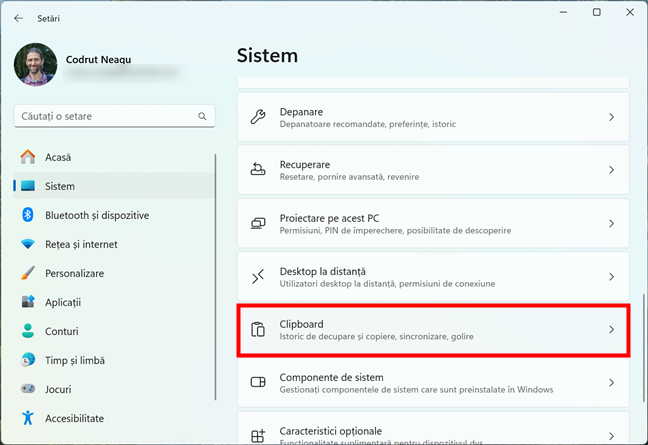
Accesează setările pentru Clipboard în Windows 11
Acum, vei vedea mai multe setări referitoare la cum funcționează și se sincronizează clipboardul pe calculatorul tău cu Windows 11. Pentru a putea sincroniza clipboardul între dispozitivele tale, asigură-te că ai activat comutatorul Istoric clipboard, din partea de sus a paginii. Această caracteristică trebuie să fie activată pentru ca sincronizarea să funcționeze.
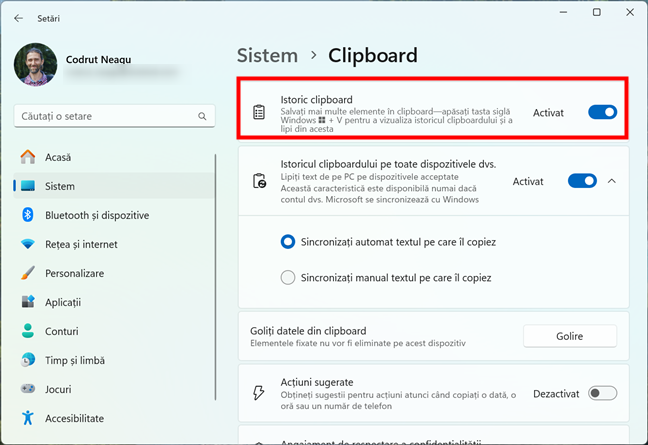
Activează Istoric clipboard în Windows 11
Cu funcția Istoric clipboard activată, Windows 11 poate salva mai multe elemente în clipboard pentru a le folosi ulterior. Pentru a sincroniza aceste elemente pe alte dispozitive, activează comutatorul Istoricul clipboardului pe toate dispozitivele dvs. Apoi, alege metoda preferată pentru sincronizarea automată:
- „Sincronizați automat textul pe care îl copiez” sincronizează tot textul copiat (folosind Ctrl + C sau Copiere) pe toate dispozitivele. Reține că numai textul este sincronizat; nu și imaginile.
- „Sincronizați manual textul pe care îl copiez” stochează elementele copiate în clipboardul local, fără a le sincroniza automat. Trebuie să sincronizezi manual aceste elemente. Citește subcapitolul următor pentru a vedea cum.
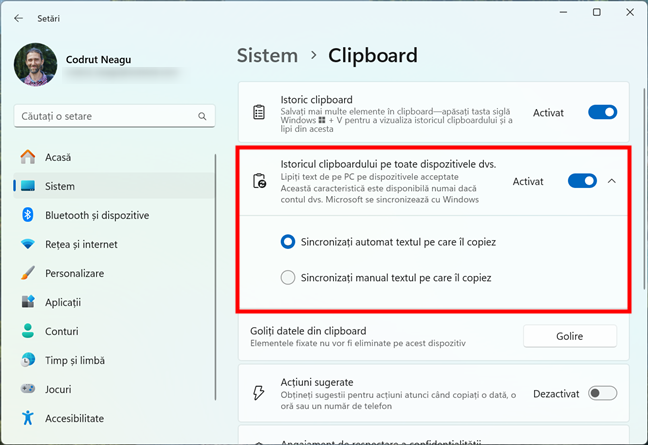
Activează și setează sincronizarea clipboardului între dispozitive
Nu uita că trebuie să activezi sincronizarea clipboardului pe toate PC-urile cu Windows și dispozitivele cu Android pe care vrei să folosești această caracteristică. Simpla activare pe un singur dispozitiv nu va fi suficientă, deoarece datele vor fi trimise doar către serverele Microsoft și vor rămâne pe PC-ul respectiv și pe serverele Microsoft.
Cum sincronizezi manual elementele din clipboard de pe Windows 11 pe alte dispozitive
Dacă ai activat sincronizarea clipboardului, dar ai setat-o pe „Sincronizați manual textul pe care îl copiez”, va trebui să sincronizezi manual elementele din clipboard care vrei să fie disponibile pe alte dispozitive. Iată cum faci asta:
Apasă Windows + V pe calculatorul tău cu Windows 11 pentru a deschide clipboardul. Apoi, găsește elementul pe care vrei să-l sincronizezi și apasă pe micul buton Vedeți mai mult (...) din colțul din dreapta sus al acestuia.
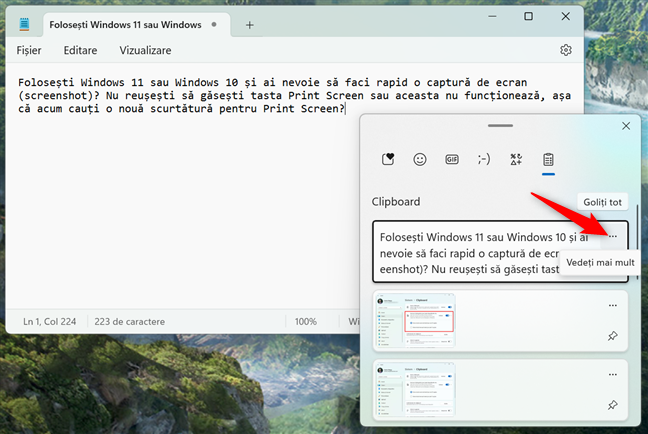
Apasă pe butonul cu puncte de suspensie al unui element din clipboard
Apasă pe butonul Sincronizare din lista de opțiuni afișată.
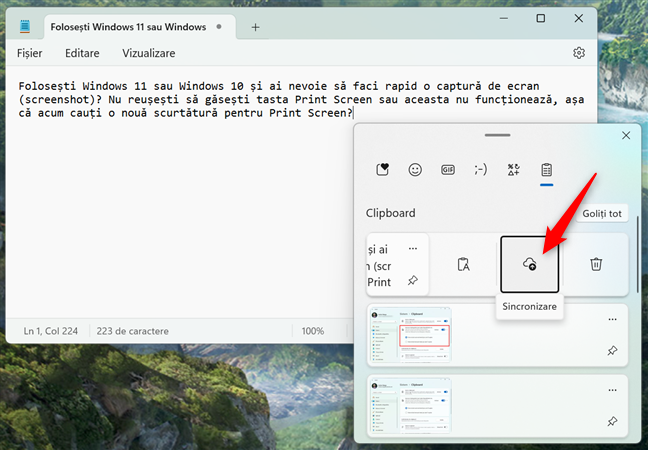
Sincronizarea unui element din clipboard
Apoi, poți lipi oricare dintre elementele sincronizate manual pe oricare dintre celelalte calculatoare cu Windows 11 sau Windows 10 unde ai activat funcția de sincronizare a clipboardului.
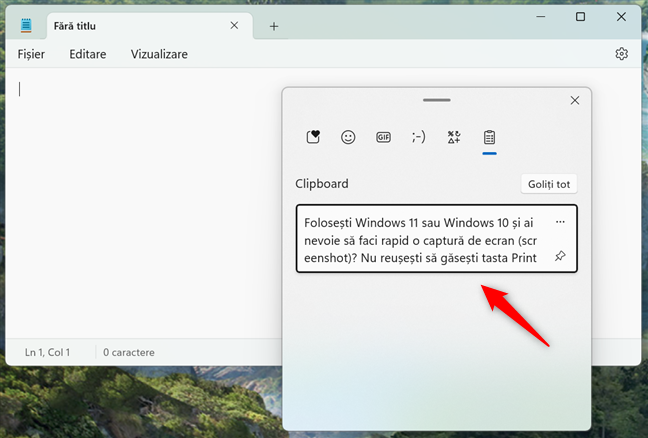
Lipește un element sincronizat dintr-un clipboard din Windows 10 pe un PC cu Windows 11
SUGESTIE: Pentru mai multe informații despre utilizarea clipboardului în Windows 11, consultă acest ghid: Cum deschizi și folosești clipboardul în Windows 11.
Cum partajezi clipboardul din Windows 11 cu dispozitivele tale cu Android (inclusiv Samsung Galaxy)
Dacă vrei să sincronizezi și clipboardul între Windows 11 și Android, Microsoft ne oferă două opțiuni „oficiale”: folosirea aplicației Link către telefon sau a tastaturii Microsoft SwiftKey AI Keyboard. Pe lângă urmarea instrucțiunilor din primul capitol al acestui ghid, aceste două metode necesită pași suplimentari:
Cum sincronizezi clipboardul între Windows 11 și smartphone-urile Samsung Galaxy cu Phone Link
Aplicația Microsoft Link către telefon îți permite să sincronizezi clipboardul între Windows 11 și smartphone-urile Samsung Galaxy, dar nu și cu alte dispozitive cu Android ori cu iPhone-uri. Dacă ai norocul să deții un smartphone Samsung Galaxy și vrei să sincronizezi clipboardul acestuia cu cel al calculatorului tău cu Windows 11, urmează acești pași:
Mai întâi, asigură-te că aplicația Link către telefon este configurată pe calculatorul tău cu Windows 11 și că PC-ul tău este conectat la smartphone-ul tău Samsung Galaxy. Dacă ai nevoie de ajutor cu această configurare, urmează instrucțiunile din acest ghid: Cum conectezi un smartphone cu Android la Windows cu Link către telefon.
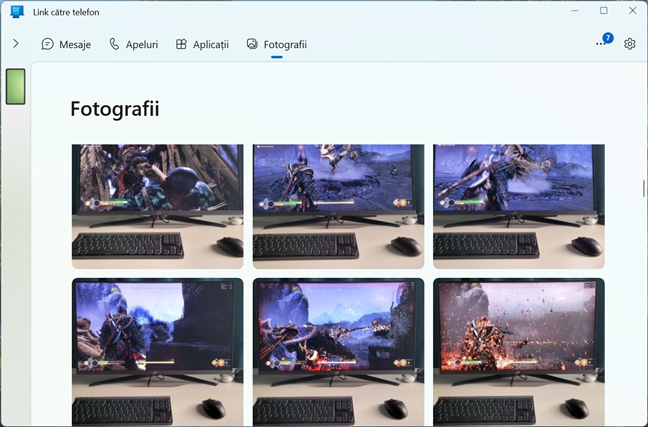
Link către telefon folosit pentru sincronizarea unui PC cu Windows 11 cu un telefon Samsung Galaxy
Deschide aplicația Link către telefon pe calculatorul tău cu Windows 11 și apasă pe butonul Setări din colțul din dreapta sus (marcat cu 1 în imaginea următoare). Selectează Caracteristici din bara laterală din stânga (marcată cu 2 în imaginea următoare), apoi activează comutatorul „Copiere și lipire între dispozitive” din dreapta (numărul 3 în captura de ecran de mai jos).
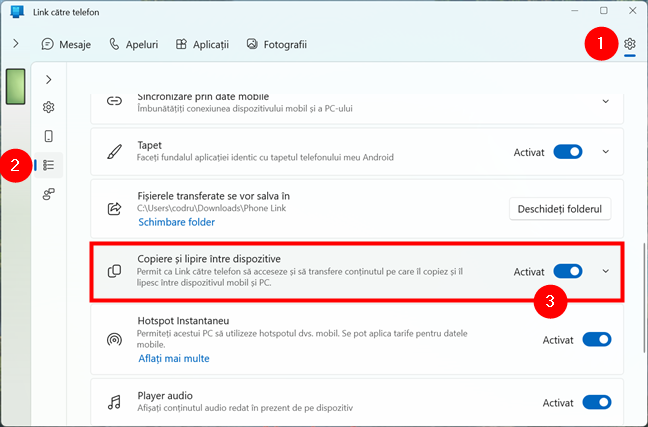
Link către telefon folosit pentru sincronizarea unui PC cu Windows 11 cu un telefon Samsung Galaxy
După ce ai activat comutatorul, conținutul clipboardului de pe calculatorul tău cu Windows 11 se va sincroniza cu cel de pe dispozitivul tău Samsung Galaxy și invers. Acum poți copia text de pe PC-ul tău cu Windows 11 și îl poți lipi într-o aplicație de pe dispozitivul tău Samsung și viceversa.
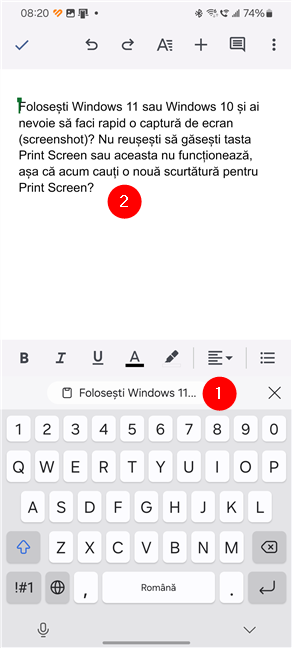
Când sincronizarea clipboardului este activată, poți copia în Windows 11 și lipi pe Android
SUGESTIE: Pentru mai multe informații despre utilizarea dispozitivului tău cu Android de pe calculatorul tău cu Windows, consultă acest ghid: Cum folosești Link către telefon cu smartphone-uri cu Android.
Cum sincronizezi clipboardul între Windows 11 și orice dispozitiv Android folosind Microsoft SwiftKey Keyboard
Pentru a-ți sincroniza clipboardul între Windows 11 și orice telefon sau tabletă cu Android, poți folosi și aplicația Microsoft SwiftKey AI Keyboard. Iată cum faci asta:
Pe smartphone-ul tău cu Android, dacă nu o ai deja, descarcă Microsoft SwiftKey AI Keyboard din Magazinul Play. Apoi, deschide tastatura SwiftKey din sertarul de aplicații.
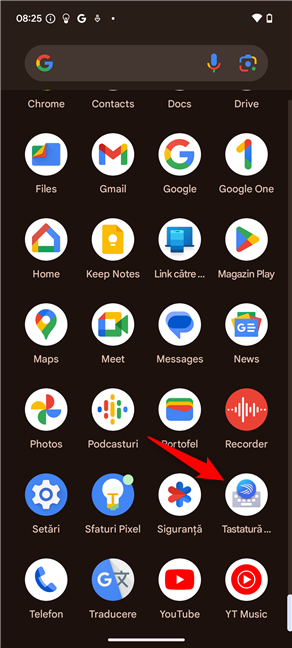
Deschide aplicația Microsoft SwiftKey AI Keyboard
Asta deschide ecranul Setări SwiftKey, unde trebuie să apeși pe opțiunea Introducere avansată.
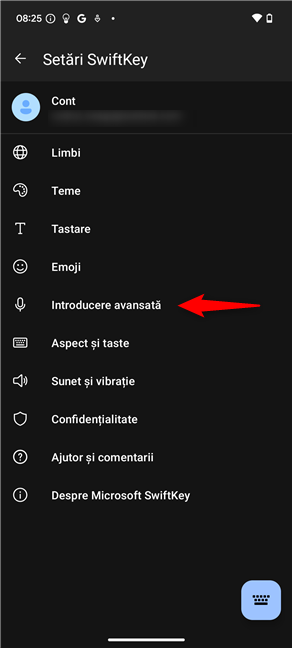
Apasă pe Introducere avansată în Setări SwiftKey
Prima opțiune de pe ecranul Introducere avansată se numește simplu Clipboard. Apasă pe ea.
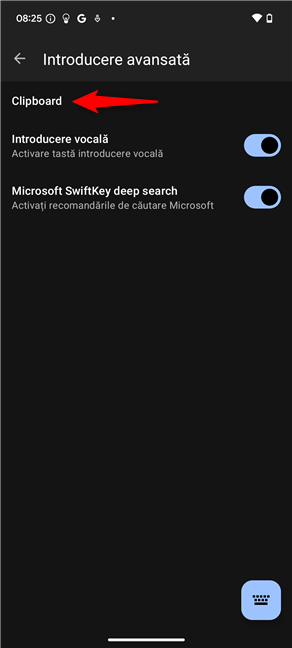
Accesează setările pentru Clipboard
Asta te duce la pagina de setări pentru Clipboard. Aici, activează comutatorul Sincronizarea istoricului clipboardului.
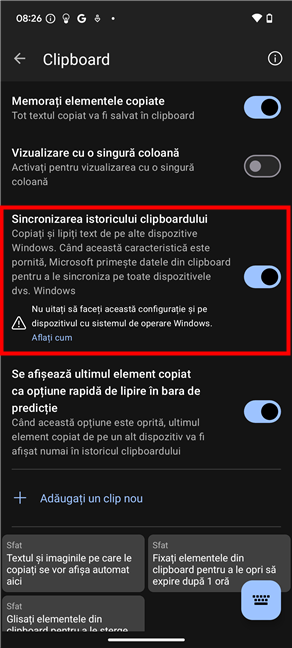
Activează comutatorul Sincronizarea istoricului clipboardului
NOTĂ: Dacă nu te-ai conectat deja la SwiftKey folosindu-ți contul Microsoft, ți se va cere acum să faci asta. Asigură-te că folosești același cont Microsoft conectat pe PC-ul tău cu Windows 11.
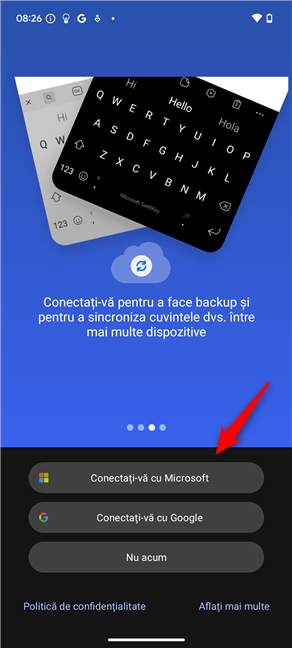
Trebuie să fii conectat la SwiftKey folosind contul tău Microsoft
De acum înainte, clipboardul tău este sincronizat între calculatorul tău cu Windows 11 și telefonul tău cu Android. Acum poți să copiezi orice text de pe PC-ul tău cu Windows 11 și să-l lipești pe dispozitivul tău cu Android. În mod similar, poți să copiezi text de pe dispozitivul tău cu Android și să-l lipești pe calculatorul tău cu Windows 11.
Cum ți se pare sincronizarea clipboardului în Windows 11?
Dacă urmezi pașii din acest ghid, îți poți sincroniza cu ușurință clipboardul între calculatoarele tale cu Windows 11, precum și cu telefoanele și cu tabletele tale cu Android. Când vine vorba de PC-urile cu Windows, nu trebuie decât să activezi câteva comutatoare. Sunt însă necesari câțiva pași suplimentari pentru a sincroniza clipboardul și cu dispozitivele cu Android, însă aceștia nu sunt greu de îndeplinit. Ai reușit să faci asta? Aveai nevoie de sincronizarea clipboardului pe dispozitivele tale? Spune-mi cum ți se pare această caracteristică în secțiunea de comentarii de mai jos.


 01.08.2024
01.08.2024