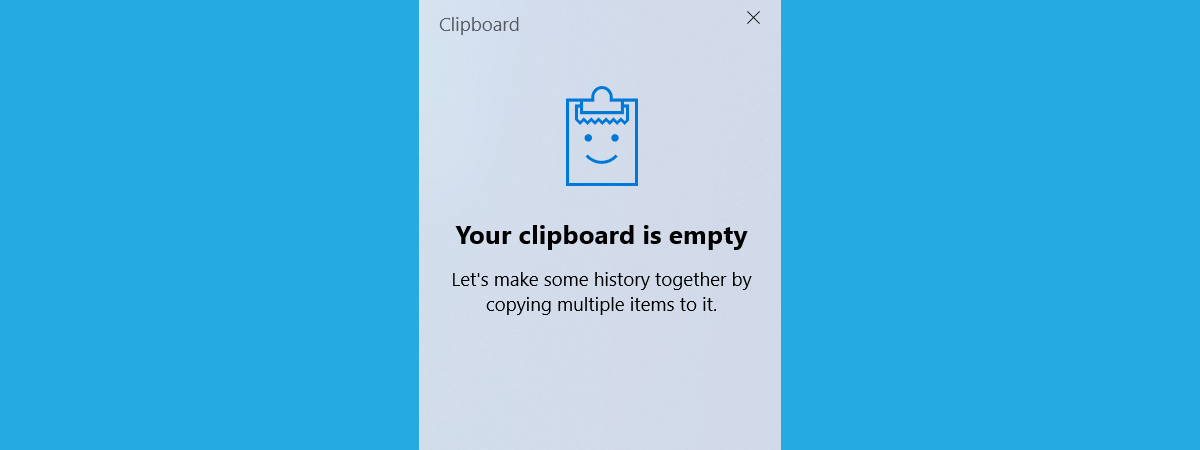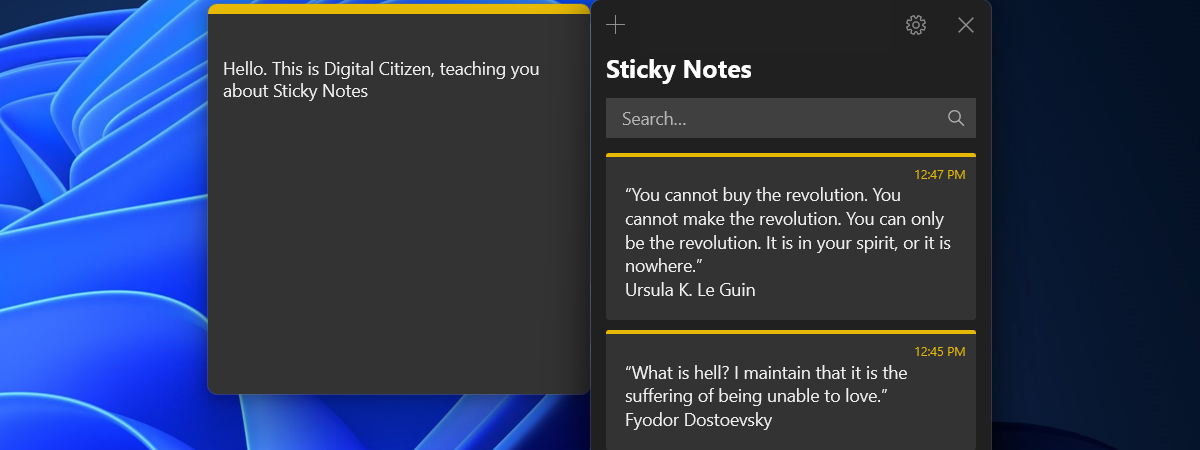
Note adezive (Sticky Notes) din Windows este una dintre aplicațiile pe care oamenii le folosesc zilnic pentru a-și organiza viața: este simplă, rapidă și ușor de utilizat. Una dintre cele mai bune caracteristici ale sale este capacitatea de a-ți sincroniza notițele în cloud folosind contul tău Microsoft. În plus, Note adezive de la Microsoft sunt disponibile și pe iPhone și pe dispozitivele cu Android. Dacă și ție îți plac Notele adezive și vrei să știi cum le sincronizezi pe toate dispozitivele cu Windows și pe telefoanele tale mobile, continuă să citești:
Cum sincronizezi Note adezive în Windows 11
Pentru a sincroniza Note adezive (Sticky Notes), trebuie mai întâi să deschizi aplicația Note adezive. Dacă folosești Windows 11, o modalitate rapidă de a face asta este să apeși pe scurtătura Note adezive din Meniul Start.
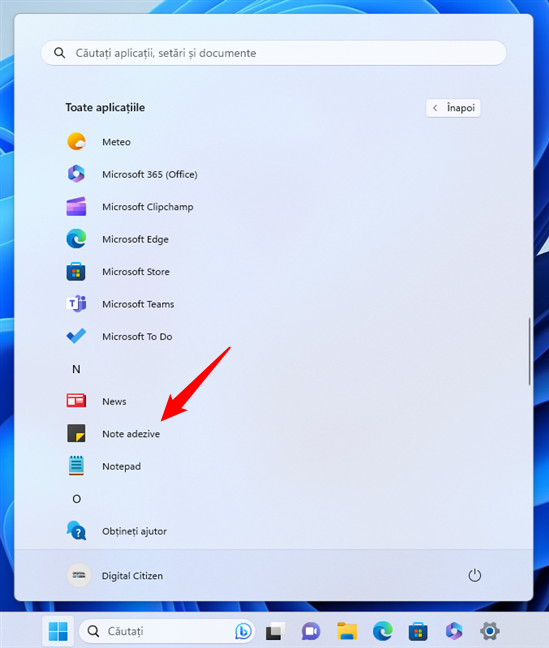
Pornește aplicația Microsoft Note adezive în Windows 11
În fereastra Note adezive (cea cu lista de notițe), apasă pe butonul Setări din colțul din dreapta sus. Acesta arată ca o mică rotiță dințată.
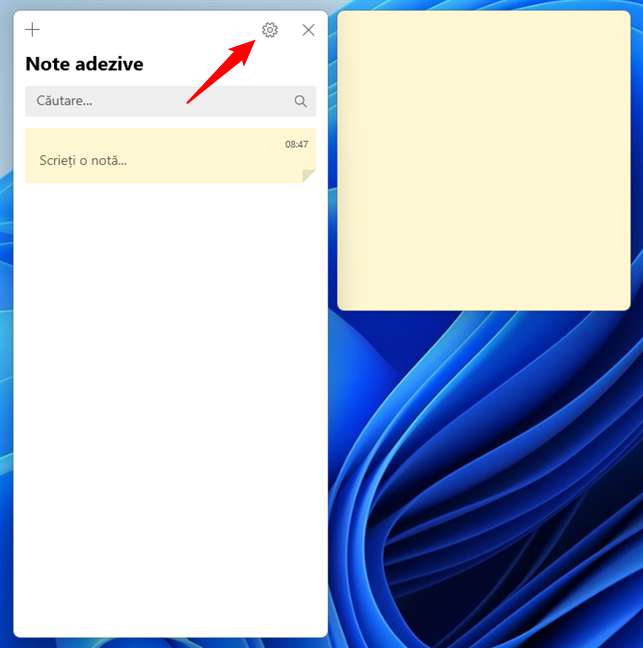
Accesează Setările pentru Note adezive în Windows 11
Se deschide pagina Setări, unde poți configura cum funcționează Note adezive de la Microsoft pe calculatorul tău cu Windows 11. Primul lucru de pe pagina Setări este secțiunea „Conectați-vă pentru a vă sincroniza notele cu mediul cloud”. Apasă pe butonul Conectare.
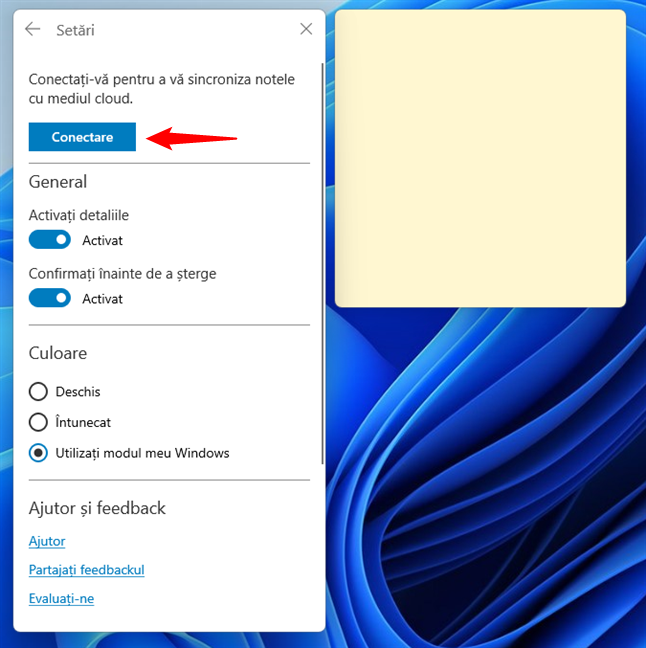
Apasă pe butonul Conectare din Note adezive în Windows 11
Când apeși butonul Conectare în Note adezive, se deschide o nouă fereastră, unde ți se cere să te autentifici și să te conectezi la contul tău Microsoft. Dacă folosești deja un cont Microsoft în Windows 11 și intenționezi să-l folosești și pentru Note adezive, selectează-ți contul din listă și apasă pe Continuare. Altfel, selectează una din opțiunile de sub „Utilizați un alt cont” și introdu detaliile de conectare ale contului pe care vrei să-l folosești pentru a sincroniza Note adezive.
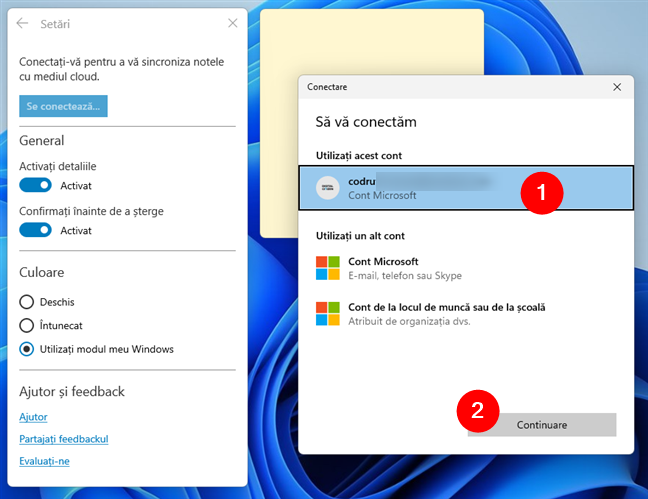
Conectează-te pentru a-ți sincroniza Note adezive în cloud
Apoi, imediat după ce te conectezi folosindu-ți contul Microsoft, Note adezive îți sincronizează toate notele. Când a terminat, ar trebui să le vezi pe toate, inclusiv notele create în trecut și sincronizate cu Note adezive.
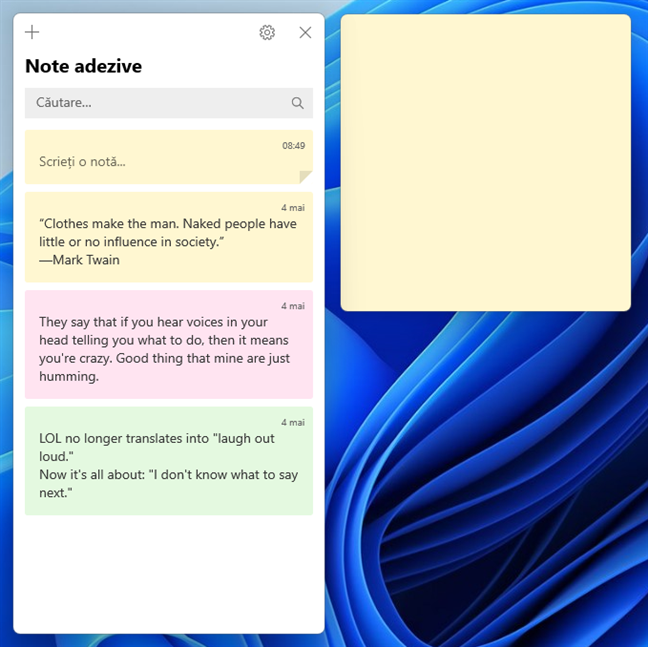
Notele adezive au fost sincronizate pe Windows 11
În continuare, poți urma aceiași pași pe toate dispozitivele tale cu Windows 11 pentru ca Note adezive să-ți sincronizeze notele pe toate acestea. Indiferent de modificările pe care le faci pe un dispozitiv, acestea sunt reflectate pe toate celelalte, atâta timp cât folosești același cont Microsoft.
SUGESTIE: În cazul nefericit în care Note adezive nu reușește să-ți sincronizeze automat notele, poți declanșa o sincronizare manuală a notelor tale. Pentru aceasta, deschide aplicația Note adezive, accesează-i Setările și apoi apasă pe butonul Sincronizați acum din partea de jos a ferestrei.
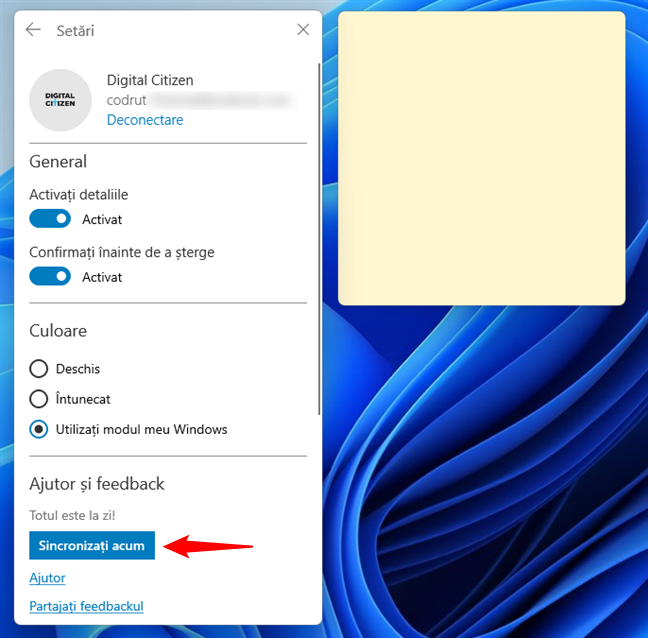
Cum sincronizezi manual aplicația Microsoft Note adezive în Windows 11
NOTĂ: Dacă vrei să înveți cum lucrezi cu Notele adezive în Windows 11 sau Windows 10, citește acest ghid: Cum folosești Note adezive în Windows.
Cum sincronizezi Note adezive în Windows 10
Pe calculatorul sau dispozitivul tău cu Windows 10, deschide aplicația Note adezive. O metodă rapidă este să apeși pe scurtătura ei din Meniul Start.
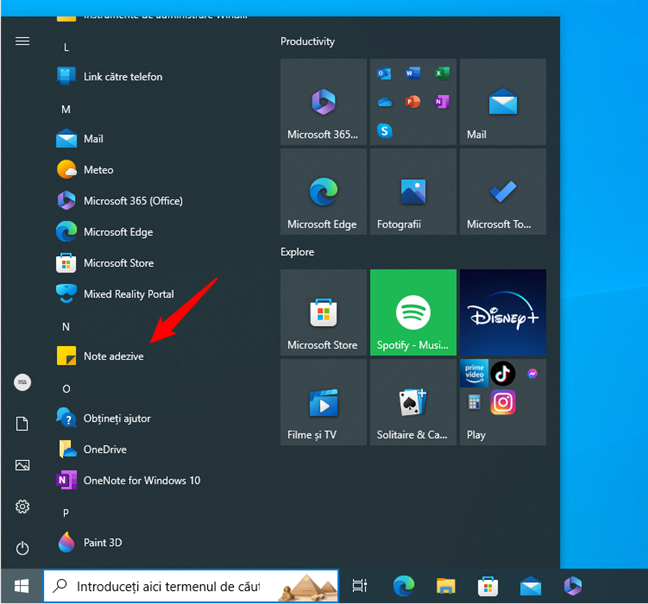
Scurtătură pentru Note adezive de la Microsoft în Meniul Start din Windows 10
În fereastra Note adezive, apasă pe butonul Setări, care arată ca o rotiță dințată, din colțul din dreapta sus.
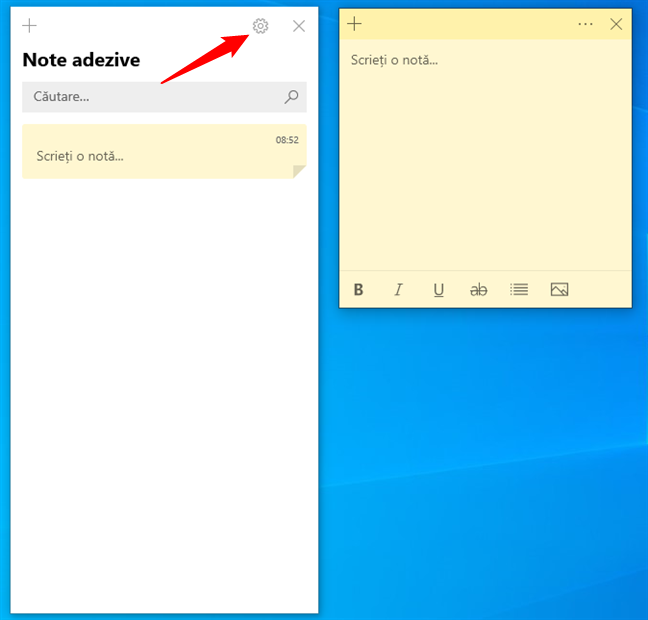
Butonul Setări din Note adezive în Windows 10
Pe pagina Setări, apasă pe butonul Conectare, de sub „Conectați-vă pentru a vă sincroniza notele cu mediul cloud”.
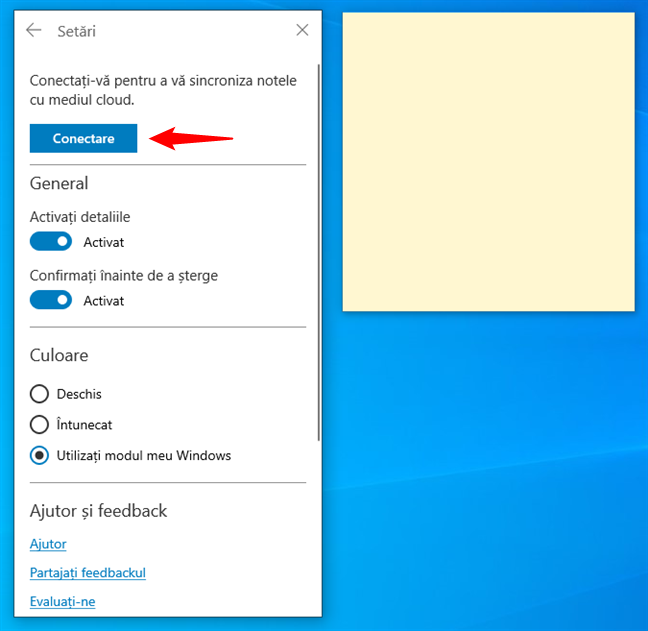
Conectează-te la Note adezive în Windows 10
Note adezive deschide o fereastră numită Conectare. Dacă deja ai configurat un cont Microsoft pe calculatorul tău cu Windows 10 și vrei să-l folosești și pentru Note adezive, selectează-ți contul din listă și apasă pe Continuare. În caz contrar, alege să utilizezi „un alt cont” și conectează-te cu un alt cont Microsoft.
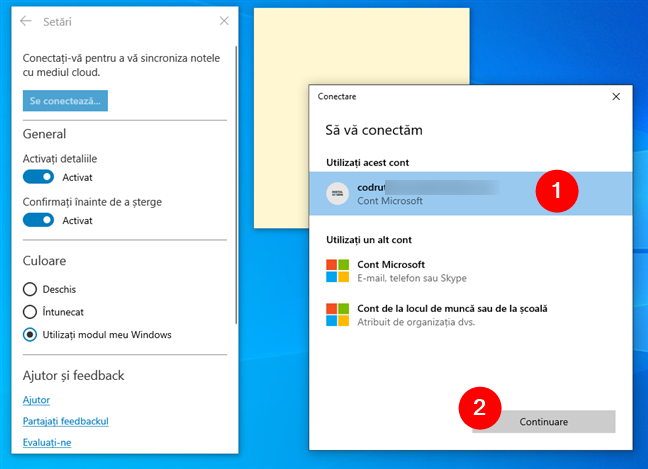
Alegerea contului Microsoft folosit pentru conectarea la Note adezive
După ce te conectezi cu contul tău Microsoft, poate dura câteva secunde până când Note adezive sincronizează toate notițele tale. Apoi, ar trebui să-ți vezi toate notele, inclusiv cele create cu mult timp în urmă și sincronizate cu Note adezive.
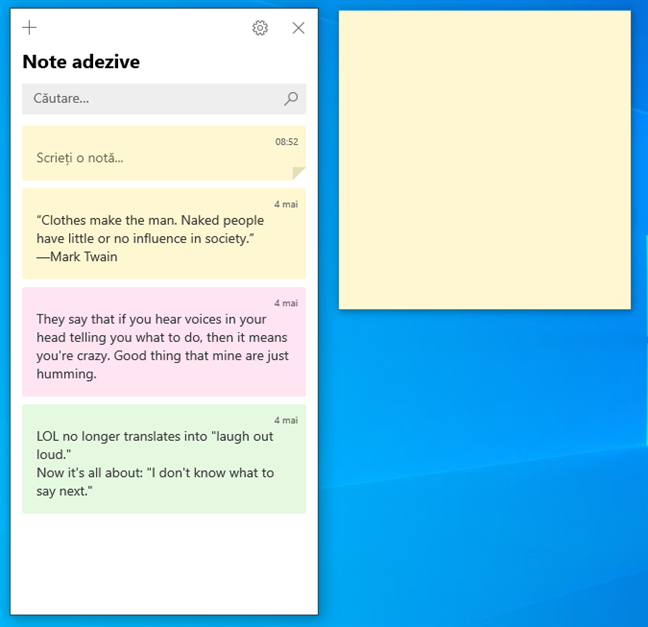
Aplicația Note adezive îți sincronizează toate notițele
Repetă aceiași pași pe toate calculatoarele și dispozitivele tale cu Windows 10, iar Note adezive îți sincronizează notele pe toate. Fă o schimbare pe unul din dispozitive și aceasta este reflectată pe toate celelalte, cât timp folosești același cont Microsoft.
SUGESTIE: Dacă Windows 10 nu reușește cumva să-ți sincronizeze notițele, poți forța o sincronizare manuală a aplicației Note adezive. Pentru a face asta, deschide aplicația Note adezive, accesează Setări și apasă pe butonul Sincronizați acum, care se află în partea de jos a paginii.
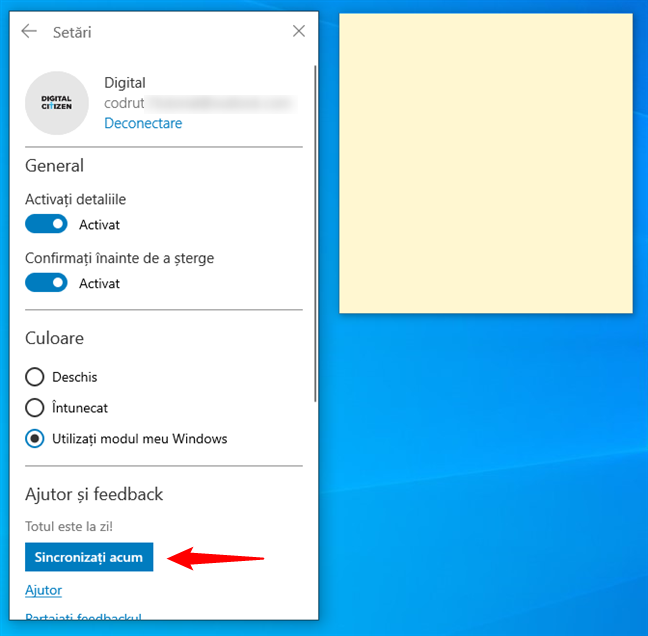
Cum sincronizezi manual Note adezive în Windows 10
Cum sincronizezi aplicația Microsoft Note adezive pe smartphone-uri și tablete cu Android
Pentru a-ți accesa Notele adezive și pentru a le putea crea, edita, șterge și sincroniza pe smartphone-ul tău cu Android, trebuie să instalezi OneNote. Deschide Magazinul Google Play și caută aplicația OneNote sau accesează acest link direct. Când o găsești, apasă pe Instalează.
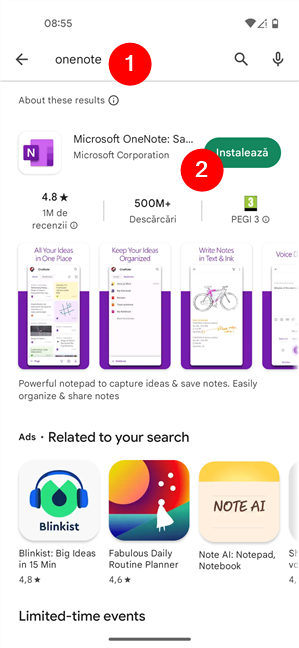
Instalarea aplicației Microsoft OneNote din Magazinul Play
După ce OneNote este instalat, îl poți deschide direct de pe pagina sa din Magazinul Play. Ulterior, îl poți porni apăsând pe scurtătura sa de pe Ecranul de pornire de pe Android sau din lista de aplicații.
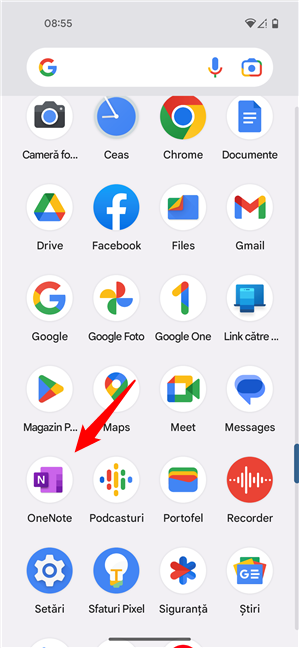
OneNote se găsește în lista ta de aplicații
Dacă te-ai conectat deja la contul tău Microsoft într-o altă aplicație de pe smartphone-ul tău cu Android, tot ce trebuie să faci este să apeși pe contul tău și să aștepți ca totul să fie sincronizat în OneNote. În caz contrar, OneNote îți cere să te conectezi la contul tău Microsoft, așa că introdu numele tău de utilizator și parola. Dacă ai configurat și autentificarea cu doi factori, aprobă conectarea.
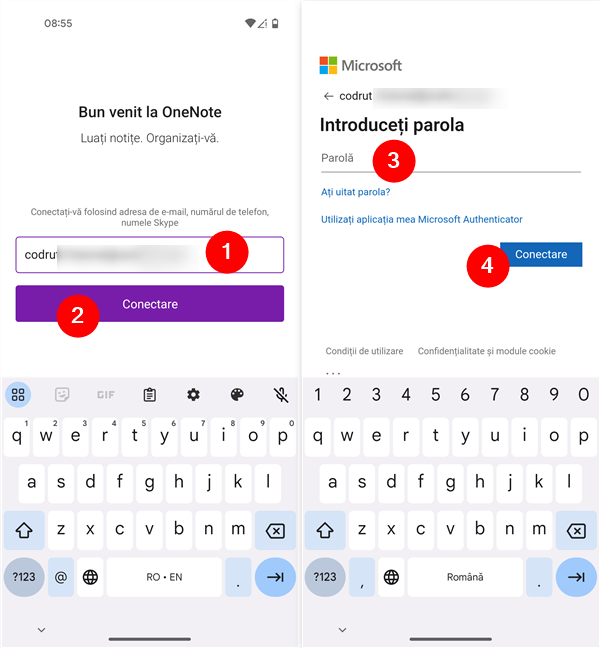
Conectarea la OneNote pe Android cu un cont Microsoft
După ce te-ai conectat cu contul tău Microsoft, OneNote are nevoie de câteva momente pentru a-ți sincroniza toate Blocnotesurile și Notele adezive. Când OneNote termină de sincronizat totul, ar trebui să apară un ecran ca cel de mai jos. Pe pagina implicită de Pornire a aplicației, se găsesc toate notele din aplicația ta OneNote, inclusiv toate Notele adezive.
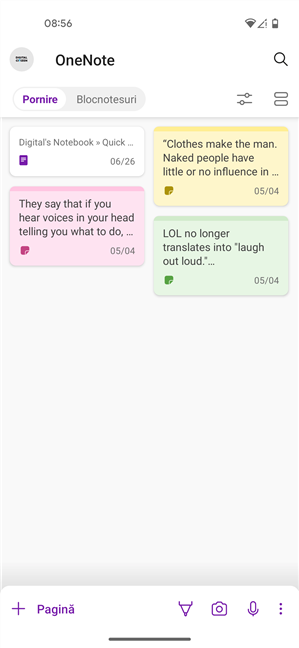
Aplicația OneNote de pe Android arată toate Notele adezive
Dacă vrei să-ți vezi doar Notele adezive, poți filtra ceea ce apare în OneNote. Pe pagina de Pornire, apasă pe butonul Sortare și filtrare, care se află în zona din dreapta sus a ecranului. Apoi, selectează Sticky notes (Note adezive) și apasă pe Aplicați pentru ca OneNote să-ți afișeze doar Notele adezive sincronizate.
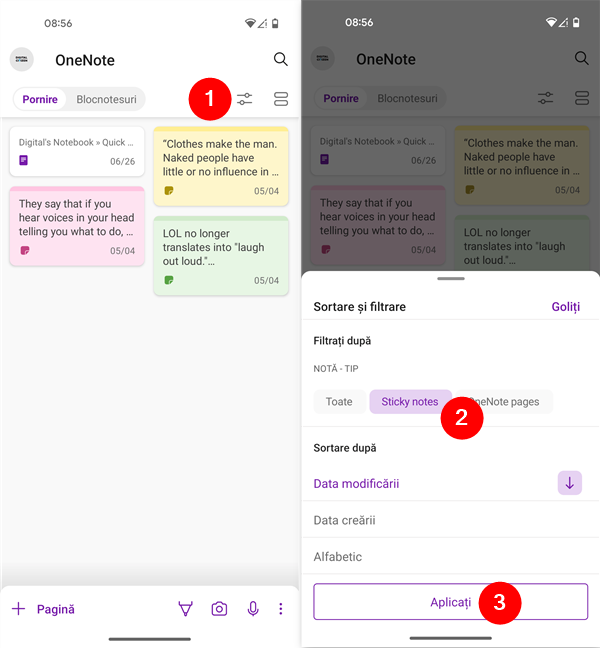
Vezi și sincronizează Note adezive pe Android
Acum poți să lucrezi cu Notele adezive și să faci tot ce vrei. Imediat ce aduci o schimbare uneia dintre ele, Notele adezive o sincronizează în cloud, iar toate aceste modificări sunt reflectate imediat pe toate celelalte dispozitive ale tale, atât pe PC-uri cu Windows, cât și pe iPhone-uri.
SUGESTIE: Dacă vrei să forțezi o sincronizare pentru Note adezive pe dispozitivul tău cu Android, o poți face. În OneNote, glisează degetul de sus în jos, iar aplicația va declanșa instantaneu o sincronizare manuală. Cât timp se întâmplă asta, o mică săgeată circulară începe să se rotească pe ecran. Când aceasta dispare, înseamnă că sincronizarea forțată a notelor s-a încheiat.
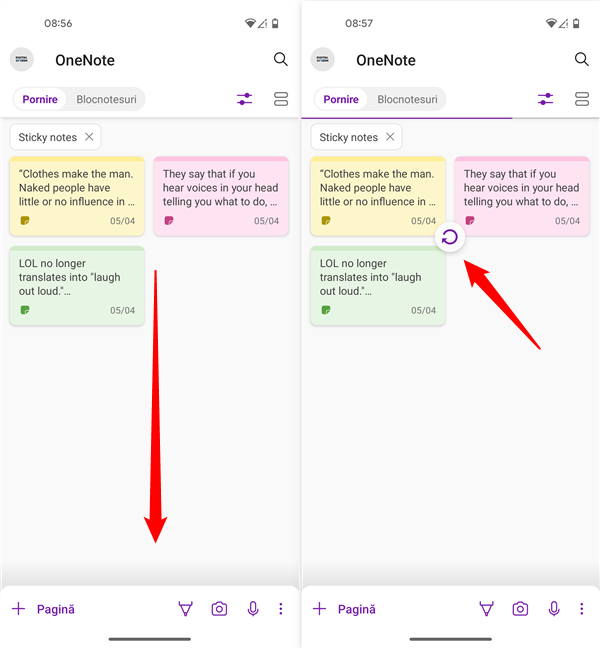
Cum efectuezi o sincronizare manuală a Notelor adezive pe Android
Cum sincronizezi aplicația Microsoft Note adezive pe un iPhone
Pe iPhone-ul tău, deschide App Store și caută OneNote sau folosește acest link direct pentru a accesa pagina aplicației. După ce o găsești, instaleaz-o apăsând pe butonul Obțineți.
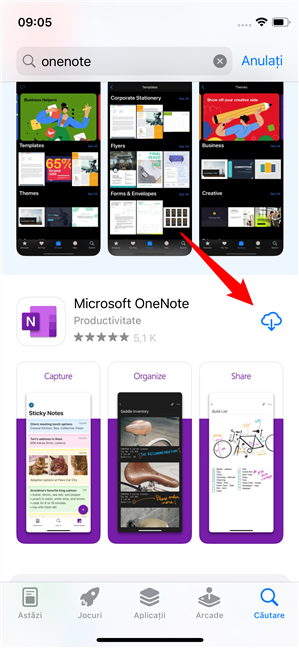
Pentru a accesa Note adezive de la Microsoft pe iPhone, instalează OneNote
După ce s-a instalat, deschide OneNote. Poți face asta direct de pe pagina sa din App Store sau folosind scurtătura ei, care se află acum pe Ecranul de pornire.
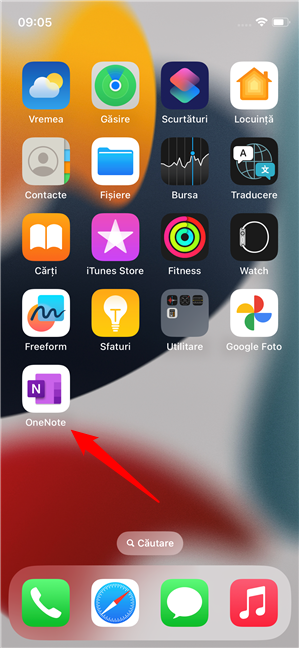
OneNote poate fi găsită pe Ecranul de pornire al iPhone-ului tău
Pe primul ecran din OneNote, ți se cere să te conectezi folosind contul tău Microsoft sau, dacă n-ai unul, ți se oferă opțiunea să te înregistrezi gratuit. Dacă ai un cont, apasă pe butonul Conectare și introdu datele tale de autentificare. Dacă nu ai un cont Microsoft, apasă pe butonul „Înregistrați-vă gratuit” și creează unul acum.
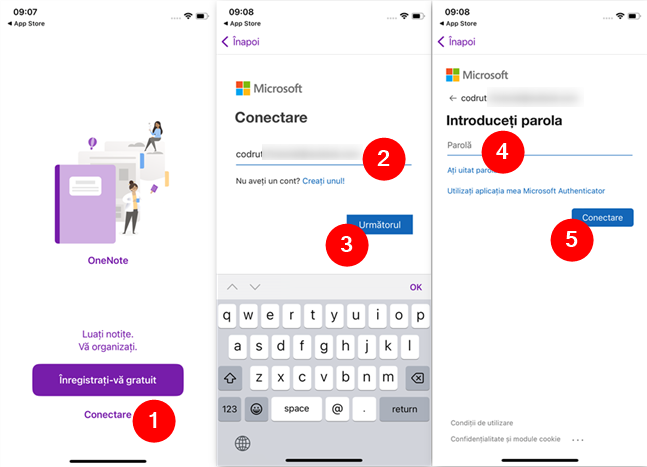
Conectează-te la OneNote folosind contul tău Microsoft
Apoi, OneNote afișează niște informații despre confidențialitatea ta și te întreabă dacă ești de acord cu trimiterea anonimă a unor date de diagnostic și de utilizare către Microsoft. Citește totul și, dacă ești de acord, apasă pe butonul Următorul de pe primul ecran și pe OK pe cel de-al doilea. Apoi, OneNote ar trebui să-ți pregătească notițele.
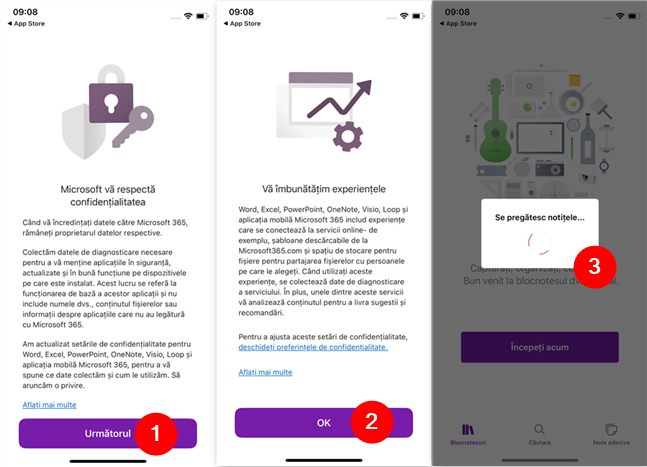
Informații afișate de OneNote înainte de prima utilizare
În cele din urmă, OneNote este gata de utilizare și ar trebui să vezi un ecran similar cu cel de mai jos, unde poți să-ți accesezi Blocnotesurile. În partea de jos a ecranului, se află trei butoane: Blocnotesuri, Căutare și Note adezive. Apasă pe Note adezive.
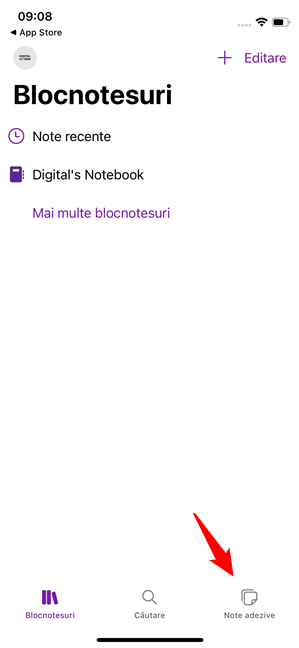
OneNote este gata și-ți poți găsi Notele adezive în partea de jos
Așteaptă câteva clipe și ar trebui să-ți apară toate Notele adezive, așa cum au fost sincronizate ultima dată pe oricare dintre dispozitivele tale, fie că este vorba de calculatoare cu Windows 11 sau Windows 10, de smartphone-uri ale tale cu Android sau de alte iPhone-uri, pe care ai instalat OneNote și te-ai conectat cu același cont Microsoft.
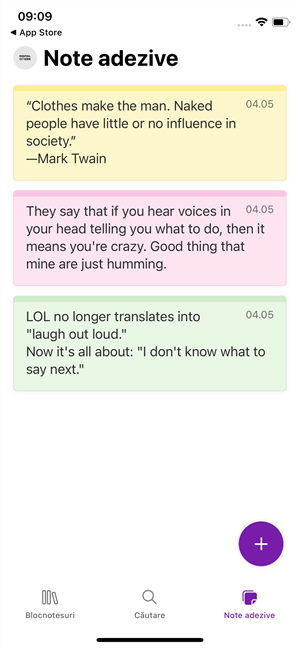
Notele adezive de la Microsoft, sincronizate pe un iPhone
De acum înainte, ești liber să lucrezi cu Notele adezive cum vrei tu. Ele sunt sincronizate instantaneu de fiecare dată când faci o schimbare.
NOTĂ: Spre deosebire de Windows 11, Windows 10 și Android, nu ai un buton pentru sincronizarea manuală a aplicației Note adezive pe iPhone.
Vrei ca aplicația Microsoft Note adezive să se sincronizeze pe toate dispozitivele tale?
Mă consider un utilizator fidel al Notelor adezive de la Microsoft și așteptam de mult timp opțiunea să le pot sincroniza. Din fericire, această funcționalitate a fost implementată de Microsoft în urmă cu câțiva ani. Acum, funcționează foarte bine și sunt foarte mulțumit de ea. Cu siguranță, mulți utilizatori au aceeași părere. Care este opinia ta despre Notele adezive și modul lor de sincronizare prin intermediul contului Microsoft și OneNote? Spune-mi folosind comentariile de mai jos.


 10.07.2023
10.07.2023