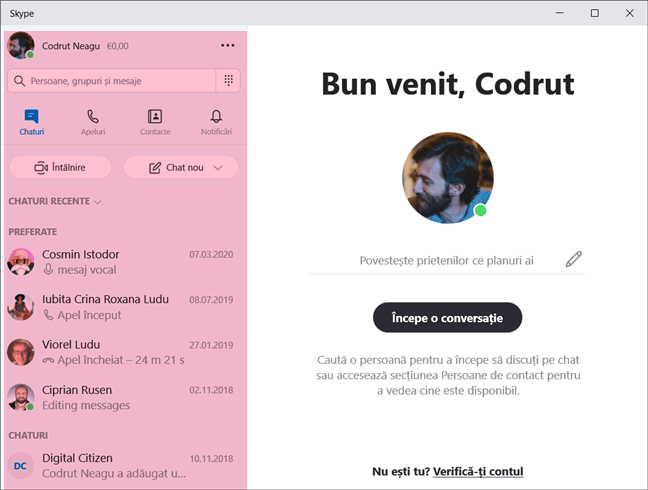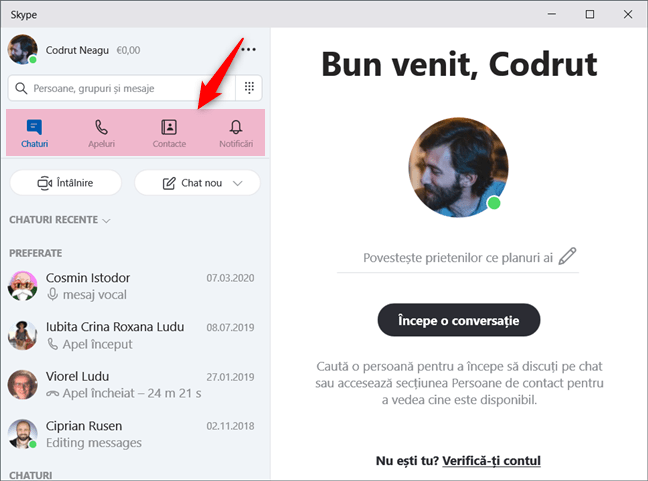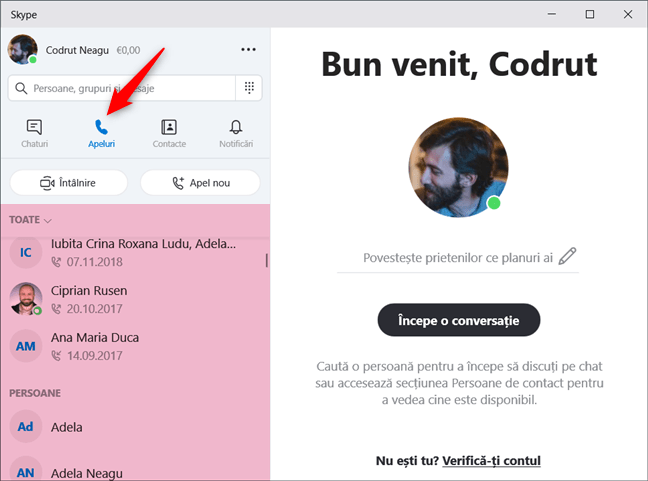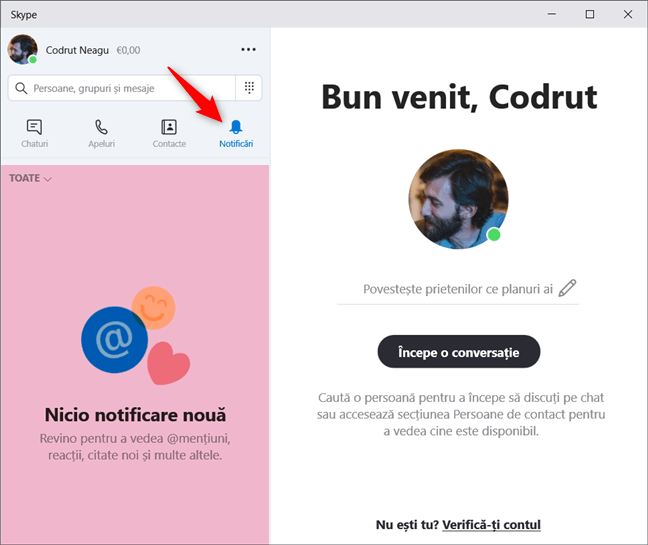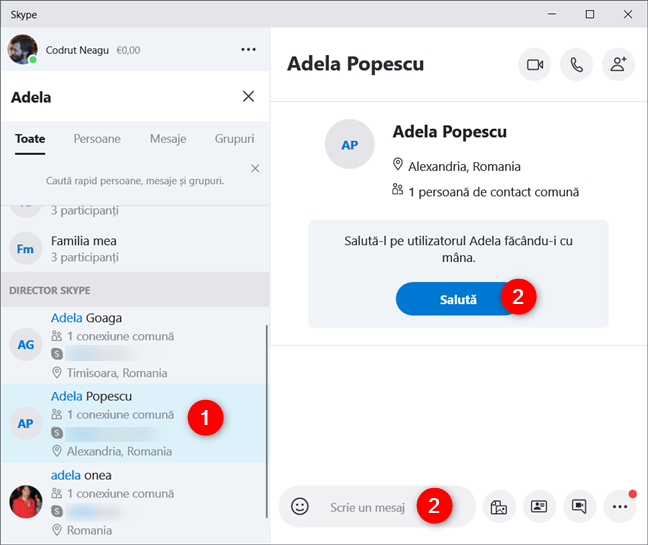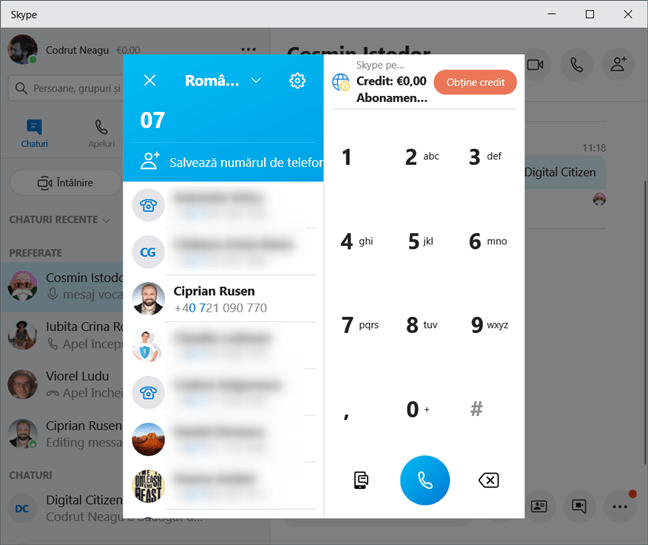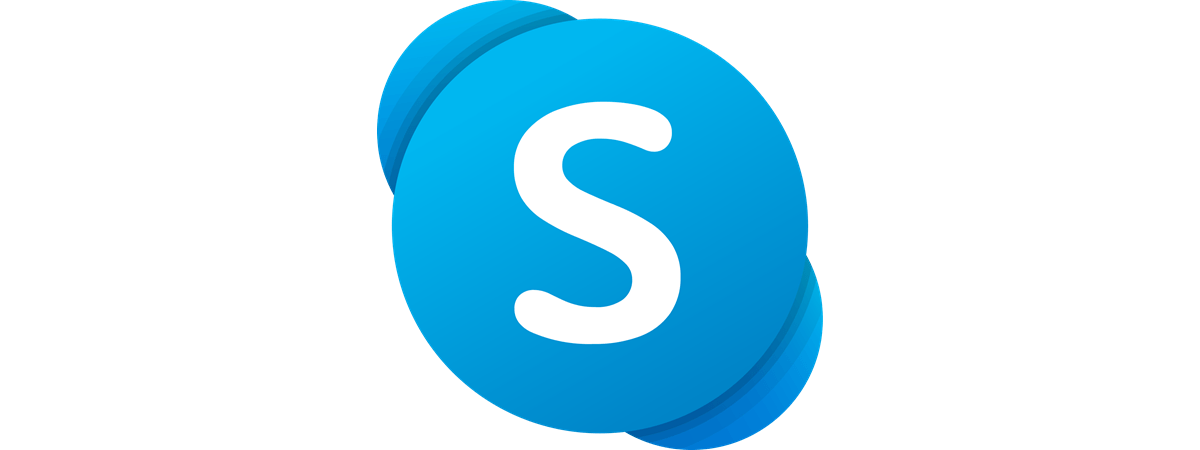
În acest tutorial, îți arătăm cum se folosește Skype în Windows 10, în speranța că te putem ajuta să înțelegi elementele principale ale interfeței Skype. Atât în Windows 10, cât și pe platformele mobile, Microsoft a simplificat experiența de utilizare a Skype, făcând această aplicație să arate similar și să funcționeze la fel pe dispozitivele cu ecran tactil și pe cele ce folosesc un mouse și o tastatură. Așa că iată cum poți să folosești Skype pentru a ține legătura cu prietenii, familia și colegii tăi fără probleme:
Cum descarci și instalezi Skype în Windows 10
Începând cu august 2013, Skype este disponibil în mod implicit în Windows 8.1 și, mai târziu, în Windows 10. Cu alte cuvinte, Microsoft preinstalează Skype în Windows 10, indiferent de ce versiune a acestui sistem de operare utilizezi. Nu este necesar să îl descarci și să îl instalezi manual, deoarece este deja prezent pe calculatorul sau dispozitivul tău cu Windows 10. Totuși, dacă l-ai dezinstalat sau dacă Skype a dispărut de pe PC-ul tău din alt motiv, îl poți descărca de la acest link, ce te duce pe pagina Skype din Magazinul Microsoft.
Reține că poți să descarci și să instalezi Skype și de pe site-ul său oficial. Însă trebuie să știi că Microsoft oferă o aplicație puțin diferită pe site față de cea din Magazinul Microsoft. Cea de pe site arată la fel și, deși este o aplicație desktop, nu una UWP, nu am observat alte diferențe legate de modul în care funcționează cele două. Ca să fie și mai neclară toată situația, poți să instalezi și să rulezi ambele aplicații Skype în același timp, pe același PC cu Windows 10, lucru pe care Microsoft nu îl spune clar nicăieri.
Cum deschizi Skype în Windows 10
Una dintre cele mai rapide metode de a deschide Skype în Windows 10 este să îl cauți. Tastează skype în câmpul de căutare de pe bara de activități, selectează Skype din lista de rezultate și apoi apasă pe Deschideți.
Căutarea nu este singura metodă de a deschide Skype în Windows 10. Dacă vrei să folosești o altă metodă, citește acest ghid: 8 metode de a porni aplicația Skype în Windows 10.
Cum te conectezi la contul Skype în Windows 10
Dacă folosești un cont Microsoft pe PC-ul tău cu Windows 10, vestea bună este că ești deja conectat la Skype. Asta deoarece Skype folosește același cont. Poți sări la următoarea secțiune a acestui ghid pentru a vedea cum poți să începi imediat să folosești Skype. Totuși, dacă ai un cont local de utilizator pe PC-ul tău cu Windows 10, trebuie să te conectezi la Skype folosindu-ți contul Skype sau contul Microsoft. Altfel, nu îl poți folosi. Dacă nu ai deja un cont, poți să îți creezi unul la pasul următor.
Când îl deschizi, Skype te întâmpină că cu un mesaj de "Bun venit la Skype": apasă pe "Conectează-te sau creează un cont".
Mai departe, pe ecranul Conectare, conectează-te la contul tău: poți să-ți folosești contul Skype, telefonul sau e-mailul asociat cu contul tău Microsoft. Dacă nu ai un cont Microsoft, apasă pe link-ul "Creați unul!" și urmează pașii necesari pentru a îți crea unul chiar acum.
Cum parcurgi primii pași de configurare ai Skype
După ce te conectezi la Skype, s-ar putea să îți ceară să îl lași să îți găsească "persoane de contact cu ușurință". Asta înseamnă că îi dai acces lui Skype să îți acceseze contactele, astfel încât să le poată sincroniza și stoca. Apasă pe Continuă și alege Da dacă vrei să permiți "Skype să [îți] acceseze persoanele de contact" sau Nu dacă nu vrei acest lucru.
Skype ar trebui să îți ceară și să îți actualizezi fotografia de profil. Aceasta este imaginea pe care oamenii din lista ta de Skype o văd atunci când te sună sau îți trimit un mesaj. Dacă vrei să îți schimbi imaginea de profil, trage-o peste fereastra Skype sau apasă pe "Încarcă o fotografie" și selectează una de pe PC-ul tău cu Windows 10. Apoi, apasă pe Continuă.
Ultimul și cel mai important pas este să permiți aplicației Skype accesul la microfonul și camera ta web. Cu excepția cazului în care intenționezi să folosești Skype doar pentru mesaje text, acordă-i aceste permisiuni.
În continuare, Skype îți testează camera web și dispozitivele audio pentru a se asigura că totul funcționează bine. Ajustează setările cum preferi, "Efectuează un apel test gratuit" dacă vrei și, după ce ai terminat, apasă pe Continuă.
Cum folosești Skype în Windows 10
Când deschizi Skype, ar trebui să vezi ceva similar capturii de ecran de mai jos. Este o interfață cu multe componente noi și îmbunătățiri față de trecut. Skype a refăcut modul de organizare al interfeței sale de utilizare, împărțind totul în Chaturi, Apeluri, Contacte și Notificări, iar acest lucru îi oferă aplicației o interfață echilibrată și eficientă.
Interfața de utilizare Skype include o bară de unelte în partea stângă a ferestrei. Această zonă oferă acces la toate opțiunile esențiale din Skype: Bara de stare și Setările, Bara de căutare și Tastatura (de apelare), Bara de unelte Skype (pentru Chaturi, Apeluri, Contacte și Notificări).
Hai să vedem ce fac toate aceste lucruri:
Cum folosești Skype în Windows 10 pentru a trimite mesaje text sau pentru a face apeluri audio și video
Bara din stânga Skype are patru file diferite: Chaturi, Apeluri, Contacte și Notificări.
Chaturi și Apeluri îți grupează interacțiunile cu oamenii de pe Skype în funcție de cum ați comunicat - prin mesaje text sau prin apeluri (audio și video). Cu alte cuvinte, aceste file îți arată toate conversațiile pe care le-ai avut în trecut.
În plus, după apelurile audio și video din trecut, fila Apeluri include și lista de oameni pe care îi poți suna.
Fila Contacte listează toate persoanele pe care le poți contacta prin Skype. Contactele sunt organizate în două secțiuni: Preferate și apoi lista completă de contacte, sortată alfabetic.
Fila Notificări îți arată o listă cu apelurile ratate, mesajele noi, oamenii care te-au menționat ș.a.m.d.
Cum vezi dacă cineva este online pe Skype
Atunci când folosești Skype, s-ar putea să vrei să știi dacă oamenii cu care vrei să vorbești sunt disponibili sau nu. Este ușor de aflat: în filele Chaturi, Apeluri și Contacte, persoanele care sunt active și disponibile pe Skype în acest moment sunt marcate cu o pictogramă verde, afișată în colțul din dreapta jos al fotografiilor lor de profil. Dacă o persoană din lista ta de contacte nu este online în prezent sau este invizibilă, pictograma verde nu este afișată.
Cum adaugi un contact la lista Preferate din Skype
Skype îți permite să adaugi anumite persoane la lista ta de Preferate. Aceste persoane sunt afișate în partea superioară a listei de contacte, făcând mai ușoară găsirea lor. Dacă nu ai contacte marcate ca Preferate, lista nu este afișată.
Pentru a adăuga un contact la lista ta de Preferate, trebuie să dai clic dreapta sau să apeși lung pe el sau ea, după care să selectezi "Adaugă la favorite".
Cum găsești persoane în Skype
Înainte să putem vorbi despre adăugarea contactelor, trebuie să îți explicăm cum să folosești caseta de Căutare. O găsești în colțul din stânga sus al ferestrei Skype.
În caseta de Căutare, tastează numele, ID-ul Skype, contul Microsoft sau adresa de e-mail a persoanei pe care vrei să o găsești. Prima dată, Skype caută prin oamenii, grupurile și mesajele din listele tale de Contacte, Chaturi și Apeluri. Dacă găsește rezultate, atunci istoricul tău de conversație cu acea persoană este afișat.
Skype folosește și căutarea sa avansată. Ultima secțiune din fila de căutare îți arată rezultatele care se potrivesc cu textul introdus în caseta Căutare din baza de date Director Skype. Aceștia sunt oameni care se potrivesc criteriilor de căutare, dar nu fac parte din lista ta de Contacte.
Cum adaugi persoane în Skype pe Windows 10
Dacă vrei să adaugi un contact nou, prima dată caută acea persoană și apoi apasă pe profilul ei. Această acțiune deschide o conversație cu acea persoană. În panoul de conversație din dreapta, apasă pe Salută sau "Scrie un mesaj".
Imediat ce faci acest lucru, Skype invită persoana respectivă să se conecteze cu tine, așa încât să puteți să vă sunați sau să vă scrieți mesaje.
Cum scrii mesaje text și cum faci apeluri audio și video pe Skype în Windows 10
Trimiterea de mesaje text prin Skype este foarte ușoară: selectează persoana cu care vrei să vorbești sau conversația pe care vrei să o continui. Apoi, tastează noul mesaj în partea dreaptă a aplicației Skype. Pentru mai multe detalii despre tot ce poți face într-o conversație, citește Cum comunici prin mesaje text, cu aplicația Skype pentru desktop Windows și Cum modifici sau ștergi mesajele trimise prin Skype (în Windows, Android și iOS).
Dacă preferi să inițiezi un apel audio sau video cu cineva prin Skype, selectează acea persoană și apoi, în panoul de conversație, apasă pe butonul Apel audio sau Apel video, în funcție de ce vrei.
Dacă vrei să creezi o conferință audio sau video prin Skype, citește: Cum faci apeluri audio și video cu grupuri de persoane, în Skype pentru Windows, Android și iOS.
Cum faci apeluri telefonice prin Skype în Windows 10
Lângă caseta de Căutare, poți accesa Tastatura, care îți permite să suni numere de telefon mobile și fixe. Dacă ai credit Skype, poți suna pe oricine vrei pe telefon direct din aplicația Skype. Pentru a face acest lucru, apasă întâi pe butonul Tastatură.
Începe prin a introduce numărul de telefon al persoanei pe care vrei să o suni. Pe măsură ce tastezi numărul, dedesubt apare o listă cu contactele tale care au numere de telefon ce se potrivesc căutării. Dacă vezi persoana pe care vrei să o suni, poți să o selectezi direct din rezultate; altfel, tastează tot numărul de telefon. După ce ai terminat, apasă pe butonul Apelează și Skype inițiază apelul telefonic.
Tu folosești Skype pe dispozitivele tale cu Windows 10?
Interfața de utilizare Skype este destul de ușor de folosit și înțeles. Nu trebuie să fii un profesionist IT ca să o poți folosi bine. Înainte de a închide acest articol, spune-ne dacă și tu folosești Skype și care este părerea ta despre această aplicație. Există opțiuni care lipsesc și ai vrea să le vezi în versiunile următoare ale aceste aplicații?


 27.03.2020
27.03.2020