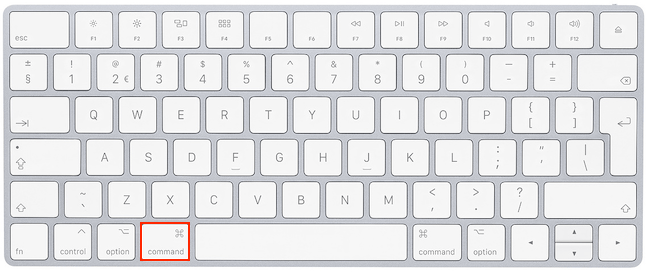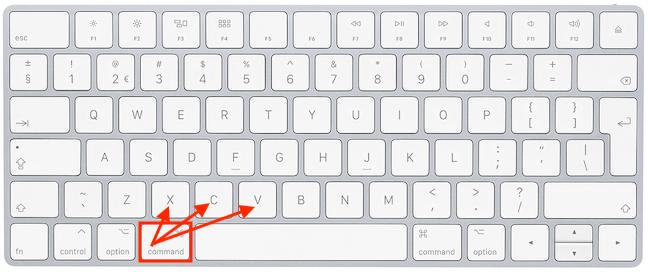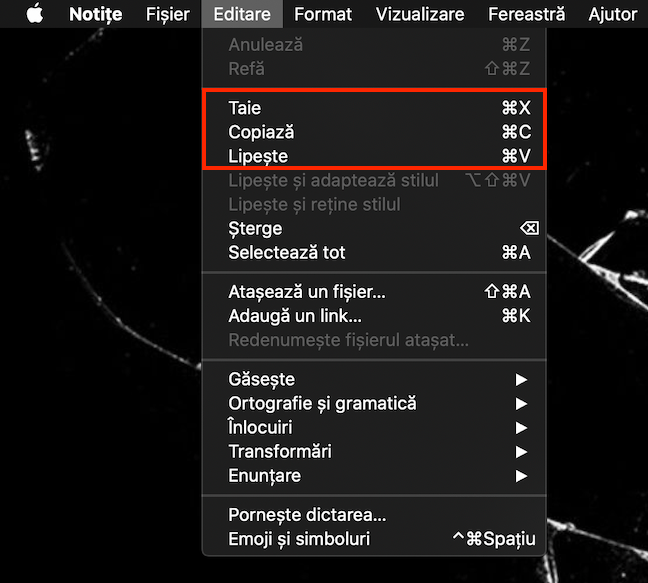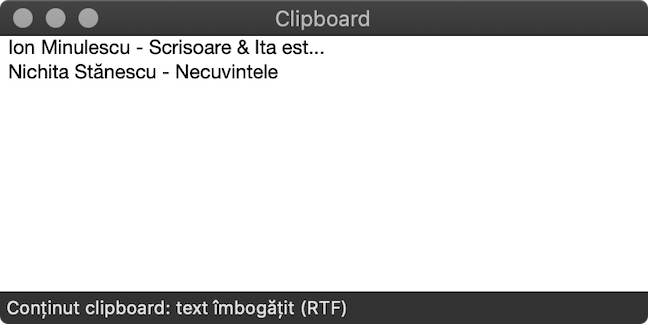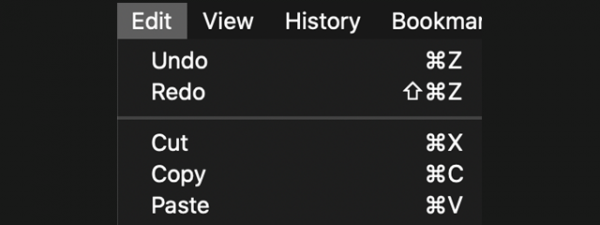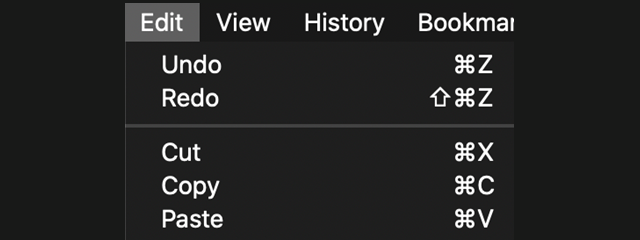
Comenzile de bază Taie, Copiază și Lipește sunt esențiale în orice sistem de operare. Pe Mac, aceste comenzi nu sunt atât de diferite de cele din Windows, mai ales când vine vorba de text. Acest ghid ilustrează toate metodele diferite prin care poți tăia, copia și lipi text pe Mac și tot ce este de știut despre aceste comenzi în sistemul de operare macOS:
NOTĂ: Acest ghid se aplică pentru macOS Catalina sau versiuni mai noi. Pentru a verifica ce versiune ai, citește Ce versiune de macOS folosești?
Mai întâi: Selectează text pe Mac
Primul lucru pe care trebuie să îl faci dacă vrei să tai sau să copiezi text este să îl selectezi. Cel mai simplu mod de a selecta text este să dai clic o dată și să menții apăsat la începutul selecției tale, să tragi cursorul până când întregul text de care ai nevoie este selectat și, apoi, să dai drumul butonului de la mouse. macOS oferă multe opțiuni când vine vorba de a selecta text. O mare parte din ele îți pot face viața mai ușoară și le poți descoperi pe toate citind Cum selectezi text pe Mac: Ghidul complet.
1. Taie, Copiază și Lipește text folosind scurtături de tastatură
Unii utilizatori consideră scurtăturile de tastatură cel mai rapid mod de a tăia, copia și lipi text. Dacă ai lucrat cu Windows, ar trebui să știi că, pe macOS, tasta Command (⌘) de pe tastatura ta înlocuiește tasta Ctrl din Windows pentru majoritatea scurtăturilor.
Ai următoarele scurtături:
- Command (⌘) - X pentru a tăia textul selectat și a-l salva în clipboardul tău.
- Command (⌘) - C pentru a copia textul selectat și a-l salva în clipboardul tău.
- Command (⌘) - V pentru a lipi textul din clipboardul tău în documentul curent, la poziția cursorului tău.
PONT: În timp ce scurtăturile Copiază și Lipește din această secțiune pot fi folosite și pentru fișiere și dosare, lucrurile stau altfel cu scurtătura Taie. Pentru a afla mai multe despre asta, citește Taie, Copiază și Lipește fișiere și dosare de pe Mac în 5 feluri.
2. Taie, Copiază și Lipește text folosind meniul de clic dreapta
Dacă folosești mouse-ul pentru a selecta, meniul de clic dreapta este ușor accesibil. Dacă dai clic dreapta pe selecția ta, se deschide un meniu contextual, unde poți găsi comenzile Taie, Copiază și Lipește grupate în secțiunea lor.
3. Taie, Copiază și Lipește text folosind meniul Editare al unei aplicații
În timp ce Notițe și Pages sunt aplicațiile implicite pentru text pe macOS, majoritatea editoarelor de text au un meniu Editare. Dă clic pe Editare pentru a deschide editorul și poți folosi cu ușurință comenzile Taie, Copiază și Lipește.
4. Taie, Copiază și Lipește text folosind mouse-ul
Pe macOS, îți poți folosi mouse-ul pentru a tăia, a copia și a lipi în același document.
Pentru a tăia, dă clic și menține apăsat pe textul selectat pentru a-l apuca. Apoi, trage-l și plasează-l unde vrei să îl lipești.
Pentru a copia textul selectat, apucă selecția prin aceeași metodă, dar apasă tasta Option de pe tastatură înainte să o plasezi unde vrei să o lipești. Apare un semn plus (+) lângă indicatorul mouse-ului, indicând că adaugi conținut, în loc să îl muți. Dă drumul butonului de la mouse și observă că textul este copiat la locația dorită.
PONT: Poți folosi mouse-ul pentru copierea și lipirea de text dintr-un document în altul, chiar și între aplicații diferite. Mai întâi, asigură-te că ai ambele documente deschise pe ecran, apucă de selecția ta și apoi trage-o și plaseaz-o la destinație. Semnul plus apare scurt pentru a indica adăugarea de conținut nou.
5. Taie și Lipește text folosind scurtăturile de tastatură Kill și Yank
În aplicațiile native de macOS, poți, de asemenea, să tai și să lipești folosind Kill (Ucide) și Yank (Smulge). Aceste comenzi funcționează aproape exact la fel ca și Taie și Lipește, dar vin cu propriul lor clipboard. Asta înseamnă că le poți folosi pentru a salva o a doua selecție de text, fără a scrie peste informația pe care ai tăiat-o sau copiat-o folosind metodele ilustrate mai sus.
Folosește scurtătura Control - K pentru a ucide text. Dacă ai text selectat, această scurtătură acționează exact ca și Taie și textul tău este îndepărtat. Însă, dacă folosești această scurtătură fără a fi selectat text, este îndepărtat textul dintre cursorul tău și sfârșitul paragrafului.
Folosește scurtătura Control - Y pentru a lipi textul în alt loc.
Kill și Yank nu sunt foarte cunoscute și este păcat, pentru că clipboardul lor secundar îți poate economisi mult timp atunci când lucrezi cu text.
Bonus: Află ce text este salvat în clipboardul tău în acest moment
Dacă lucrezi cu text, ai nevoie să tai, să copiezi și să lipești mult conținut, deci te poți pierde ușor. Dacă nu îți amintești ce text ai tăiat sau copiat, sau dacă vrei să verifici că selecția ta este corectă, îți poți deschide oricând clipboardul pentru a vedea ce este în el. În meniul Editare din Finder, dă clic pe Afișează clipboardul.
Se deschide clipboardul, afișând textul pe care l-ai tăiat sau copiat ultima oară - în cazul nostru, titlurile poeziilor folosite în acest tutorial.
Tu cum tai, copiezi și lipești?
În general, noi folosim scurtăturile Taie, Copiază și Lipește când avem nevoie să edităm text. Totuși, Kill și Yank au fost de asemenea destul de folositoare, pentru că iubim să avem un al doilea clipboard. Dar tu? Ce folosești ca să tai, copiezi și lipești text? Ai învățat din acest tutorial ceva nou, ce ai putea folosi de acum încolo? Comentează mai jos și hai să discutăm.


 06.01.2020
06.01.2020