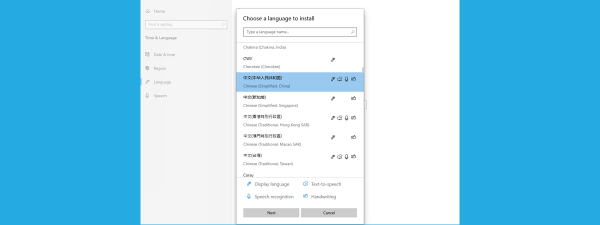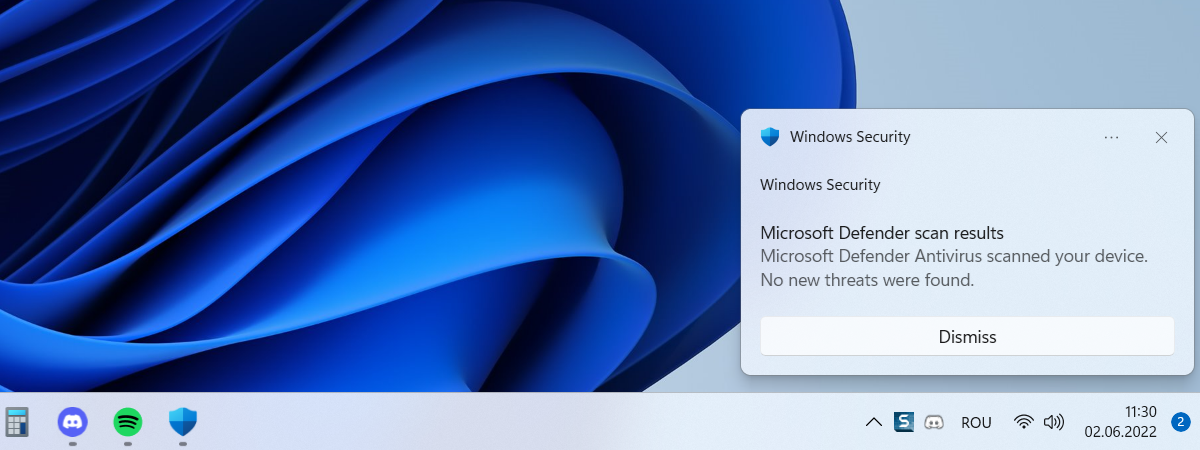Vizualizare activitate (Task View) din Windows 11 este o facilitate puternică, ce-ți permite să gestionezi mai multe ferestre de aplicații pe diferite desktopuri virtuale. Cu ajutorul acesteia, poți să-ți organizezi activitatea în categorii separate și, de asemenea, să treci cu ușurință de la una la alta. În acest articol, îți voi spune mai multe despre ce este Vizualizare activitate, cum s-o accesezi cu ajutorul butonului dedicat din bara de activități și cum să deschizi Vizualizare activitate cu o combinație de taste. Îți voi arăta, totodată, cum poți folosi Vizualizare activitate pentru a-ți spori productivitatea în Windows 11. Fără alte introduceri, iată cum folosești și personalizezi Vizualizare activitate în Windows 11:
Ce este Vizualizare activitate în Windows 11?
Vizualizare activitate (Task View) este o caracteristică introdusă odată cu Windows 10, prezentă și în Windows 11, care este concepută pentru a îmbunătăți activitățile multitasking. Îți permite să accesezi și să-ți organizezi aplicațiile și ferestrele deschise. Aici sunt incluse și cele aflate în mai multe desktopuri virtuale, ce reprezintă spații de lucru separate, pe care le poți crea și între care poți comuta.

Vizualizare activitate în Windows 11
Dacă ai folosit Windows 10, este posibil să-ți amintești că puteai folosi Vizualizare activitate pentru a relua activitățile începute în trecut pe orice dispozitiv conectat la contul tău Microsoft, activități precum navigarea pe un site web sau editarea unui document. În Windows 11, Vizualizare activitate nu mai include Cronologia, concentrându-se în schimb pe a-ți oferi acces rapid și ușor la aplicațiile deschise și la birourile tale virtuale.
Cum deschizi Vizualizare activitate în Windows 11
Acum știi că ecranul Vizualizare activitate îți permite să vezi și să administrezi ferestrele deschise și desktopurile tale virtuale. Dar cum îl accesezi? Există două metode și ambele sunt destul de simple:
Cum deschizi Vizualizare activitate din bara de activități a Windows 11
Poți găsi butonul Vizualizare activitate în bara de activități. Acesta se află chiar lângă Copilotul din Windows sau lângă zona de căutare din bara de activități. Pictograma Vizualizare activitate arată două dreptunghiuri (alb și negru) suprapuse. Pentru a deschide Vizualizare activitate, trebuie doar să apeși pe acest buton.

Butonul Vizualizare activitate în Windows 11
Asta face ca Windows 11 să afișeze imediat interfața Vizualizare activitate, unde poți vedea și gestiona desktopurile și ferestrele virtuale.

Ce se întâmplă la apăsarea pictogramei Vizualizare activitate din bara de activități
Dacă nu vezi Vizualizare activitate în bara de activități din Windows 11, trebuie să te asiguri că butonul pentru aceasta este activat. În unele situații, butonul poate fi ascuns sau dezactivat, dar îl poți activa cu ușurință urmând acești pași:
Găsește un spațiu liber din bara de activități și dă clic dreapta pe el. Alternativ, poți să apeși și să ții apăsat pe bara de activități dacă folosești un dispozitiv cu ecran tactil. Apare un meniu cu două opțiuni: Manager de activități și Setări pentru bara de activități. Apas-o pe cea din urmă pentru a accesa setările de personalizare a barei de activități.

Accesează Setări pentru bara de activități
Se deschide aplicația Setări pe pagina Personalizare > Bară de activități. Aici, caută opțiunea numită Vizualizare activitate și activează comutatorul din dreptul acesteia.

Activează butonul Vizualizare activitate
Butonul Vizualizare activitate va apărea acum în bara de activități, alături de caseta de căutare sau de pictograma Copilot din Windows.
SUGESTIE: Iată mai multe detalii despre cum adaugi sau elimini pictograme și aplicații din bara de activități a Windows 11.
Cum deschizi Vizualizare activitate folosind o combinație de taste
Windows 11 îți permite, de asemenea, să accesezi Vizualizare activitate folosind doar tastatura. În caz că te întrebai care este scurtătura pentru a deschide Vizualizare activitate în Windows 11, este aceasta:

Combinația de taste pentru Vizualizare activitate în Windows 11
Este suficient să apeși și să ții apăsat pe tasta Windows, iar apoi să apeși pe Tab pe tastatură. La fel ca atunci când folosești scurtătura Vizualizare activitate din bara de activități, această combinație de taste va deschide ecranul Vizualizare activitate, unde poți vedea previzualizări pentru toate ferestrele și desktopurile tale.
Cum folosești Vizualizare activitate în Windows 11
Scopul principal al funcției Vizualizare activitate este să-ți permită să obții o imagine de ansamblu rapidă a aplicațiilor deschise și să treci cu ușurință de la una la alta. Atunci când deschizi Vizualizare activitate, vezi o previzualizare în miniatură a tuturor ferestrelor deschise, precum și a tuturor desktopurilor virtuale pe care le-ai creat pe calculatorul tău cu Windows 11.

Vizualizare activitate îți oferă o imagine de ansamblu a aplicațiilor tale
Cum folosești Vizualizare activitate în Windows 11 pentru a te concentra pe o aplicație
Pentru a selecta fereastra la care vrei să lucrezi, poți folosi mouse-ul pentru a da clic pe ea sau poți pur și simplu să apeși pe ea, dacă ai un ecran tactil.

Folosește Vizualizare activitate pentru a te concentra pe o aplicație
Alternativ, dacă preferi să folosești tastatura în locul mouse-ului sau a ecranului tactil, poți apăsa tastele săgeți pentru a evidenția aplicația. Când fereastra de care ai nevoie este evidențiată, apasă Enter pe tastatură pentru a o accesa.

Comută între aplicații folosind tastatura
Cum folosești Vizualizare activitate în Windows 11 pentru a comuta între desktopuri virtuale
Desktopurile virtuale sunt o caracteristică a Windows 11, care-ți permite să creezi și să gestionezi mai multe spații de lucru pe calculatorul tău. Fiecare desktop virtual poate avea propriul set de aplicații și ferestre deschise, între care poți comuta cu ajutorul ecranului Vizualizare activitate. Asta te poate ajuta la multitasking, deoarece poți dedica fiecare desktop unei anumite sarcini sau unui anumit scop.
De exemplu, poți avea un desktop virtual pentru activitățile tale personale, precum navigarea pe rețelele de socializare și discuțiile cu prietenii, și un altul pentru proiectele tale de la serviciu sau de la școală, unde ai la dispoziție toate documentele și instrumentele de care ai nevoie. Prin utilizarea desktopurilor virtuale, poți să reduci dezordinea și distracțiile de pe ecranul tău și să te concentrezi mai bine asupra sarcinii pe care o ai de îndeplinit. Desktopurile virtuale sunt o modalitate excelentă de a-ți spori productivitatea în Windows 11. Dacă vrei să afli mai multe despre utilizarea lor, îți recomand să citești acest ghid: Cum folosești mai multe desktopuri în Windows; a fost scris pentru Windows 10, dar lucrurile stau la fel în Windows 11.

Desktopurile virtuale sunt afișate în Vizualizare activitate
Pentru a trece de la un desktop virtual la altul și pentru a accesa ferestrele deschise ale acestora, mută cursorul mouse-ului pe desktopul pe care vrei să-l vezi. Astfel, obții o previzualizare a ferestrelor aplicațiilor deschise pe acel desktop. Apoi, poți selecta fereastra cu care dorești să lucrezi apăsând pe ea.

Trecerea la o aplicație de pe un desktop virtual
Astfel, poți comuta cu ușurință la orice aplicație deschisă, chiar dacă folosești mai multe medii virtuale pe calculatorul tău cu Windows 11.
Cum aliniezi ferestre și împarți ecranul cu Vizualizare activitate
Vizualizare activitate îți permite, de asemenea, să-ți organizezi cu ușurință ferestrele de pe desktopul activ, prin fixarea lor în partea stângă sau dreaptă a ecranului. Pentru a folosi această caracteristică, pe ecranul Vizualizare activitate, trebuie să dai clic dreapta sau să apeși și să ții apăsat pe fereastra pe care vrei să o fixezi. Apoi, selectează Aliniere stânga sau Aliniere dreapta din meniul contextual, în funcție de preferințele tale.

Fixarea unei ferestre folosind Vizualizare activitate
Asta redimensionează și poziționează fereastra pentru a ocupa jumătate din ecran, lăsând cealaltă jumătate disponibilă pentru o altă fereastră.

Cum funcționează fixarea ferestrelor cu Vizualizare activitate
SUGESTIE: Iată mai multe informații despre cum împarți ecranul din Windows 11 cu Aspecte de fixare.
Cum folosești Vizualizare activitate pentru a muta o aplicație pe alt desktop virtual
Funcția Vizualizare activitate din Windows 11 îți permite, de asemenea, să muți o aplicație de pe un desktop virtual pe altul. Pentru a face asta, poți să tragi și să plasezi previzualizarea acesteia de pe desktopul activ pe cel dorit.

Utilizează Vizualizare activitate pentru a muta o aplicație pe alt desktop virtual
Poți, de asemenea, să dai clic dreapta pe previzualizarea aplicației și să selectezi Mutați în > Desktop X, unde X este numărul desktopului virtual.

Mutarea unei aplicații pe un desktop virtual folosind meniul contextual
Cum folosești Vizualizare activitate pentru a afișa ferestre pe toate desktopurile
Pentru a afișa fereastra unei aplicații pe toate desktopurile virtuale, în Vizualizare activitate, dă clic dreapta pe previzualizarea aplicației și selectează „Afișați această fereastră pe toate desktopurile”. Asta face ca fereastra respectivă să fie vizibilă pe fiecare desktop virtual la care treci.

Afișați această fereastră pe toate desktopurile
Pentru a afișa toate ferestrele unei anumite aplicații pe toate desktopurile virtuale, procesul este similar: dă clic dreapta pe previzualizarea aplicației în Vizualizare activitate și selectează „Afișați ferestre de la această aplicație pe toate desktopurile”.

Afișați ferestre de la această aplicație pe toate desktopurile
Cum închizi o aplicație din Vizualizare activitate
Dacă vrei să închizi o aplicație în timp ce te afli în Vizualizare activitate, ține cursorul deasupra ei. Vei vedea o mică pictogramă X în colțul din dreapta sus al previzualizării aplicației. Apasă pe butonul X pentru a închide aplicația.

Cum închizi o aplicație din Vizualizare activitate
Poți, de asemenea, să dai clic dreapta pe previzualizarea aplicației și să selectezi Închidere din meniul contextual.

Cum închizi o aplicație folosind meniul contextual din Vizualizare activitate
Totuși, ai grijă să nu închizi aplicațiile pe care încă le folosești sau care conțin date nesalvate. Asta poate duce la pierderi nedorite de date.
Folosești Vizualizare activitate în Windows 11?
Vizualizare activitate (Task View) este o caracteristică puternică și utilă din Windows 11, care te ajută să-ți administrezi munca în mod eficient. O poți folosi pentru a te concentra rapid asupra aplicațiilor cu care trebuie să lucrezi, precum și pentru a trece cu ușurință de la un desktop virtual la altul. Ce părere ai despre ea? Folosești la maximum capacitățile oferite de Vizualizare activitate? Nu ezita să îți spui opiniile în comentarii.


 28.11.2023
28.11.2023