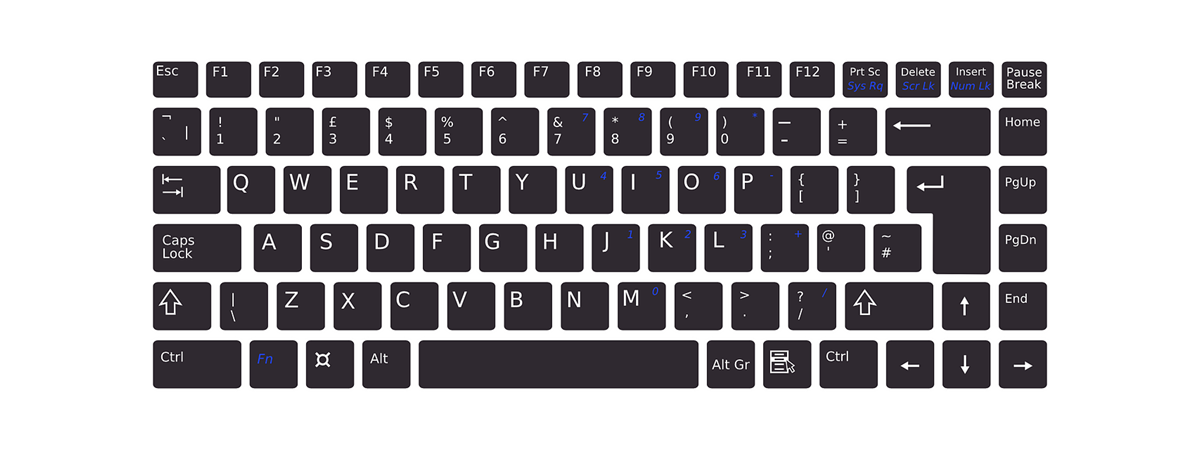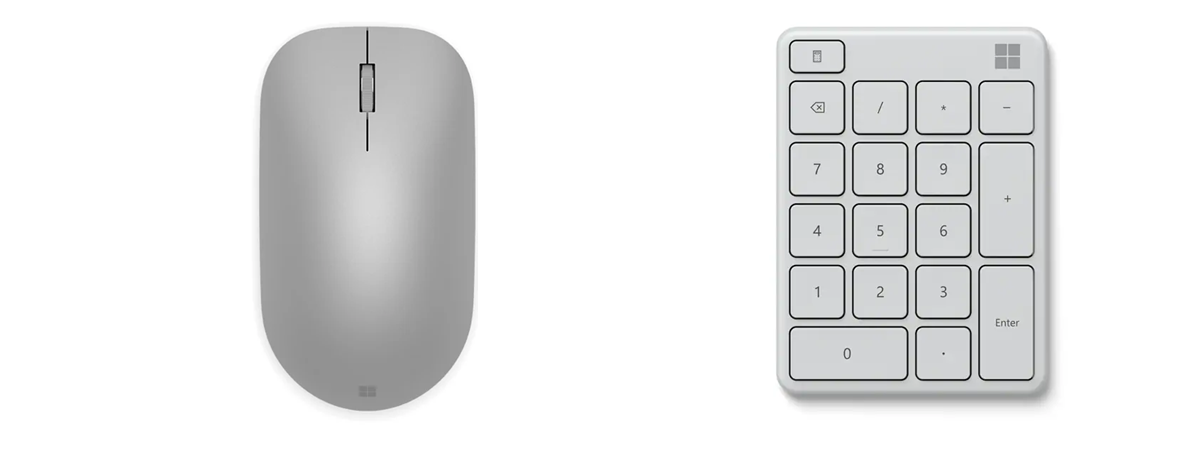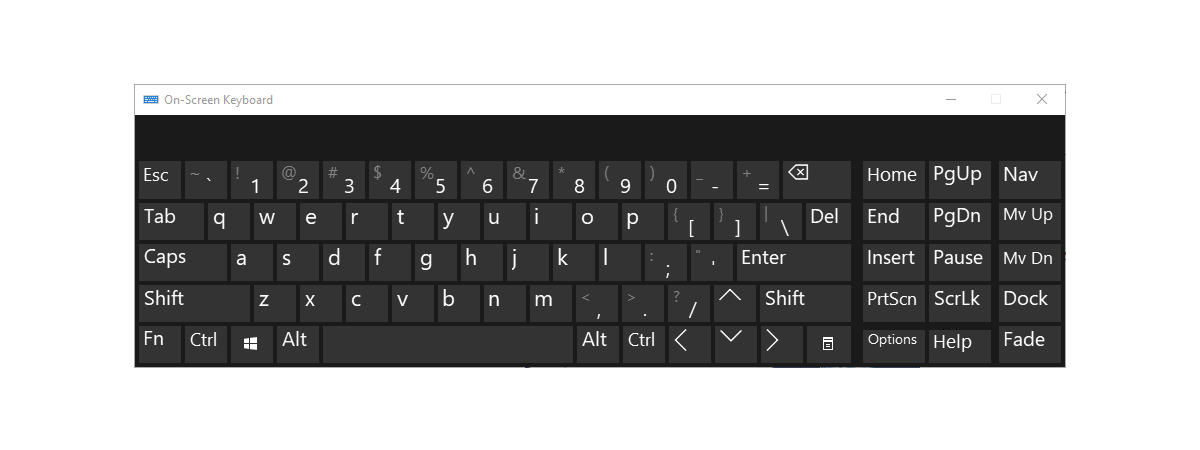
Dacă ai nevoie să tastezi fără o tastatură, atunci Tastatura vizuală (On-Screen Keyboard) din Windows te poate ajuta. Aceasta îți permite să tastezi folosind un mouse. Poți configura și folosi această funcție chiar și fără să ai o tastatură conectată la calculator, ceea ce poate fi util dacă nu ai una funcțională. Acest ghid îți arată cum accesezi Tastatura vizuală, cum o folosești, cum o utilizezi pentru a te conecta la un cont de utilizator, protejat prin parolă, pe un sistem fără o tastatură fizică, precum și cum folosești câteva dintre opțiunile sale, inclusiv funcția de predicție text:
NOTĂ: Acest articol este despre funcția Tastatură vizuală, disponibilă în Windows 10 și Windows 11. Aceste sisteme de operare includ, de asemenea, o tastatură tactilă. În timp ce Tastatura vizuală este un instrument de accesibilitate, care poate fi folosit cu ajutorul mouse-ului, al apăsării pe ecran, al unui joystick sau chiar cu o singură tastă, tastatura tactilă este gândită pentru dispozitivele cu ecran tactil și poate fi deschisă apăsând pe o casetă de text sau selectând pictograma tastaturii tactile din bara de activități. Pentru mai multe informații despre cea din urmă, accesează acest ghid: Cum activezi sau dezactivezi tastatura tactilă în Windows 11.
Cum deschizi Tastatura vizuală în Windows
Tastatura vizuală este o tastatură virtuală, pe care o poți folosi pentru a introduce text fără o tastatură fizică. Poți s-o deschizi în Windows urmând acești pași:
Cum afișezi Tastatura vizuală în Windows 10
Cea mai rapidă metodă de a deschide Tastatura vizuală în Windows 10 este să folosești combinația de taste pentru virtuală încorporată în sistemul de operare. Asta înseamnă că trebuie să folosești tastatura fizică, dar numai pentru o perioadă (foarte) scurtă de timp. 🙂
Pentru ca tastatura virtuală să apară pe ecranul din Windows 10, apasă simultan aceste taste:
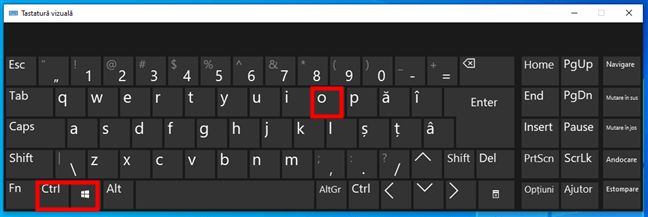
Combinația de taste pentru Tastatura vizuală din Windows 10
Alternativ, poți folosi și caseta de căutare din bara de activități pentru a căuta tastatură vizuală.
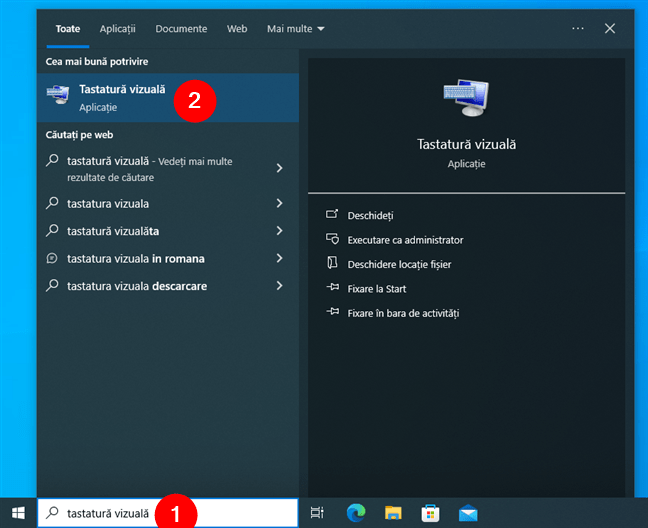
Caută tastatură vizuală în Windows 10
Poți accesa Tastatura vizuală și din Meniul Start. Derulează până când ajungi la folderul Simplificare acces Windows și apasă pe scurtătura Tastatură vizuală.

Scurtătura din Meniul Start pentru a deschide Tastatura vizuală în Windows 10
O altă metodă relativ rapidă de a accesa Tastatura vizuală din Windows 10 este să rulezi această comandă în fereastra Executare (Win + R):
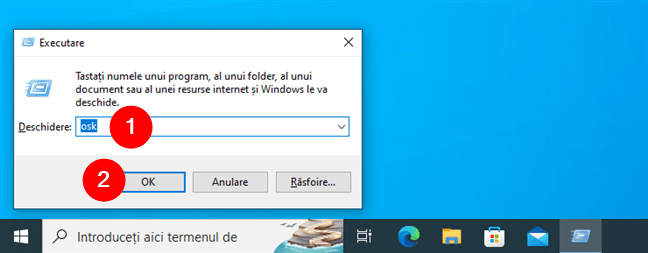
Cum faci ca tastatura vizuală să apară pe ecran folosind o comandă
SUGESTIE: Poți rula comanda osk și din Linia de comandă, din PowerShell sau chiar din File Explorer.
La final, o metodă mai lentă, dar sigură, de a deschide Tastatura vizuală din Windows 10 este disponibilă și în aplicația Setări. Deschide Setările, accesează Simplificare acces, selectează Tastatură în bara din stânga și activează comutatorul “Utilizați tastatura vizuală”.
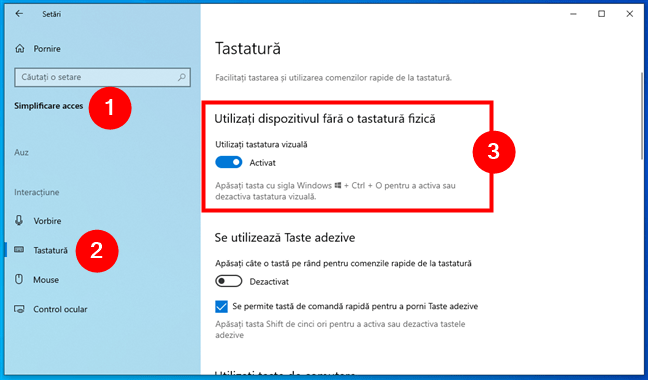
Utilizați tastatura vizuală în Windows 10
SUGESTIE: Știai că atât Windows 11, cât și Windows 10 includ și un instrument care te ajută să vezi mai ușor ce se află pe ecran, mai ales dacă suferi de deficiențe de vedere? Iată cum folosești Lupa pentru a mări imaginea pe un PC cu Windows.
Cum afișezi Tastatura vizuală în Windows 11
O metodă rapidă de a afișa o tastatură pe ecranul din Windows 11 este să folosești combinația de taste pentru Tastatura vizuală oferită de sistemul de operare. Asta presupune să folosești tastatura fizică, dar numai pentru scurt timp. 🙂 Tot ce trebuie să faci este să apeși simultan aceste taste:
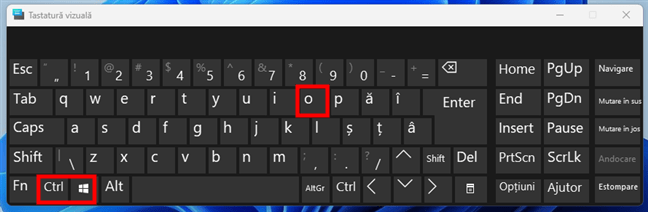
Combinația de taste pentru Tastatura vizuală din Windows 11
Dacă vrei, poți afișa Tastatura vizuală din Windows 11 folosind caseta de căutare din bara de activități.
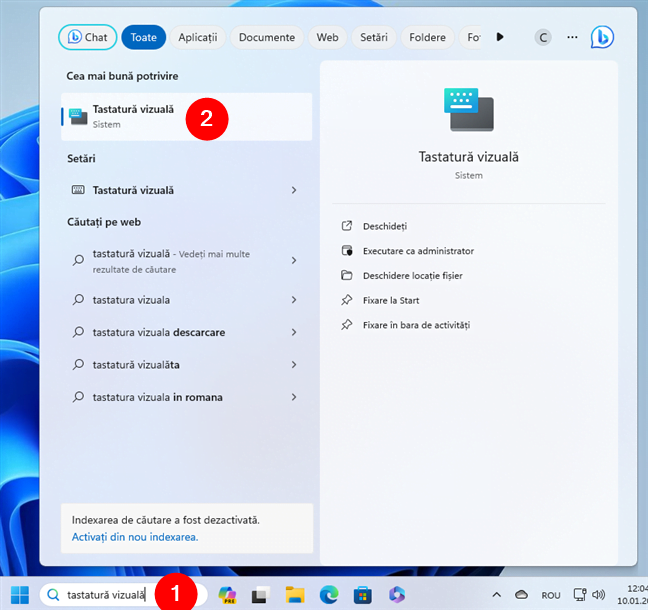
Caută tastatură vizuală în Windows 11
Există și o scurtătură pentru Tastatura vizuală disponibilă în Meniul Start. O poți găsi în folderul Accesibilitate din lista Toate aplicațiile.
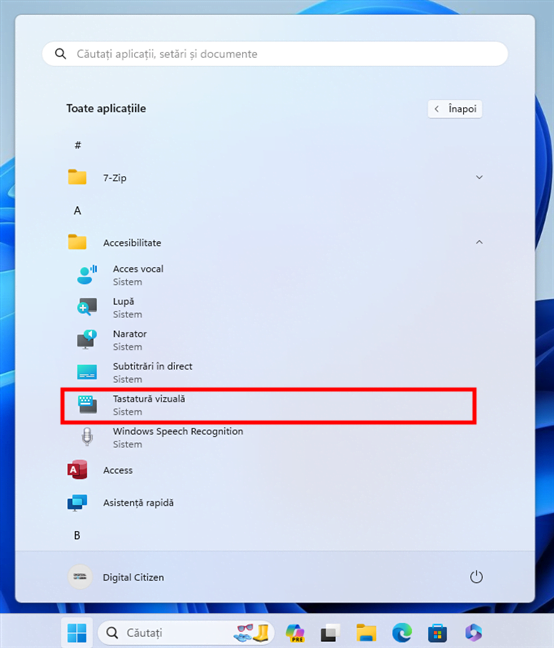
Scurtătura din Meniul Start pentru a deschide Tastatura vizuală în Windows 11
Alternativ, dacă-ți place să folosești comenzi, poți, de asemenea, să pornești Tastatura vizuală rulând următoarea comandă în fereastra Executare (Win + R) din Windows 11 sau în Linia de comandă:
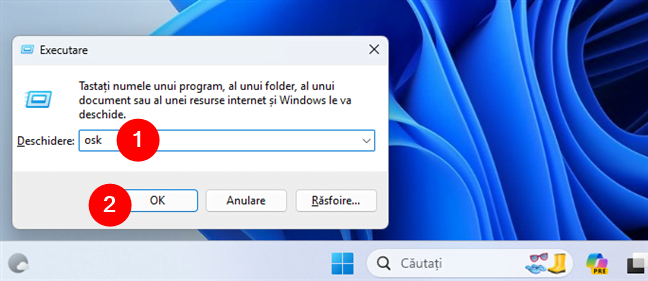
Comanda pentru a afișa tastatura vizuală pe ecran în Windows 11
SUGESTIE: Poți rula comanda osk și din PowerShell, din Windows Terminal sau chiar din File Explorer.
Nu în ultimul rând, cea mai lentă metodă de a deschide Tastatura vizuală în Windows 11 este din aplicația Setări. Pornește Setări (Win + I), selectează Accesibilitate în bara laterală din stânga, apasă pe Tastatură în secțiunea Interacțiune din dreapta și activează comutatorul „Tastatură vizuală”.
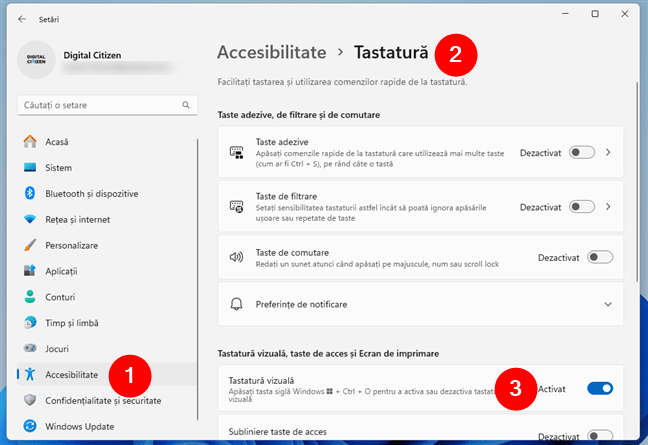
Activează Tastatura vizuală în Windows 11
SUGESTIE: În Windows 11, există și o nouă aplicație, numită Acces vocal, care-ți permite să-ți controlezi calculatorul cu ajutorul vocii. Microsoft a dezvoltat-o pentru a ajuta persoanele cu dizabilități sau cu mobilitate limitată să-și acceseze mai ușor și mai independent calculatorul, dar oricine poate beneficia de ea. Iată cum folosești aplicația Acces vocal în Windows 11.
Cum deschizi Tastatura vizuală de pe ecranul de conectare
Poți folosi Tastatura vizuală pentru a te conecta la calculatorul tău cu Windows, dacă ai nevoie de ea. Iată cum faci asta:
Cum afișezi Tastatura vizuală pe ecranul de conectare/blocare din Windows 10
Când te conectezi la Windows 10, selectează utilizatorul cu care vrei să te autentifici, iar apoi apasă pe logoul Simplificare acces din colțul din dreapta jos al ecranului. Apare un meniu cu mai multe opțiuni: selectează Tastatură vizuală.
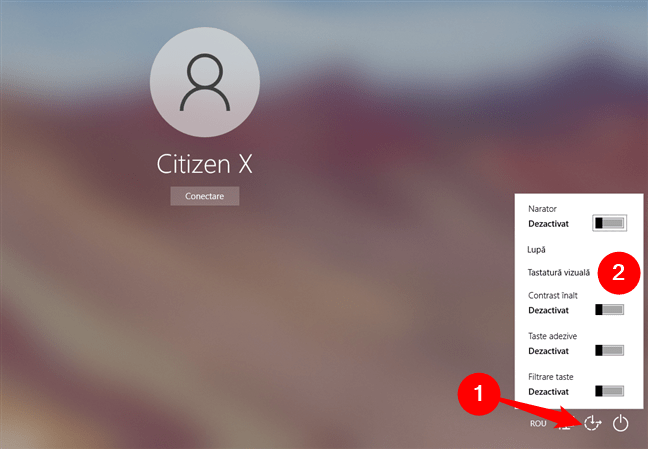
Accesează Tastatura vizuală pe ecranul de conectare din Windows 10
Apoi, poți folosi Tastatura vizuală.
Cum afișezi Tastatura vizuală pe ecranul de conectare/blocare din Windows 11
Pentru a deschide Tastatura vizuală în timp ce te conectezi sau deblochezi calculatorul tău cu Windows 11, apasă pe butonul Accesibilitate din colțul din dreapta jos al ecranului și apoi activează comutatorul Tastatură vizuală.
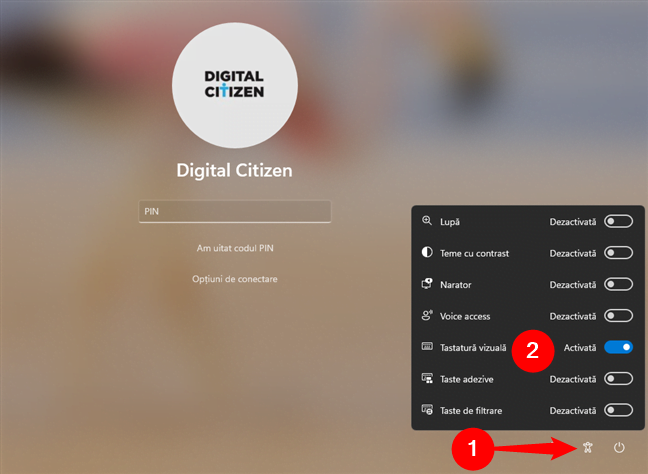
Accesează Tastatura vizuală pe ecranul de blocare din Windows 11
Apoi, poți folosi Tastatura vizuală pentru a te conecta sau pentru a-ți debloca PC-ul cu Windows 11.
NOTĂ: Tastatura vizuală funcționează la fel și în Windows 10, și în Windows 11. Toți pașii și instrucțiunile din restul acestui ghid sunt identici în cele două sisteme de operare. Și, pentru a simplifica lucrurile, de aici încolo, voi folosi imagini de ecran realizate în Windows 10. Totul arată la fel și în Windows 11.
Cum folosești Tastatura vizuală în Windows
Pentru a folosi Tastatura vizuală, trebuie mai întâi să deschizi aplicația sau fereastra în care vrei să tastezi. De exemplu, poți deschide Notepad sau browserul tău preferat. Apoi, selectează cu mouse-ul locul unde vrei să tastezi, la fel cum ai face și dacă ai folosi o tastatură fizică. Ai grijă să vezi unde se află linia sau cursorul care clipește și îți arată unde scrii.
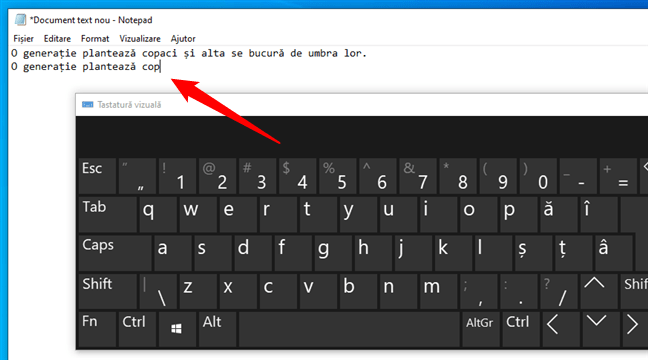
Alege locul unde vrei să tastezi
Apoi, mută cursorul peste tastele din Tastatura vizuală și dă clic pe ele cu mouse-ul. În exemplul de mai jos, utilizatorul mută cursorul cu mouse-ul pentru a da clic pe litere în Tastatura vizuală.
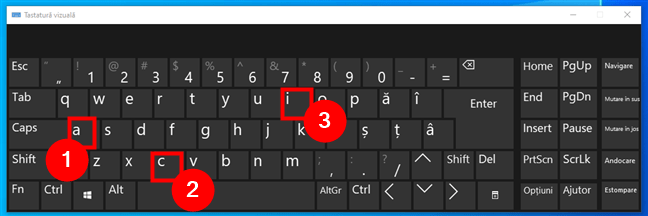
Tastarea pe Tastatura vizuală din Windows
Există și opțiuni care îți permit să apeși tastele doar ținând cursorul deasupra lor: vom discuta cum activezi această funcție mai târziu în acest tutorial. Pentru a accesa mai multe opțiuni, apasă pe tasta Opțiuni din interfața tastaturii vizuale. O poți vedea mai jos.
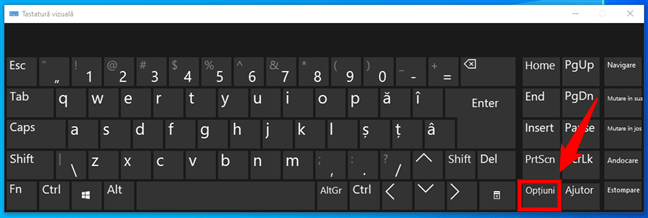
Opțiuni pentru Tastatura virtuală
Cum configurezi Tastatura vizuală
Când apeși pe tasta Opțiuni din interfața tastaturii virtuale, ca mai sus, apare un panou cu mai multe opțiuni de personalizare a Tastaturii vizuale.
Dacă bifezi caseta „Se utilizează un sunet de clic”, din partea de sus a panoului Opțiuni, ar trebui să auzi un zgomot de clic prin difuzoare atunci când apeși pe tastele din Tastatura vizuală.
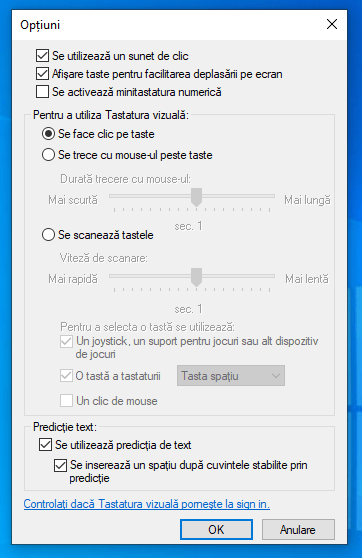
Setările disponibile pentru Tastatura vizuală din Windows
Următoarea setare - „Afișare taste pentru facilitarea deplasării pe ecran” - afișează pe tastatura virtuală o serie de taste suplimentare, ce pot fi utile în anumite situații. Lângă cele două coloane cu butoane speciale, precum Home sau PgUp, ai o a treia coloană cu următoarele controale:
- Navigare – minimizează tastatura și afișează o linie cu taste folosite pentru a naviga prin sistemul de operare: Tab, Enter, Spațiu, Stânga, Dreapta, Sus, Jos etc.
- Mutare în sus – mută Tastatura vizuală în partea de sus a ecranului.
- Mutare în jos – mută Tastatura vizuală în partea de jos a ecranului.
- Andocare – ancorează Tastatura vizuală în partea de jos a ecranului.
- Estompare – face Tastatura vizuală transparentă. Totuși, aceasta rămâne în fundal și încă o poți folosi.
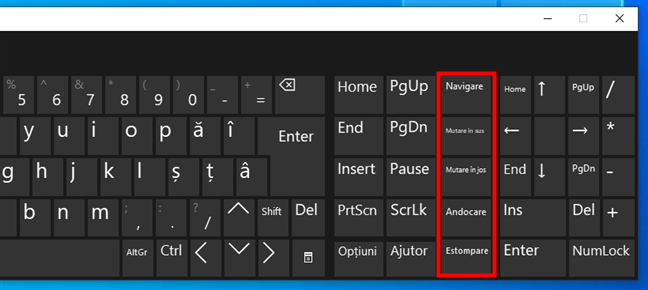
Afișare taste pentru facilitarea deplasării pe ecran
Caseta „Se activează minitastatura numerică” adaugă o tastatură numerică, de tip introducere de date, în dreapta tastaturii virtuale. O poți vedea mai jos.
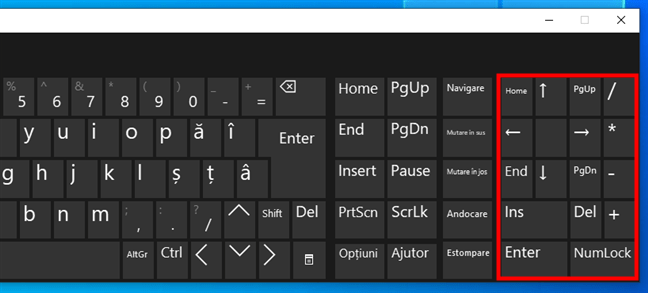
Butoane speciale pe Tastatura vizuală din Windows
Pentru ca tastatura numerică să afișeze efectiv numere, trebuie să apeși pe tasta NumLock ca în exemplul următor.
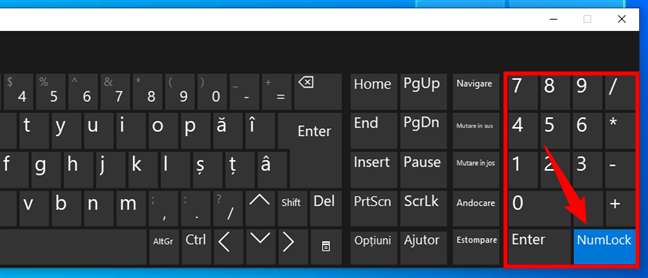
Tastele numerice de pe Tastatura vizuală din Windows
Metoda implicită de a lucra cu Tastatura vizuală este opțiunea „Se face clic pe taste”. Poți, totuși, să alegi și opțiunea „Se trece cu mouse-ul peste taste” dacă preferi să folosești tastatura ținând cursorul deasupra tastelor pe care vrei să apeși, în loc să dai clic pe ele. Opțiunea „Se scanează tastele” îți permite să selectezi literele apăsând pe un buton ales de tine, în timp ce calculatorul scanează tastele disponibile, linie cu linie și tastă cu tastă. Ambele alternative au bare de derulare, care-ți permit să personalizezi cât de mult trebuie să ții cursorul deasupra unei taste sau cât de rapid se scanează tastele.
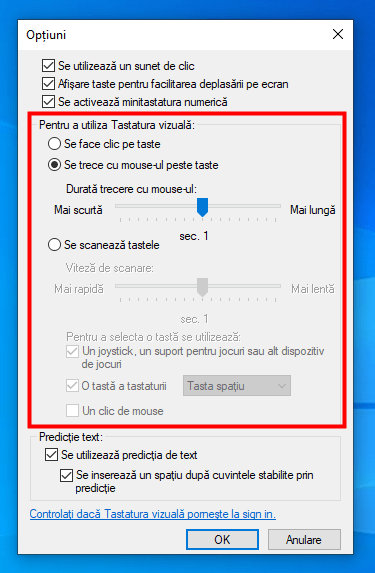
Opțiuni pentru cum tastezi folosind Tastatura vizuală
Dacă intenționezi să folosești des Tastatura vizuală, îți poți seta calculatorul să pornească cu Tastatura vizuală activată după ce te conectezi. Această setare poate fi activată apăsând pe linkul „Controlați dacă Tastatura vizuală pornește la sign in”, din partea de jos a panoului Opțiuni.
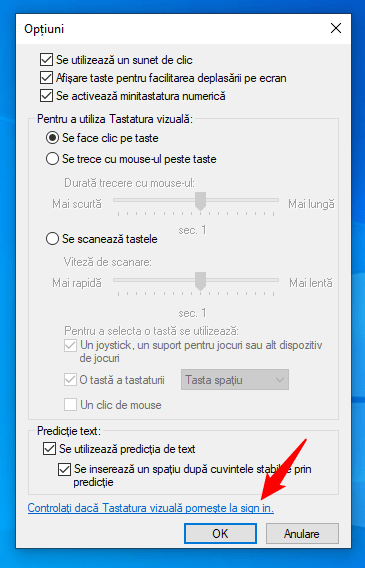
Controlați dacă Tastatura vizuală pornește la sign in
Apare un panou, unde găsești caseta „Utilizare Tastatură vizuală” în secțiunea „Tastați cu ajutorul unui dispozitiv de indicare”, ca în imaginea de mai jos. Bifează această casetă și calculatorul tău va porni cu Tastatura vizuală deja deschisă.
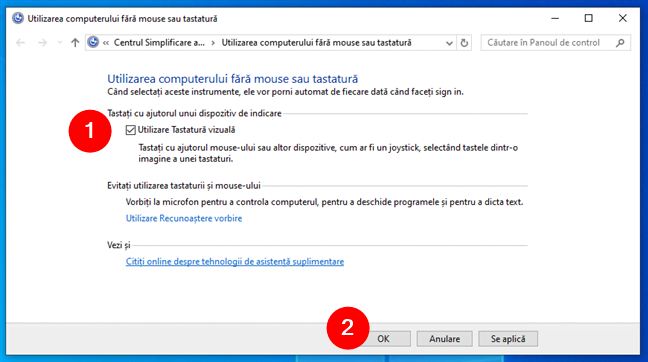
Cum activezi automat Tastatura vizuală
Iar acum că știi cum activezi automat Tastatura vizuală, a mai rămas un singur lucru de discutat:
Cum folosești predicția de text în Tastatura vizuală
Funcția de predicție a textului seamănă foarte mult cu funcțiile similare de pe smartphone-uri. Pentru a o activa, bifează setarea „Se utilizează predicția de text” din panoul de opțiuni.
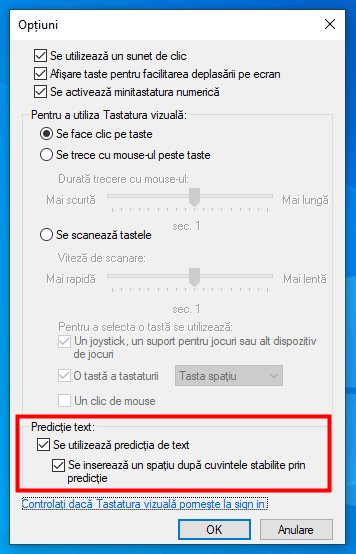
Predicție text pentru Tastatura vizuală din Windows
Este recomandat să bifezi și opțiunea „Se inserează un spațiu după cuvintele stabilite prin predicție”. Îți economisește timp apăsând automat tasta spațiu după fiecare cuvânt prezis.
Pe măsură ce tastezi, funcția îți sugerează cuvintele pe care le-ai putea scrie în partea de sus a Tastaturii vizuale. Dacă vezi cuvântul pe care încerci să-l tastezi, dă clic pe el și programul completează imediat cuvântul pentru tine. Asta te poate ajuta să scrii mai repede cuvintele. De exemplu, dacă tastezi cuvântul „lazy” (leneș în engleză), funcția de predicție text poate să sesizeze asta și să-ți arate cuvântul în partea de sus a Tastaturii vizuale, ca în imaginea de mai jos. Apoi, trebuie doar să apeși pe cuvânt și el este completat automat.
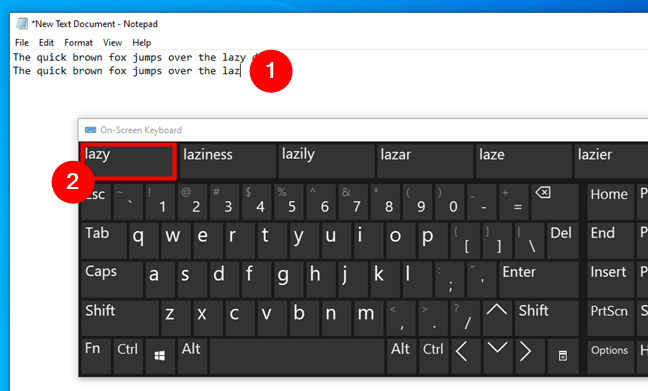
Cum funcționează predicția de text pentru Tastatura vizuală
NOTĂ: Funcția de predicție a textului nu este disponibilă pentru limba română, ci doar pentru engleză, franceză, italiană, germană și spaniolă.
Folosești tastatura virtuală din Windows?
Tastatura vizuală (On-Screen Keyboard) este o alternativă la utilizarea unei tastaturi fizice pentru a tasta pe un calculator. Dacă un utilizator suferă de probleme cu încheieturile sau de alți factori, ce-l împiedică să tasteze normal, aceasta poate fi o soluție pentru a continua să tasteze. Este o opțiune bună și dacă nu ai disponibilă o tastatură fizică funcțională. Pentru alte tutoriale despre instrumente care îți simplifică accesul la calculatorul tău cu Windows 10 sau Windows 11, vezi și recomandările de mai jos.


 25.01.2024
25.01.2024