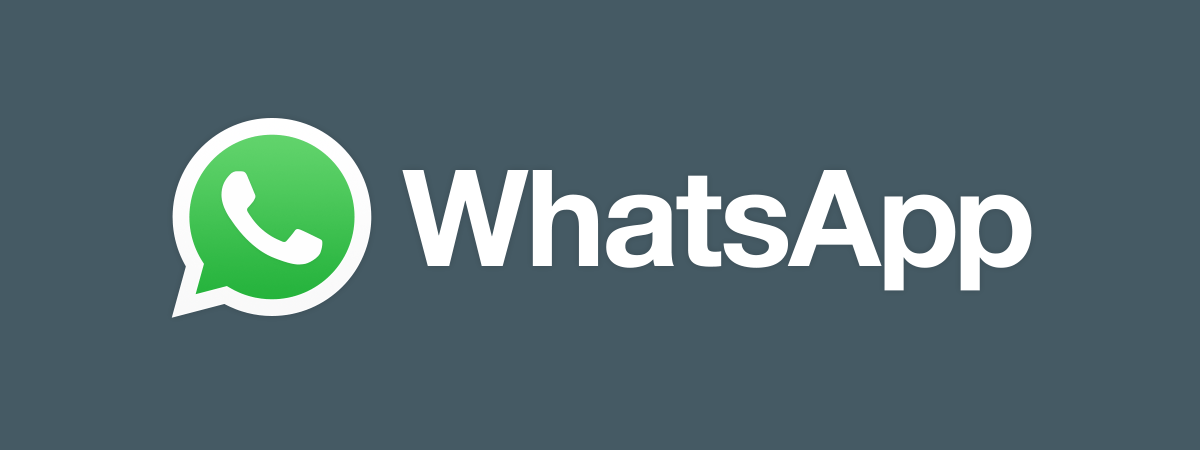Microsoft lucrează în mod activ la dezvoltarea unui ecosistem de aplicații care să le permită utilizatorilor de Windows 11 și Windows 10 să interacționeze cu smartphone-urile lor de pe PC. Aplicația Link către telefon (Phone Link) din Windows îți permite să-ți verifici notificările de pe Android, să vezi fotografiile de pe smartphone-ul tău cu Android și chiar să interacționezi cu aplicațiile de Android direct de pe PC-ul tău cu Windows. Și, bineînțeles, o poți folosi și pentru a efectua apeluri telefonice și a trimite mesaje text direct din Windows 11 sau Windows 10. Iată cum funcționează totul:
NOTĂ: Caracteristicile prezentate sunt disponibile în Windows 11 și Windows 10 22H2 sau mai nou. Dacă folosești o versiune mai veche de Windows, este posibil să nu ai acces la toate funcțiile. Acest ghid este valabil pentru Android 13 și a fost creat folosind un Google Pixel 4a și un Samsung Galaxy S20 FE.
Cum instalezi Link către telefon și-ți asociezi smartphone-ul cu Android și PC-ul cu Windows
Pentru ca aplicația Link către telefon (Phone Link) să funcționeze, trebuie să-ți asociezi smartphone-ul cu Android și PC-ul cu Windows 11 sau Windows 10. Poți găsi instrucțiuni complete despre cum faci asta în următorul ghid: Cum conectezi un smartphone cu Android la Windows cu Link către telefon. De asemenea, trebuie să te autentifici folosind un cont Microsoft.
După ce ai setat și configurat totul corect, lansează Link către telefon pe calculatorul sau dispozitivul tău cu Windows 11 sau Windows 10. Ar trebui să vezi ceva similar cu imaginea de mai jos:
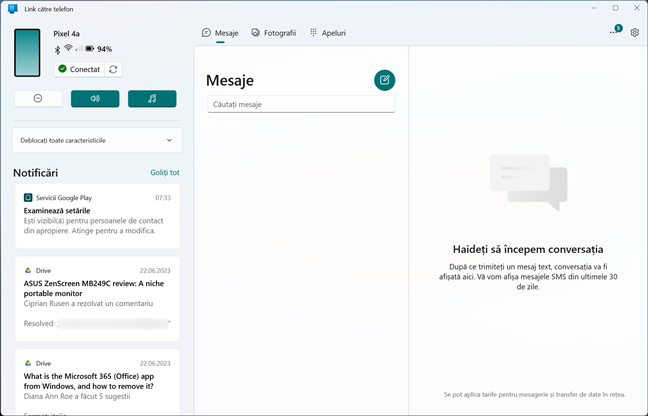
Aplicația Link către telefon din Windows
Cum verifici starea și setările esențiale ale dispozitivului tău cu Android
Unul dintre primele lucruri pe care le vezi în Link către telefon este secțiunea din stânga sus, denumită după smartphone-ul tău cu Android. Aici, aplicația îți permite să afli informații despre starea telefonului tău și să controlezi câteva setări esențiale pentru acesta. Dintr-o simplă privire, poți să afli instantaneu dacă Bluetooth funcționează bine pe telefonul tău, să verifici puterea semnalului Wi-Fi și a celui mobil și să vezi nivelul bateriei și starea de încărcare. Imediat sub aceste pictograme, există două butoane: unul îți spune dacă telefonul tău este Conectat în prezent la PC-ul tău cu Windows, iar cel de lângă poate fi folosit pentru a forța o sincronizare între cele două dispozitive.
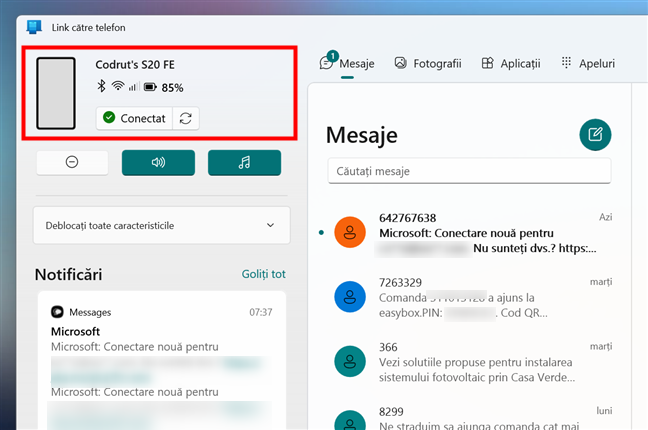
Secțiunea despre starea smartphone-ului cu Android în aplicația Link către telefon din Windows
Dacă Link către telefon nu reușește să-ți conectezi smartphone-ul la PC-ul tău cu Windows, pictogramele sunt gri, iar butonul Conectat își schimbă numele în Offline. Când apeși pe acesta, ți se recomandă să te asiguri că ambele dispozitive sunt conectate la internet și să repornești aplicația Link către telefon. În plus, poți, de asemenea, să activezi comutatorul „Optimizare de conexiune” din aplicația Link către telefon, pentru ca aplicația să-ți sincronizeze smartphone-ul mobil prin intermediul conexiunii de date mobile. Firește, asigură-te mai întâi că ești OK cu asta, deoarece utilizarea datelor mobile poate genera costuri suplimentare.
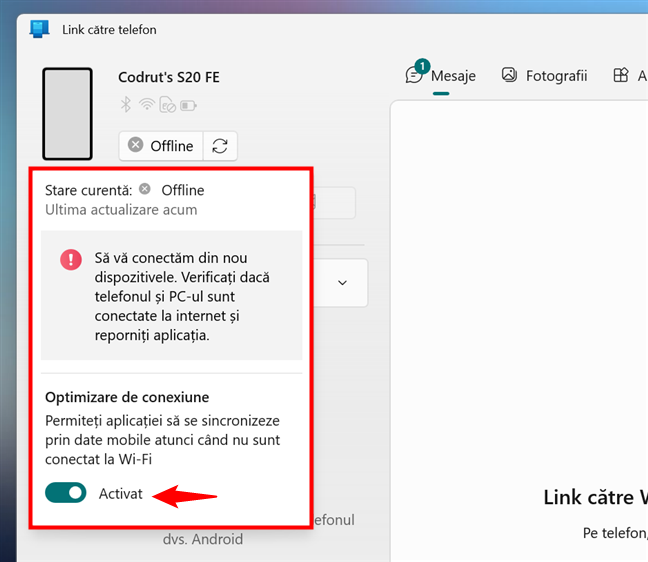
Link către telefon nu a reușit să se conecteze la dispozitivul cu Android
Atunci când ești conectat la smartphone-ul tău, ai trei butoane sub panoul de stare din Link către telefon:
- Nu deranjați îți permite să activezi sau să dezactivezi modul Nu deranja al telefonului tău cu Android.
- Volum/Modul vibrații te lasă să activezi sau să dezactivezi sunetul smartphone-ului tău sau să-ți setezi dispozitivul doar pe vibrații.
- Player audio îți permite să controlezi muzica redată pe dispozitivul tău cu Android direct din aplicația Link către telefon.
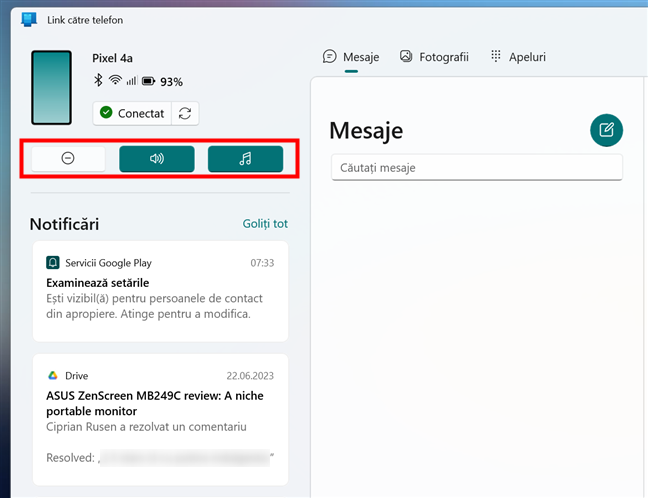
Setări esențiale pentru telefonul cu Android în Link către telefon din Windows
Acum, hai să vedem restul interfeței aplicației și ce poți face cu ea:
Cum verifici notificările de pe Android din Windows folosind Link către telefon
În partea stângă a aplicației Link către telefon, există o secțiune numită Notificări. Aici poți vedea toate notificările recente, pe care le-ai primit pe smartphone-ul tău cu Android.
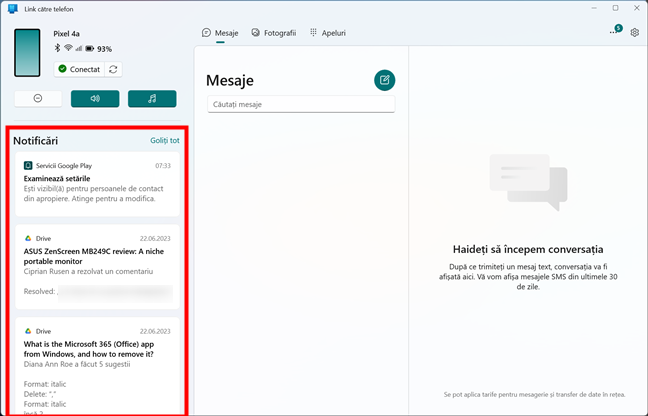
Verifică notificările din aplicația Link către telefon în Windows
Dacă vrei să elimini o notificare, apasă pe micul buton X din colțul din dreapta sus. Reține că asta șterge notificarea respectivă atât din aplicația Link către telefon, cât și de pe dispozitivul tău cu Android.
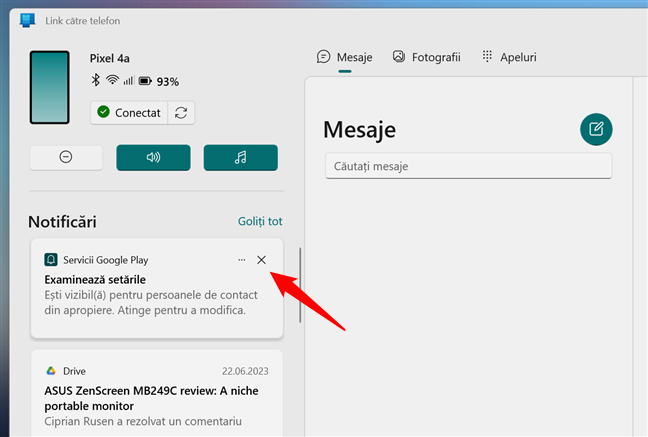
Ștergerea unei notificări din aplicația Link către telefon
În mod implicit, Windows 11 și Windows 10 afișează, de asemenea, un banner pentru fiecare notificare pe care o primești pe dispozitivul tău cu Android. Dacă o notificare se termină cu textul „via Link către telefon”, aceasta provine de la aplicația Link către telefon. În plus, îți poți verifica notificările cu Android și în centrul de notificări din Windows, unde apar în secțiunea Link către telefon.
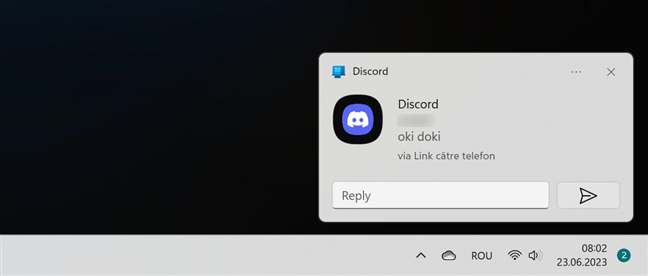
Primirea unei notificări din aplicația Link către telefon în Windows
Dacă vrei să păstrezi o notificare pentru ceva timp sau dacă nu vrei să primești unele notificări de pe Android pe PC-ul tău cu Windows 11 sau Windows 10, apasă pe butonul Mai multe opțiuni din colțul din dreapta sus al unei notificări din aplicația Link către telefon. Apoi, poți alege „Dezactivați notificările de la [aplicația care a trimis-o]”, Fixarea acelei notificări în aplicația Link către telefon sau Accesați Setări.
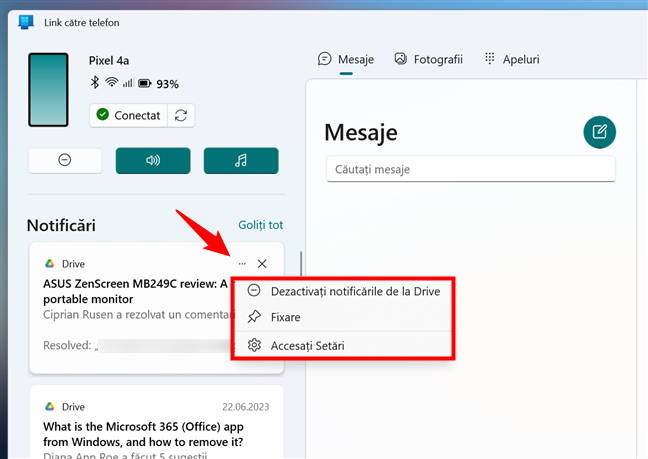
Mai multe opțiuni pentru notificările primite de la aplicația Phone Link
Dacă alegi Accesați Setări, ai acces la toate setările pentru Notificări disponibile în aplicația Link către telefon. Reține că poți ajunge aici și accesând Setări (butonul ca o rotiță dințată, din colțul din dreapta sus al aplicației) și selectând apoi Caracteristici în panoul din stânga. In ambele cazuri, acestea sunt setările pentru notificări pe care le poți modifica în Link către telefon:
- Afișați notificări pentru toate aplicațiile mele: acesta este comutatorul principal pentru notificările din Link către telefon. Dezactivarea acestuia dezactivează complet funcția/secțiunea de notificări.
- Afișați bannere de notificare pe PC-ul meu: când primești o notificare pe dispozitivul tău cu Android, primești aceeași notificare și pe PC-ul tău cu Windows 11 sau Windows 10.
- Afișați notificările mele în fluxul aplicației Link către telefon: permite aplicației Link către telefon să afișeze notificările de pe telefonul tău.
- Afișare ecuson pe bara de activități: dacă ai fixat Link către telefon pe bara ta de activități, poți vedea pe scurtătura sa o mică etichetă, cu numărul de notificări primite.
Poți să activezi sau să dezactivezi fiecare din aceste setări așa cum vrei, pornind sau oprind comutatorul fiecăreia.
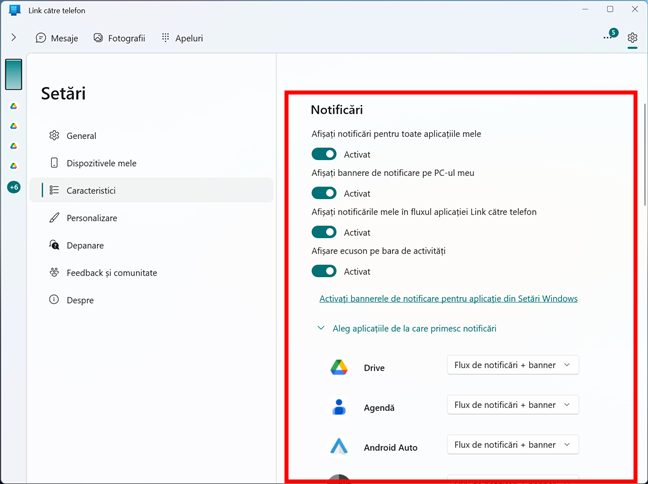
Setări pentru Notificări în Link către telefon
Mai jos, găsești un link numit „Activați bannerele de notificare pentru aplicație din Setări Windows”. Dacă apeși pe el, ajungi în aplicația Setări, unde te poți asigura că Link către telefon are permisiunea să-ți trimită notificări.
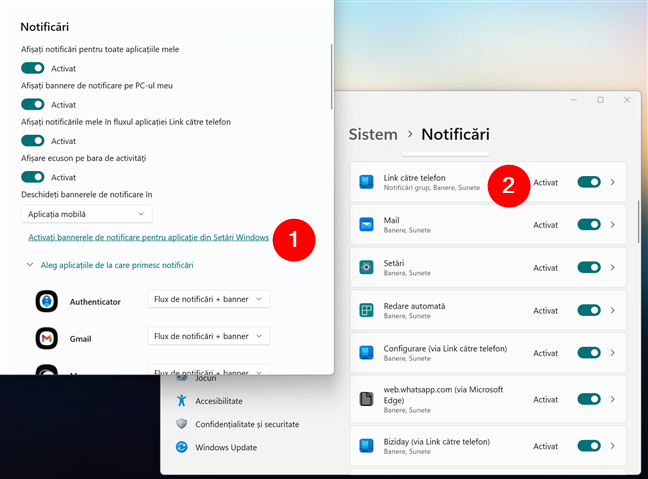
Setările Notificărilor pentru Link către telefon în Windows
Apoi, aplicația Link către telefon îți permite să „Aleg[i] aplicațiile de la care prime[ști] notificări”. Aici, apar toate aplicațiile tale pentru Android și poți selecta care dintre ele îți pot trimite notificări și cum apar acestea. Pentru fiecare dintre aceste aplicații, ai la dispoziție un meniu derulant, unde poți alege dacă aplicația respectivă are voie să trimită notificări în Flux[ul] de notificări + banner, doar în Flux[ul] de notificări sau deloc (Dezactivată).
![Alegeți aplicațiile [Android] de la care primești notificări în aplicația Link către telefon din Windows](https://www.digitalcitizen.ro/wp-content/uploads/link_catre_telefon-10.png)
Alegeți aplicațiile [Android] de la care primești notificări în aplicația Link către telefon din Windows
SUGESTIE: Dacă nu vrei să primești în Link către telefon toate notificările de la fiecare aplicație de pe Android, notificări care se pot înmulți rapid, îți recomand să le dezactivezi pe cele de care nu ai nevoie.
Cum citești și trimiți mesaje text cu Link către telefon din Windows
Atunci când selectezi fila Mesaje din partea de sus a aplicației Link către telefon, aceasta sincronizează mesajele SMS și MMS de pe smartphone-ul tău cu Android pe PC-ul tău cu Windows 11 sau Windows 10. Acest proces poate dura ceva timp dacă ai multe mesaje.
Pentru a vedea o conversație, selecteaz-o și ar trebui să vezi întreaga discuție în dreapta ferestrei. Pentru a trimite un răspuns, tastează-l în câmpul „Trimiteți un mesaj” și apasă pe butonul Trimite.
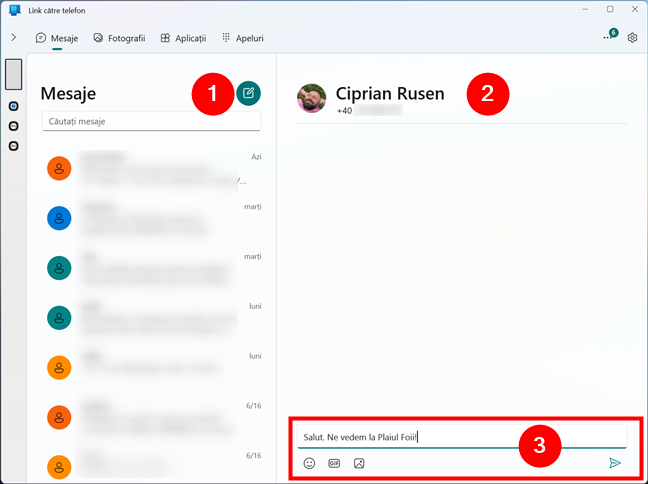
Mesaje text în aplicația Link către telefon din Windows
Pentru a începe o nouă conversație cu cineva cu care nu ai vorbit până acum, apasă pe butonul Mesaj nou și, în câmpul Către, introdu numele sau numărul de telefon al persoanei pe care vrei s-o contactezi. Apoi, introdu mesajul tău și apasă pe Trimite.
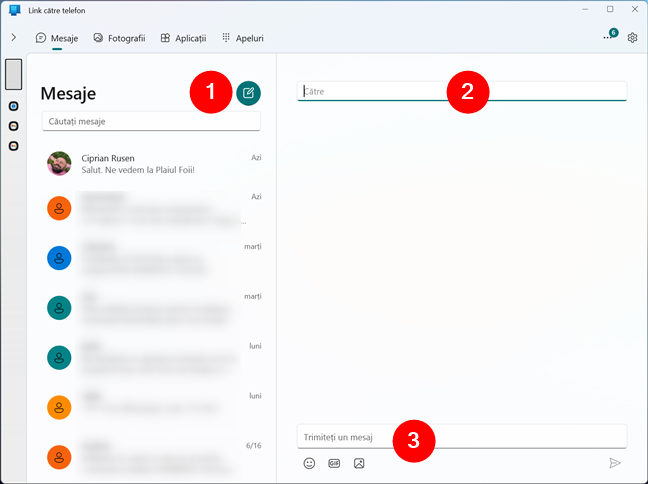
Trimiterea unui mesaj text din Windows prin Link către telefon
Poți folosi Link către telefon și pentru a vedea și trimite mesaje MMS, nu doar mesaje text standard. Atunci când trimiteți un mesaj MMS, poți să folosești emoticoane, să adaugi fotografii sau chiar GIF-uri, folosind butoanele corespunzătoare de sub câmpul de text. 🙂
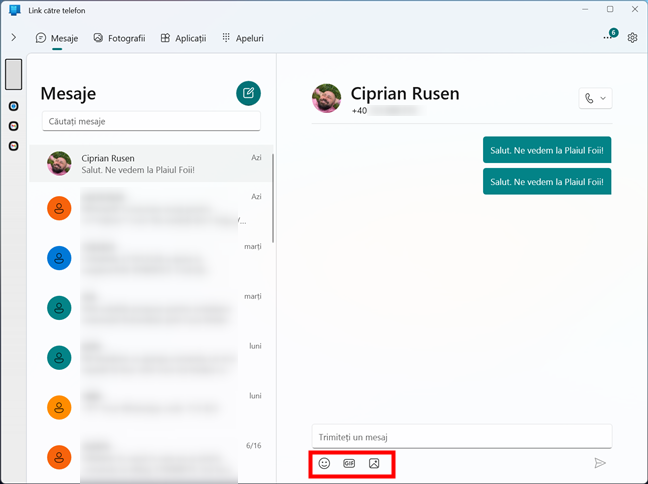
Opțiuni media disponibile pentru mesajele text
NOTĂ: Dacă nu-ți place cum funcționează Link către telefon la trimiterea și primirea de mesaje text, s-ar putea să preferi această alternativă: Cum trimiți un mesaj de pe PC cu Android Messages.
Cum vezi fotografiile de pe smartphone-ul tău cu Android cu aplicația Link către telefon din Windows
Totodată, Link către telefon se sincronizează și-ți permite să vezi fotografiile de pe smartphone-ul tău cu Android. Acest proces poate dura ceva timp dacă ai făcut multe poze. Acestea sunt afișate într-o galerie, cu fotografiile mai noi afișate primele, iar cele mai vechi ultimele.
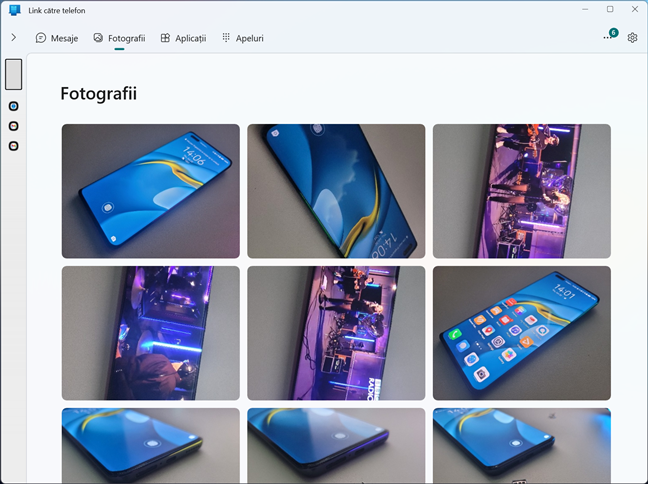
Vezi Fotografii de pe Android în Windows, cu aplicația Link către telefon
Atunci când apeși pe o imagine, aceasta se deschide în aplicația Link către telefon. Dacă vrei, poți apoi folosi opțiunile din dreapta sus ca s-o deschizi cu aplicația implicită de vizualizare a imaginilor de pe PC-ul tău cu Windows 11 sau Windows 10, s-o copiezi și s-o lipești oriunde dorești pe calculator, s-o salvezi direct ca fișier pe PC, s-o partajezi folosind opțiunile disponibile pe dispozitivul tău cu Windows sau s-o ștergi de pe telefon. În plus, dacă apeși pe butonul … (trei puncte) poți deschide acea fotografie cu o altă aplicație sau cu un alt program ales de tine.
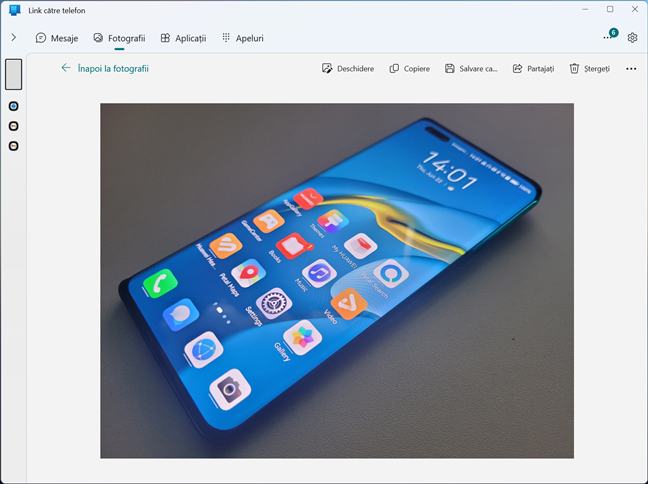
Utilizarea aplicației Link către telefon pentru a vedea o fotografie de pe Android în Windows
NOTĂ: Poți, de asemenea, să dai clic dreapta sau să apeși și să ții apăsat pe o imagine, pentru a alege din meniul contextual dacă vrei să copiezi, să partajezi sau să salvezi poza respectivă.
Cum folosești Link către telefon pentru a face și a primi apeluri telefonice pe PC-ul tău cu Windows 11 sau Windows 10
Link către telefon îți permite, de asemenea, să primești sau să efectuezi apeluri telefonice direct de pe PC-ul tău cu Windows 11 sau Windows 10. Pentru a efectua un apel telefonic de pe calculatorul tău, selectează fila Apeluri din partea de sus a aplicației Link către telefon. Apoi, dacă vezi persoana pe care vrei s-o suni în lista de Apeluri recente, apasă pe numele ei, iar apoi pe micul buton receptor din dreptul ei.
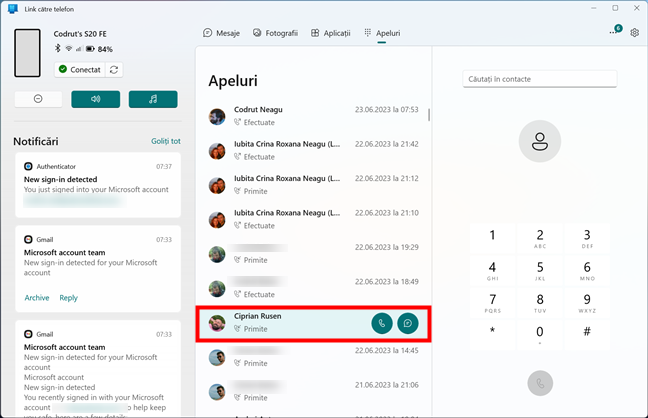
Apelarea unei persoane din lista Apeluri recente în Link către telefon
Alternativ, dacă persoana pe care vrei s-o suni nu se află în lista de Apeluri recente, folosește tastatura din partea dreaptă a ferestrei pentru a introduce numărul de telefon al acesteia sau tastează numele acesteia în câmpul Căutați în contacte. Apoi, inițiază apelul apăsând pe butonul de apelare de sub tastatura numerică.
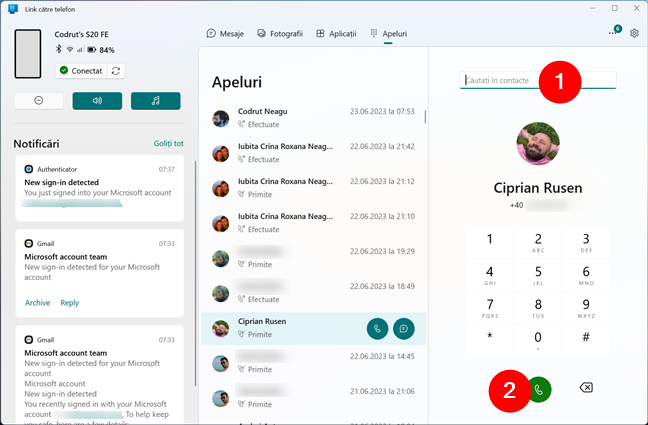
Formarea unui număr de telefon din Link către telefon în Windows
După ce ai inițiat un apel telefonic din Link către telefon pe PC-ul tău cu Windows 11 sau Windows 10, ar trebui să vezi o mică fereastră Apel pe telefon în zona din dreapta sus a ecranului, care arată asta. Atunci când vrei să închei apelul, apasă pe butonul roșu. Dacă vrei, poți să pui apelul în modul silențios, să creezi o conferință adăugând pe altcineva la apel sau să folosești tastatura numerică (utilă atunci când vorbești cu roboți). De asemenea, poți reveni la utilizarea telefonului Android în locul PC-ului tău cu Windows.
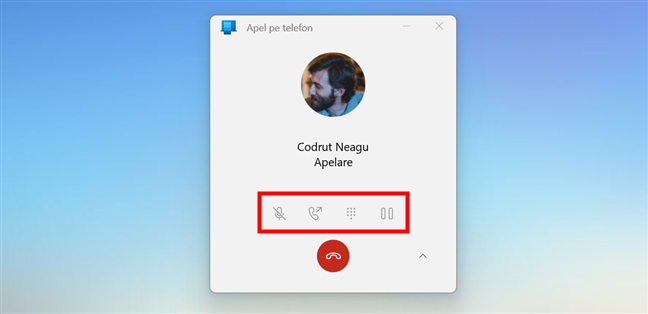
Un apel telefonic efectuat cu Link către telefon în Windows
Dacă nu ai nevoie de opțiunile suplimentare pentru apeluri telefonice și știi că apelul tău va dura ceva timp, poți micșora fereastra Apel pe telefon apăsând pe mica săgeată din dreapta. Iar, dacă ai nevoie să accesezi aceste opțiuni mai târziu, poți să apeși din nou pe săgeată pentru a le afișa.
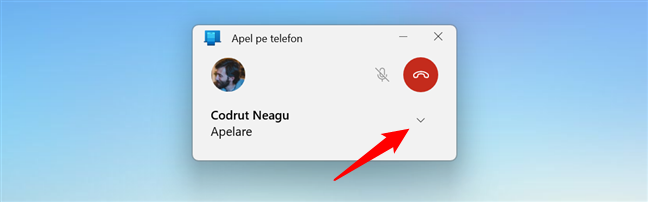
Micșorarea sau extinderea ferestrei de apelare din Link către telefon în Windows
Și asta este tot: acestea sunt lucrurile pentru care poți folosi Link către telefon în Windows, împreună cu orice smartphone cu Android. Dar mai există o funcție interesantă, care este disponibilă numai pe anumite smartphone-uri cu Android, produse de Samsung și HONOR: Aplicații. Să vedem despre ce este vorba
Cum folosești Aplicații Android în Windows (pe anumite smartphone-uri Samsung Galaxy, HONOR și Surface Duo)
Unele smartphone-uri Samsung Galaxy, HONOR și Surface Duo oferă aplicații Android în Windows, ceea ce-ți permite să te bucuri de confortul de a folosi aplicațiile mobile direct pe PC-ul tău. Lista telefoanelor compatibile cu această funcție este disponibilă aici: Dispozitive acceptate pentru experiențe de aplicații Link către telefon (consultă rubricile „Ce dispozitive acceptă ecranul telefonului?” și „Ce dispozitive acceptă Aplicații?”).
Pentru a folosi aplicațiile pentru Android pe Windows, selectează fila Aplicații din panoul Link către telefon. Apoi, apare un link numit „Deschideți ecranul telefonului” și trei liste de aplicații: aplicațiile Utilizate recent pe telefonul tău cu Android, aplicațiile tale preferate - Preferințe, pe care le-ai fixat în Link către telefon (la început, această listă este goală) și lista completă cu Toate aplicațiile instalate pe smartphone-ul tău cu Android.
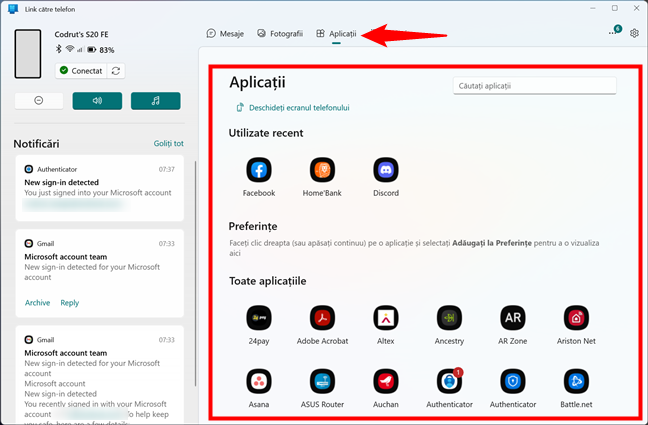
Utilizarea Aplicațiilor pentru Android în Windows cu Link către telefon
Dacă apeși pe linkul „Deschideți ecranul telefonului”, apare o nouă fereastră, unde este încărcat ecranul smartphone-ului tău cu Android. Apoi, poți interacționa cu telefonul tău direct din Link către telefon de pe PC-ul tău cu Windows, folosind mouse-ul și tastatura. Tare, nu-i așa?
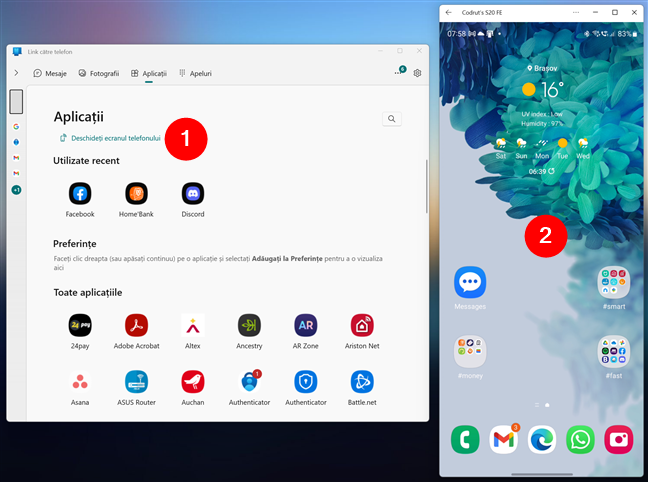
Deschide ecranul telefonului cu Android pe Windows
Poți, de asemenea, să folosești listele de aplicații din Link către telefon pentru a lansa direct oricare dintre aplicațiile instalate pe dispozitivul tău cu Android. Apas-o pe cea pe care vrei s-o lansezi și folosește mouse-ul, tastatura, touchpadul sau ecranul tactil pentru a interacționa cu aplicația respectivă pe PC-ul tău. De asemenea, poți redimensiona, minimiza, maximiza sau închide ferestrele aplicațiilor ca în cazul oricărei alte aplicații de PC.
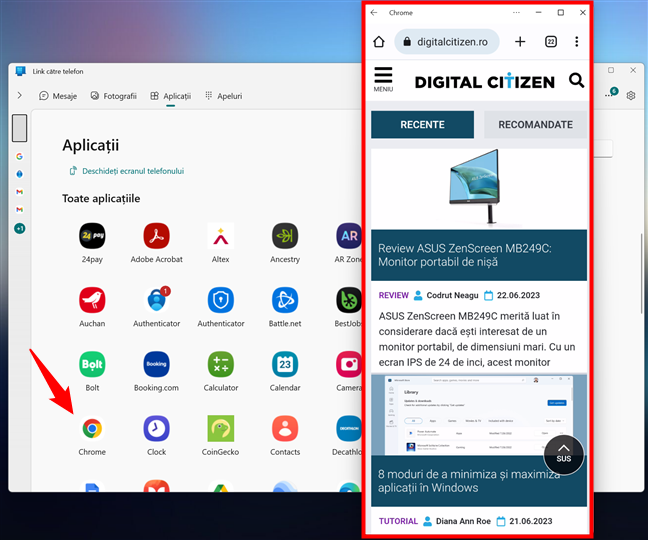
Utilizarea unei aplicații Android pe Windows cu Link către telefon
Pentru a te opri din a folosi o aplicație pentru Android pe Windows, trebuie doar să închizi fereastra aplicației. Și nu în ultimul rând, dacă ai pe Android anumite aplicații, pe care vrei să le accesezi mai repede, pentru că sunt preferatele tale, le poți adăuga la lista Preferințe din Link către telefon sau chiar în Meniul Start. Pentru a face oricare dintre aceste lucruri, dă clic dreapta sau apasă și menține apăsat pe numele unei aplicații și selectează „Adăugați la Preferințe” sau “Adăugare la meniul Start”.
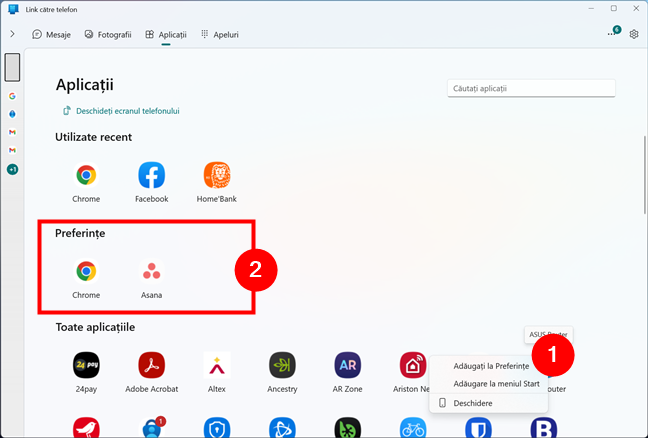
Aplicațiile tale preferate de Android în Link către telefon din Windows
Asta a fost tot!
Tu folosești aplicația Link către telefon în Windows 11 sau Windows 10?
Încearcă aplicația Link către telefon pentru Windows 11 sau Windows 10 și vezi cum funcționează. Crezi că oferă o experiență de utilizare bună? Ce funcție din Link către telefon îți este utilă? Este vorba de Mesaje, Apeluri sau accesul ușor la Fotografiile de pe Android? Dacă ai un dispozitiv Samsung Galaxy, HONOR sau Surface Duo, îți place să folosești Aplicațiile pentru Android pe PC? Spune-mi ce părere ai în secțiunea de comentarii de mai jos.


 04.07.2023
04.07.2023