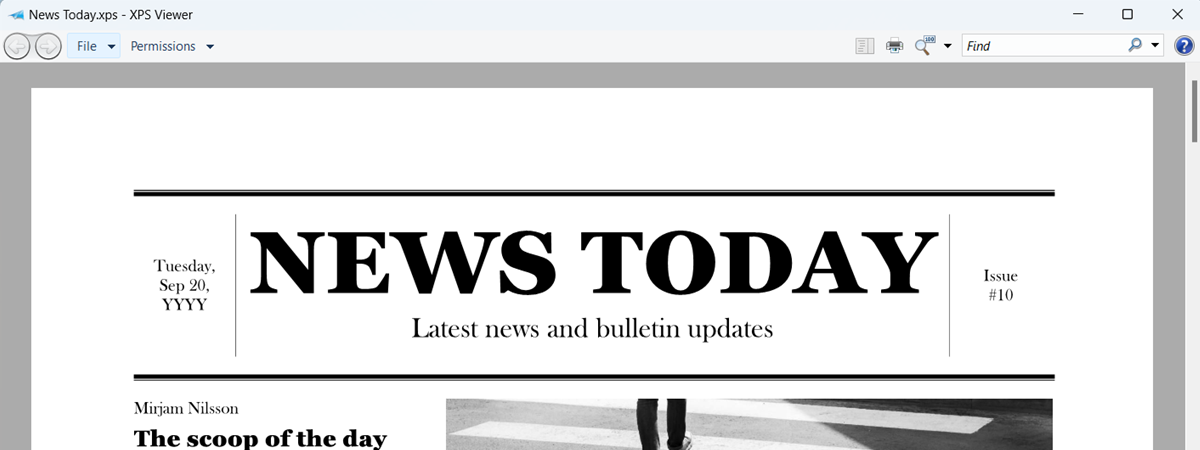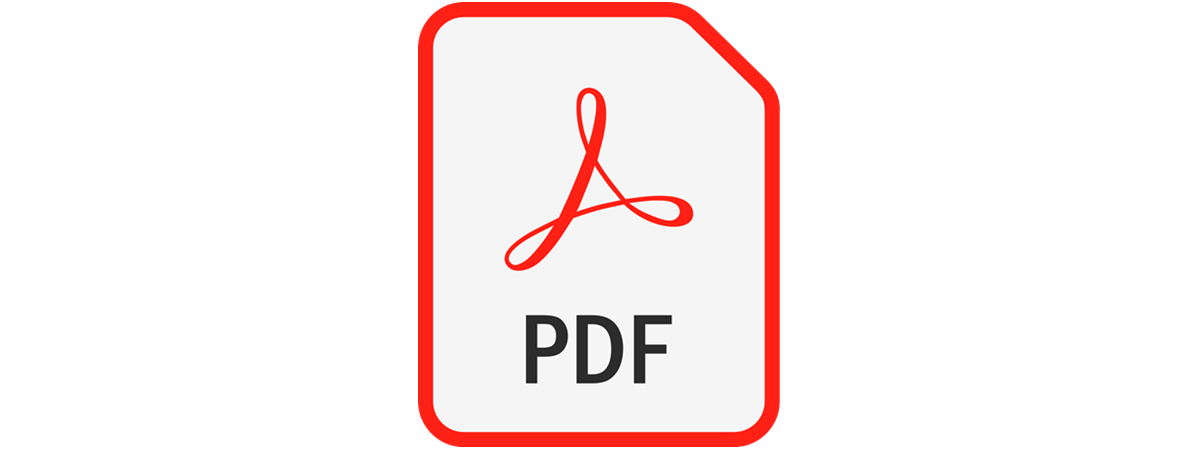
Fișierele PDF sunt recipiente excelente pentru pagini web, documente și imagini, precum și pentru alte lucruri. Și este posibil să fi lucrat la un document care nu vrei să fie modificat de alte persoane, deci preferi să-l imprimi direct ca fișier PDF și abia apoi să-l partajezi cu alții. Sau poate că ai găsit niște informații interesante online și vrei să le imprimi în format PDF, direct din browserul tău web. Iată cum folosești „Imprimare în PDF Microsoft” (Microsoft Print to PDF) pentru a tipări cam tot ce-ți trece prin cap:
Cum folosești Print to PDF pe orice PC cu Windows
Nu contează dacă folosești Windows 10 sau Windows 11, procedura este aceeași indiferent de ce vrei să imprimi ca fișier PDF. Chiar dacă lucrurile arată diferit în funcție de ce imprimi și din ce aplicație, logica pașilor este identică. Pentru a dovedi asta, îți voi prezenta cum tipărești trei tipuri diferite de conținut din trei aplicații. Să le luăm pe rând:
Cum imprimi o pagină web în format PDF din orice browser
Nu contează dacă browserul tău implicit este Google Chrome, Microsoft Edge, Mozilla Firefox sau Opera. Pașii necesari pentru a imprima orice pagină web sunt aceiași. Pornește browserul tău preferat (eu am folosit Microsoft Edge) și accesează pagina web pe care vrei s-o imprimi în format PDF. Apasă Ctrl + P pe tastatură pentru a deschide fereastra Imprimare.
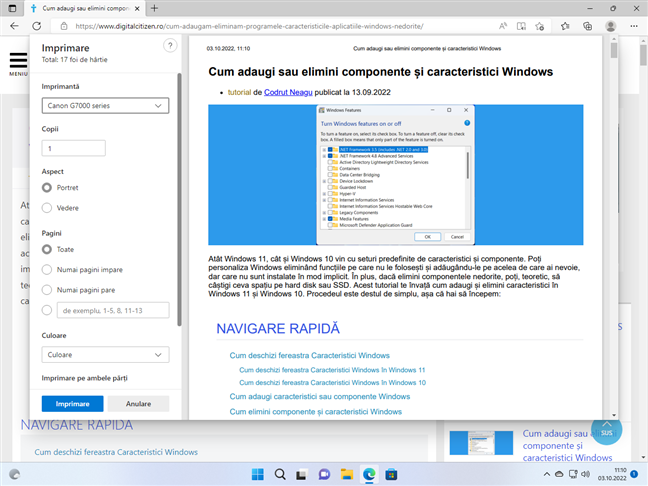
Accesează fereastra Imprimare în browserul tău web
Nu apăsa imediat butonul Imprimare. Mai întâi, apasă pe lista derulantă Imprimantă și selectează „Salvare ca PDF” sau „Microsoft Print to PDF”. Oricare dintre ele funcționează la fel de bine. Apoi, configurează-ți setările de imprimare (aspectul, ce pagini să imprimi etc.). Când ai terminat cu setările, apasă pe Imprimare.
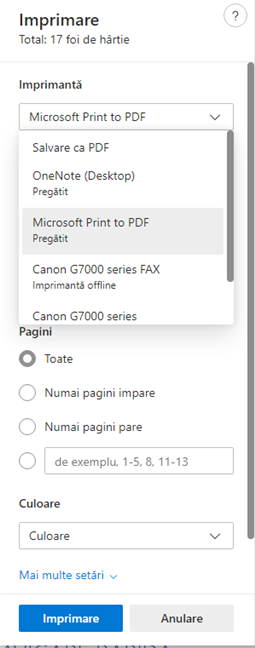
Alege Microsoft Print to PDF ca imprimantă
Apare o fereastră în care trebuie să selectezi folderul în care vrei să salvezi fișierul PDF. Accesează locația dorită, tastează un nume pentru fișierul PDF pe care-l imprimi și apasă pe Salvare.
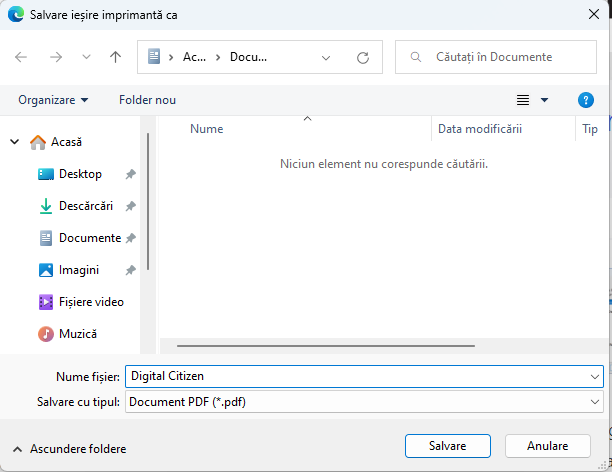
Alege locația, tastează un nume și apasă pe Salvare
Pagina web este acum salvată ca un fișier PDF cu numele pe care l-ai ales.
SFAT: Te-ar putea interesa și cum tipărești un articol fără reclame în toate browserele importante.
Cum imprimi în format PDF un document Word (sau alte fișiere Office)
În continuare, să vedem cum imprimăm în format PDF un document creat în Word. Procedeul detaliat în această secțiune se aplică și în Excel, PowerPoint și alte programe Office. Mai întâi, deschide documentul pe care vrei să-l imprimi ca PDF. Apoi, apasă simultan tastele Ctrl + P și apare fereastra Imprimare.
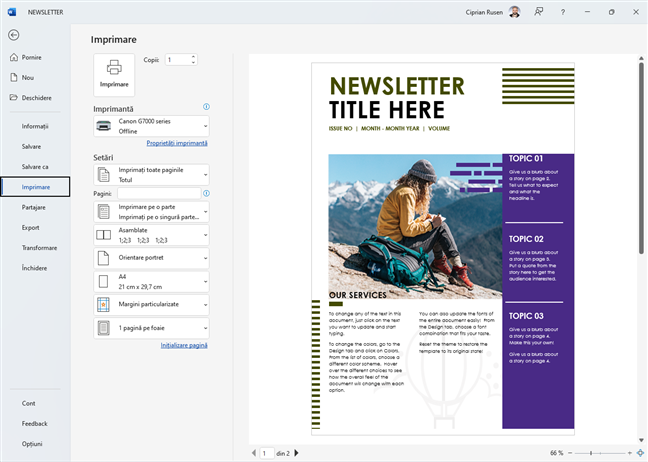
Fereastra Imprimare în Microsoft Word
Alege setările de imprimare (orientarea, dimensiunea hârtiei, paginile pe care vrei să le imprimi etc.), apoi apasă pe lista derulantă Imprimantă și selectează „Microsoft Print to PDF”.
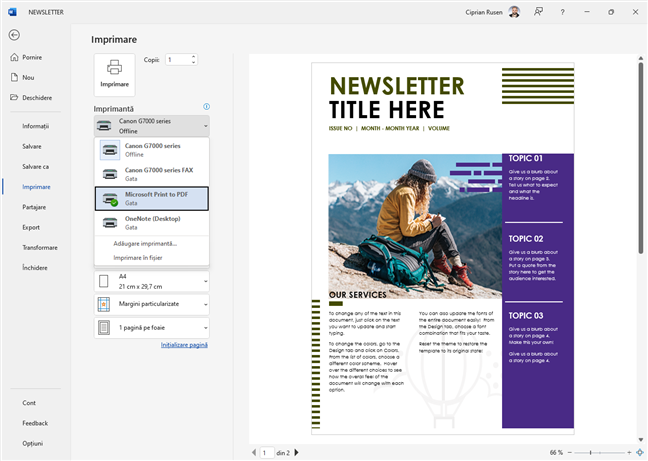
Selectează Microsoft Print to PDF ca imprimantă
Apoi, apasă pe butonul Imprimare și ești întrebat unde să salvezi fișierul PDF. Alege folderul unde vrei să fie salvat, tastează numele pe care-l dorești și apasă pe Salvare.
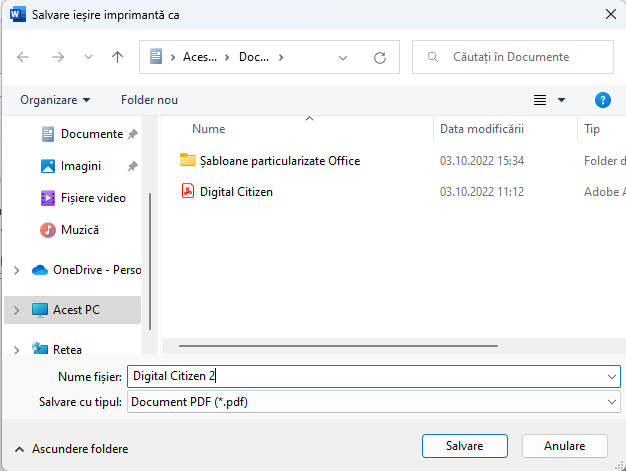
Alege folderul și numele fișierului pentru PDF-ul tău
Fișierul tău PDF este acum salvat în locația pe care ai selectat-o.
SFAT: Te-ar putea interesa și cum convertești un PDF într-un document Word pe care-l poți edita.
Cum imprimi imagini ca fișiere PDF
Imprimarea imaginilor funcționează în același mod. Deschide imaginea dorită cu ajutorul aplicației Fotografii. Apoi, apasă Ctrl + P pe tastatură și apare fereastra Imprimare, ca în imaginea de mai jos.
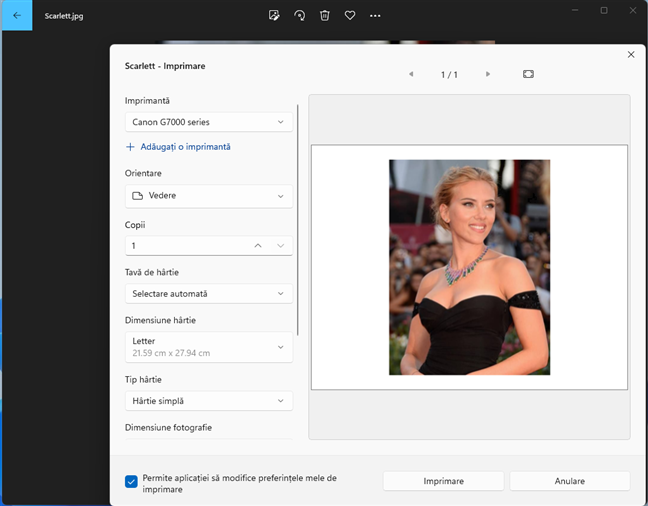
Apasă Ctrl + P pentru fereastra Imprimare
Configurează setările de imprimare (dimensiunea hârtiei, orientarea și așa mai departe), apoi apasă pe meniul derulant Imprimantă. În acesta, selectează „Microsoft Print to PDF” și apasă pe Imprimare.
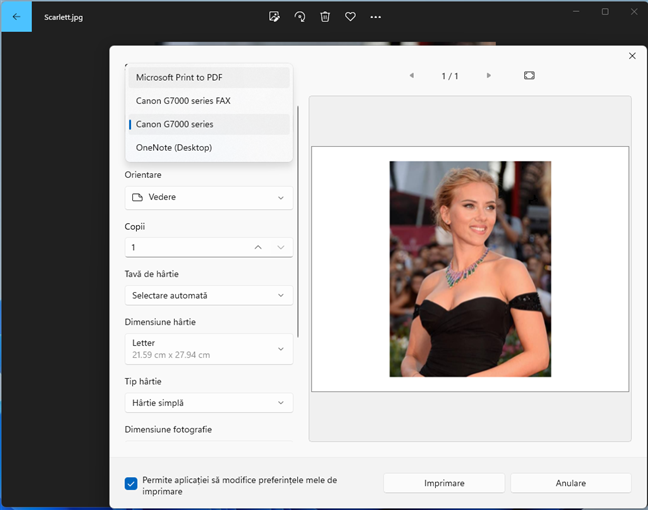
Alege Microsoft Print to PDF ca imprimantă
Apare fereastra „Salvare ieșire imprimantă ca”, unde trebuie să selectezi folderul în care vrei să salvezi fișierul PDF și să tastezi un nume pentru acesta. După ce ai făcut asta, apasă pe Salvare.
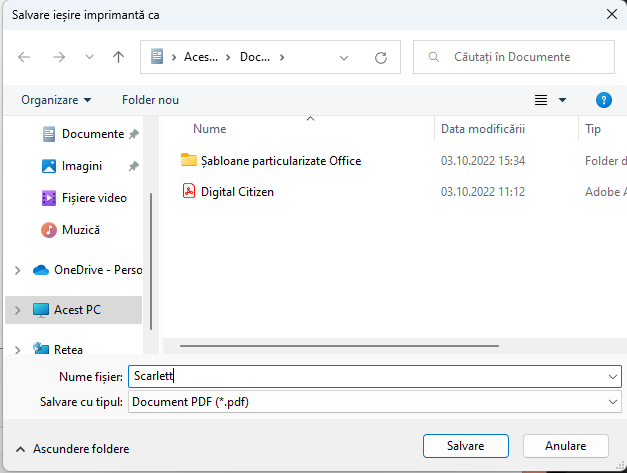
Alege folderul și tastează numele fisierului tău PDF
Bucură-te de imaginea ta transformată într-un fișier PDF. Și, dacă mai ai nevoie de ajutor pentru a imprima fișiere în Windows, citește acest ghid: Cum imprimi de pe un calculator cu Windows (Ctrl + P).
Cum activezi Microsoft Print to PDF în Windows?
Imprimanta virtuală „Microsoft Print to PDF” este instalată în mod implicit atât în Windows 10, cât și în Windows 11. Totuși, dacă-ți lipsește cumva din calculator, o poți instala singur(ă) și te poți bucura apoi de procesul de imprimare prezentat mai sus. Pentru a o activa, urmează instrucțiunile din acest ghid: Cum adaugi sau elimini componente și caracteristici Windows. Când te afli în fereastra Caracteristici Windows, selectează „Imprimare în PDF Microsoft”, apasă pe OK și așteaptă să fie instalată.
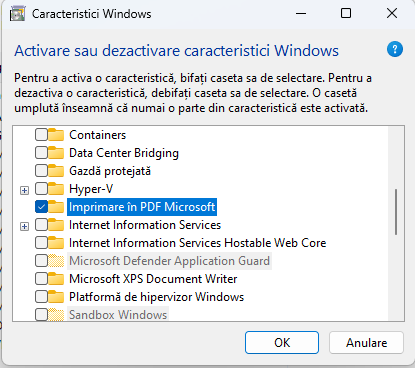
Instalează Imprimare în PDF Microsoft din Caracteristici Windows
Dacă nu vezi imprimanta „Microsoft Print to PDF”, dar această facilitate este instalată, mai întâi elimin-o, după care, adaug-o din nou. Astfel, imprimanta va fi iarăși afișată.
Ai reușit să imprimi în format PDF?
Acest ghid ar trebui să te ajute să imprimi în format PDF aproape orice fișier de pe calculatorul tău cu Windows 10 sau Windows 11. După cum ai văzut, ideea de bază este să selectezi imprimanta potrivită: „Microsoft Print To PDF”. Apoi, setezi preferințele de imprimare și alegi unde să salvezi fișierul PDF obținut. Înainte de a închide acest ghid, sunt curios dacă ai nevoie adesea să imprimi în format PDF. De asemenea, îți place să folosești instrumentele încorporate din Windows sau preferi să folosești o aplicație din terțe părți, precum Adobe Acrobat Pro?


 11.10.2022
11.10.2022