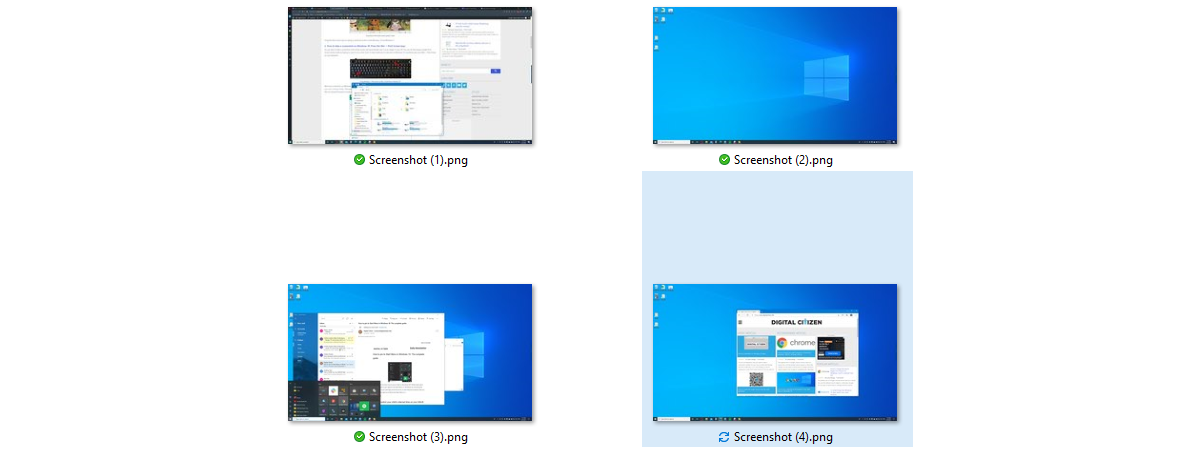Acum câțiva ani, nu era ușor să trimiți fotografii de pe un iPhone pe Android sau invers. Însă situația s-a îmbunătățit semnificativ, deși nu datorită eforturilor Apple. Pentru că nu, nu poți să folosești nici AirDrop de pe un iPhone pe un Android și nici Trimiterea în apropiere de pe un Android pe un iPhone. Totuși, datorită soluțiilor alternative oferite de Microsoft, Google și alte companii, poți transfera imagini între iPhone-uri și smartphone-uri cu Android în moduri simple și convenabile. În acest articol, îți voi prezenta cele mai simple metode pe care le cunosc pentru a partaja și trimite fotografii între diferite telefoane mobile, atât wireless, cât și cu ajutorul cablurilor:
NOTĂ: Cu excepția soluției iCloud, care funcționează doar pentru partajarea fotografiilor de pe un iPhone pe Android sau pe un alt iPhone, toate celelalte metode din acest ghid funcționează în toate situațiile posibile. Le poți folosi pe oricare dintre ele pentru a trimite imagini de pe Android pe un iPhone, precum și pentru a transfera fotografii de pe un iPhone pe Android. În plus, le poți utiliza și pentru a transfera imagini de pe un iPhone pe un alt iPhone, precum și pentru a trimite fotografii de pe un dispozitiv cu Android pe altul.
Cum partajezi fotografii de pe un iPhone sau de pe Android
Partajarea fotografiilor înseamnă să acorzi unei alte persoane acces la fotografiile tale, dar este alegerea acesteia dacă le descarcă sau nu. În acest sens, partajarea diferă de transferul de fotografii, care înseamnă, de obicei, trimiterea unor copii ale fotografiilor tale către alte persoane. Dacă te întrebi cum partajezi fotografii de pe un iPhone pe un dispozitiv cu Android sau invers, citește metodele din acest capitol. Dacă vrei să transferi fotografii către alte persoane, citește metodele din cel de-al doilea capitol al acestui tutorial.
1. Cum trimiți fotografii între un iPhone și un smartphone cu Android folosind Google Foto
Aplicația Google Foto oferă o metodă simplă de partajare a fotografiilor de pe un iPhone pe Android sau viceversa. Pe telefoanele cu Android, Google Foto este instalată în mod implicit, dar pe un iPhone, trebuie să o descarci singur din App Store de la Apple și trebuie, de asemenea, să te conectezi cu contul tău Google (adresa Gmail). Reține că Google Foto arată și funcționează la fel atât pe Android, cât și pe iOS, așa că următoarele imagini sunt valabile pentru ambele sisteme de operare mobile.
Pe iPhone-ul sau dispozitivul Android care trimite, folosește Google Foto pentru a găsi imaginile pe care vrei să le trimiți. După aceea, apasă și ține apăsat pe oricare dintre ele pentru a intra în modul de selecție, iar apoi apasă pe toate celelalte fotografii pe care vrei să le partajezi.

Selectarea fotografiilor în Google Foto
După ce ai selectat totul, apasă pe butonul Trimite (Android) sau Distribuie (iPhone) din colțul din stânga jos al ecranului.

Alege să trimiți fotografii de pe iPhone
În fereastra care apare în partea de jos a ecranului, alege Creează un link dacă folosești Android sau Trimite către > Creează un link dacă folosești un iPhone. Astfel, este creat automat un album cu toate fotografiile pe care le-ai selectat, iar apoi vei primi un link către acesta, pe care îl poți partaja cu alții.

Apasă pe Creează un link
SUGESTIE: Deși crearea unui link este cea mai simplă și mai convenabilă metodă de a partaja poze folosind Google Foto, aplicația îți permite, de asemenea, să trimiți fotografii de pe Android sau de pe iPhone către persoanele care se află în lista ta de Contacte Google. Dacă preferi această metodă, în partea de jos a ecranului, găsește persoana către care vrei să transferi fotografiile, apasă pe numele acesteia, iar apoi apasă pe Trimite în Google Foto.
După ce apeși pe butonul Creează un link, Google Foto are nevoie de câteva momente pentru a se asigura că fotografiile tale sunt încărcate pe serverele cloud Google și sunt gata pentru a fi partajate cu alte persoane. Când a terminat, apare mesajul „Linkul a fost copiat. Trimite-l într-o aplicație”.

Linkul a fost copiat. Trimite-l într-o aplicație.
Acum poți să ieși din aplicația Google Foto și să folosești orice mijloc pe care-l preferi pentru a lipi linkul și a-l trimite persoanelor cu care vrei să partajezi fotografiile tale. De exemplu, eu am ales WhatsApp, dar poți lipi linkul oriunde dorești, fie că este vorba de o aplicație de chat, un e-mail, un SMS sau altceva. Cei care primesc mesajul tău vor vedea un link similar cu cel de mai jos. Și tot ce trebuie să facă pentru a accesa imaginile pe care le-ai partajat de pe Android sau de pe iPhone este să apese pe el.
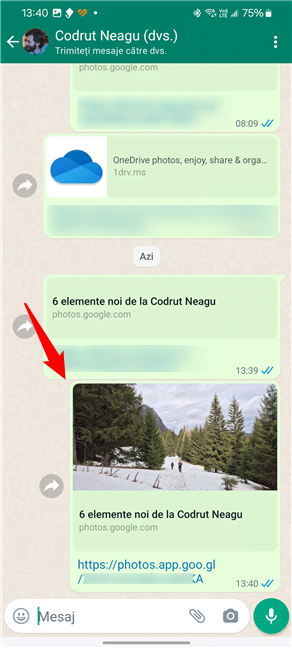
Fotografii partajate printr-un link din Google Foto
Dacă cel care primește fotografiile partajate are instalată aplicația Google Foto, le va vedea în aplicație, ca în următoarea imagine. Dacă nu, va vedea același lucru, dar în browserul web.

Cum arată fotografiile partajate
Însă, pentru ca fotografiile tale să fie salvate local, pe smartphone-ul său, este necesar un pas suplimentar: să descarce acele fotografii din aplicația Google Foto. Pentru a descărca o fotografie din aplicația Google Foto, trebuie să apese pe butonul Mai multe (care arată ca trei puncte), din colțul din dreapta sus al ecranului. Alternativ, poate, de asemenea, să gliseze cu un deget din partea de jos a fotografiei respective.

Apasă pe butonul cu trei puncte
Acțiunea anterioară afișează o serie de opțiuni. Printre acestea, un buton numit Descarcă. Destinatarul trebuie să apese pe acesta, iar Google Foto va salva local acea fotografie în spațiul de stocare al smartphone-ului său.

Apasă pe Descarcă pentru a salva fotografia în spațiul de stocare al telefonului
Apoi, toate fotografiile descărcate pot fi găsite în fila Fototecă din aplicația Google Foto.
IMPORTANT: Deși aceasta este poate cea mai simplă metodă de a partaja fotografii între iPhone-uri și smartphone-uri cu Android, nu îți permite să selectezi mai multe poze și să le descarci pe toate deodată din aplicația mobilă Google Foto. Aceasta este o problemă pentru unii, așa că următoarele metode ar putea fi mai bune dacă ești unul dintre ei.
2. Cum partajezi imagini de pe un iPhone pe Android folosind iCloud
Dacă ai un iPhone și vrei să partajezi fotografiile cu altcineva, ai, de asemenea, opțiunea de a folosi iCloud de la Apple. Din păcate, nu există o aplicație iCloud pentru Android, astfel încât, dacă destinatarul folosește un smartphone cu Android, va putea vedea și/sau descărca fotografiile partajate de dvs. doar într-un browser web. Iată cum funcționează:
Deschide aplicația Poze de pe iPhone-ul tău.

Deschide aplicația Poze
Găsește fotografiile pe care vrei să le partajezi și apasă pe butonul Selectați din colțul din dreapta sus al ecranului.

Apasă pe Selectați în colțul din dreapta sus
Selectează prin apăsare toate fotografiile pe care vrei să le partajezi prin iCloud de pe iPhone, iar apoi apasă pe butonul Partajați din colțul din stânga jos al ecranului.

Selectează fotografiile de pe iPhone pe care vrei să le partajezi
În lista de opțiuni care apare, alege Copiați linkul iCloud.

Copiați linkul iCloud
iPhone-ul tău are nevoie de câteva momente pentru a încărca imaginile selectate în memoria cloud. Așteaptă până când dispare mesajul „Pregătire link iCloud”.

Pregătire link iCloud
După aceea, linkul iCloud este copiat automat în clipboardul iPhone-ului tău. Acum poți ieși din aplicația Poze. Apoi, folosește orice aplicație (chat, e-mail, WhatsApp etc.) pentru a lipi linkul și a-l trimite celor care vrei să primească fotografiile partajate. În exemplul de mai jos, poți vedea cum arată atunci când trimiți un link iCloud într-un e-mail.

Trimiterea linkului iCloud într-un e-mail
Atunci când destinatarul primește linkul, poate apăsa pe acesta pentru a deschide, vedea și descărca fotografiile pe care le-ai partajat de pe iPhone. Iată cum arată pozele pe care le-am trimis de pe iPhone pe smartphone-ul meu cu Android:

Cum arată fotografiile partajate prin iCloud
IMPORTANT: Reține, totuși, că dacă destinatarul alege să descarce fotografiile partajate prin iCloud, acestea nu vor fi descărcate în forma lor actuală. Ele vor fi stocate într-o singură arhivă ZIP, pe care trebuie să o decomprimi pentru a vedea efectiv pozele.
3. Cum trimiți fotografii între un iPhone și un smartphone cu Android folosind OneDrive
O altă metodă ușoară de a partaja fotografii de pe iPhone pe Android sau invers este să folosești o aplicație de stocare în cloud, precum OneDrive sau Dropbox. Voi folosi OneDrive pentru a ilustra acești pași:
În primul rând, descarcă și instalează aplicația OneDrive pe iPhone-ul sau pe dispozitivul tău cu Android. Apoi, folosește-ți contul Microsoft pentru a te conecta la OneDrive. După aceea, pe telefonul care trimite, încarcă fotografiile pe care vrei să le transferi. În funcție de smartphone-ul de pe care trimiți fotografiile, poți urma pașii din unul dintre aceste două tutoriale: Cum încarci fotografiile de pe telefonul sau tableta ta cu Android în OneDrive sau Cum îți încarci fotografiile în OneDrive de pe iPhone sau iPad. Pe scurt, va trebui să faci următorii pași:
Deschide OneDrive pe iPhone-ul sau smartphone-ul tău cu Android, apasă pe butonul + (plus) din colțul din dreapta sus al ecranului și selectează Încărcare în lista de opțiuni care apare.

Încărcarea fotografiilor în OneDrive
Apoi, navighează pe telefonul tău pentru a selecta fotografiile pe care vrei să le transferi.

Selectarea fotografiilor pe care vrei să le încarci
După ce ai selectat toate fotografiile pe care vrei să le trimiți, apasă pe butonul Partajați din colțul din dreapta sus al aplicației OneDrive.

Partajează fotografii între dispozitive Android și iPhone folosind OneDrive
În meniul care apare, apasă pe opțiunea Copiați linkul.
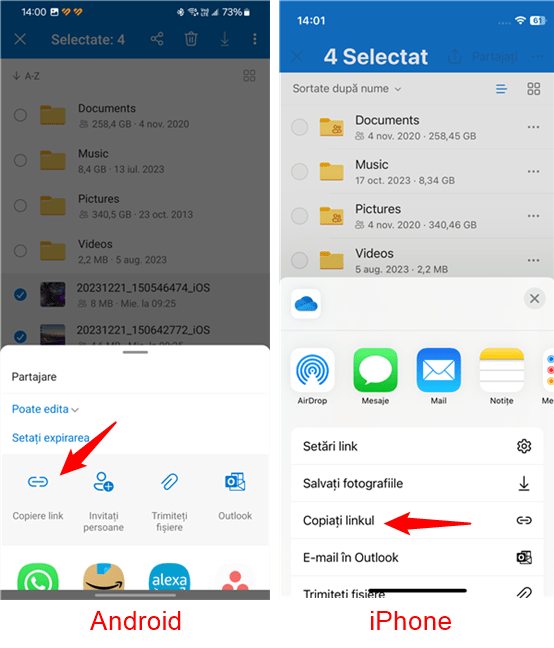
Apasă pe Copiați linkul pentru a partaja fotografiile cu OneDrive
OneDrive va crea apoi un link către aceste imagini și îl va salva automat în clipboardul smartphone-ului tău. Acum poți să închizi OneDrive, să lipești acel link în orice e-mail sau chat și să îl trimiți oricui vrei să poată vedea și/sau descărca imaginile partajate.
NOTĂ: Există și alte moduri de a partaja fișiere, inclusiv fotografii, folosind OneDrive. Dacă vrei să le afli pe toate, citește acest ghid: 4 metode de a partaja fișiere și foldere din OneDrive.
Cum transferi fotografii între Android și iPhone
Când vrei să trimiți cuiva fotografiile tale, ai două opțiuni: transfer sau partajare. Transferul fotografiilor înseamnă copierea imaginilor de pe un smartphone pe altul, indiferent dacă este vorba de iPhone sau Android. Partajarea fotografiilor înseamnă, de obicei, crearea unui link sau a unui album care să le permită altora să vadă sau să descarce fotografiile tale online. Dacă vrei să transferi fotografii între telefoane, citește cele două metode din acest capitol.
4. Cum transferi fotografii între Android și iPhone folosind o aplicație precum Send Anywhere
Voi începe cu ceea ce cred că este cea mai simplă modalitate de a transfera fotografii între două smartphone-uri. Ai nevoie doar de o aplicație creată special pentru acest scop. Există destul de multe, dar, în opinia mea, cea mai bună aplicație pentru a partaja fotografii de pe iPhone pe Android sau invers este Send Anywhere. O poți descărca gratuit pe iPhone din App Store, iar pe dispozitivele cu Android din Magazinul Play. Este important să descarci, să instalezi și să deschizi aplicația Send Anywhere pe ambele telefoane care vor fi implicate în transferul de fotografii.
Pe smartphone-ul de pe care trimiți fotografiile, accesează fila Photos (Fotografii) din aplicația Send Anywhere și selectează pozele pe care vrei să le transferi. Apasă pentru a selecta toate fotografiile pe care dorești să le transferi.

Selectarea fotografiilor în aplicația Send Anywhere
Dacă vrei, poți, de asemenea, să selectezi toate fotografiile de pe iPhone sau de pe Android deodată sau să selectezi toate fotografiile făcute într-o anumită zi, folosind butoanele corespunzătoare din interfața aplicației.

Alte opțiuni de selecție în aplicația Send Anywhere
După ce ai ales fotografiile pe care le transferi, apasă pe butonul roșu Send (Trimitere) din caseta afișată în partea de jos a ecranului.

Cum trimiți fotografii între un iPhone și un Android cu Send Anywhere
Aplicația Send Anywhere afișează acum un cod format din 6 cifre, un cod QR, un buton numit Share Link (Partajare link) și o listă de dispozitive aflate în apropiere. Puteți folosi oricare dintre aceste opțiuni pentru a transfera fotografiile, dar cea mai ușoară este ultima: în partea de jos a ecranului, ar trebui să vedeți toate dispozitivele din apropiere care rulează Send Anywhere. Aici ar trebui să apară și celălalt iPhone sau dispozitiv cu Android folosit. Tot ce trebuie să faci este să apeși pe numele acestuia.

Dispozitive din apropiere: telefonul pe care sunt trimise fotografiile
Acum vei fi întrebat dacă ești sigur că vrei să transferi fișierele pe celălalt iPhone sau smartphone cu Android. Alege OK.

Approving the photo transfer between your phones
iPhone-ul sau dispozitivul cu Android care primește va afișa o notificare despre transferul de imagini.

Notificări primite la transferul de imagini pe Android și iPhone
Acceptă și așteaptă să primești toate fotografiile partajate de pe smartphone-ul care le trimite.

Unde găsești fotografiile transferate pe Android și pe iPhone
NOTĂ: Poți experimenta cu opțiunile din aplicație dacă preferi alte metode de a transfera fotografii. Indiferent dacă alegi să folosești parola temporară, formată din 6 cifre, un cod QR sau opțiunea Share Link (Partajare link), trebuie să știi că transferurile sunt securizate (toate fișierele transferate sunt criptate). Pentru mai multe detalii despre cum lucrezi cu aplicația Send Anywhere, poți vizita și pagina de asistență a acesteia.
5. Cum transferi imagini între iPhone și Android folosind un cablu și un PC
O metodă sigură pentru transferul fotografiilor de pe iPhone pe Android sau invers este folosirea unui PC și a cablurilor USB. Pentru a ilustra procesul, folosesc un calculator cu Windows 11, un iPhone și un smartphone cu Android. Tot ce trebuie să faci este să conectezi dispozitivele mobile la calculator cu ajutorul cablurilor USB corespunzătoare și să te asiguri că permiți sistemului Windows să acceseze spațiul de stocare a datelor de pe smartphone-urile tale. Dacă faci acest lucru, atât stocarea de pe iPhone, cât și cea de pe dispozitivul cu Android apar în File Explorer.

Un iPhone și un smartphone cu Android conectate la un PC cu Windows
Navighează prin memoria telefonului expeditor, selectează fotografiile pe care vrei să le transferi și copiază-le.

Copierea fotografiilor de pe telefonul expeditor
Apoi, accesează spațiul de stocare al telefonului destinatar, găsește sau creează folderul unde dorești să transferi fotografiile respective și lipește-le.

Transferă fotografii de pe un telefon pe altul (iPhone sau Android)
SUGESTIE: În cazul în care comenzile de copiere și lipire nu merg direct, încearcă să copiezi fotografiile pe desktopul din Windows sau într-un alt folder de pe calculatorul tău, iar apoi mută-le de acolo pe dispozitivul destinatar. După ce fotografiile au fost transferate între iPhone și Android sau invers, poți deconecta ambele dispozitive de la calculator.
Care este modul tău preferat de a transfera fotografii între iPhone și Android?
Acum știi cinci metode diferite de a trimite fotografii de pe un iPhone pe un dispozitiv cu Android și viceversa. Care este preferata ta și de ce? Există o altă modalitate care îți place și mai mult? Recunosc că mi-ar fi plăcut să am o opțiune integrată pentru a transfera fotografii între iPhone și Android folosind Bluetooth și Wi-Fi. Din păcate, ecosistemul Apple este unul închis, așa că nu este posibil. Dacă ai ceva de adăugat sau de spus, nu ezita să mă contactezi folosind secțiunea de comentarii de mai jos.


 19.03.2024
19.03.2024