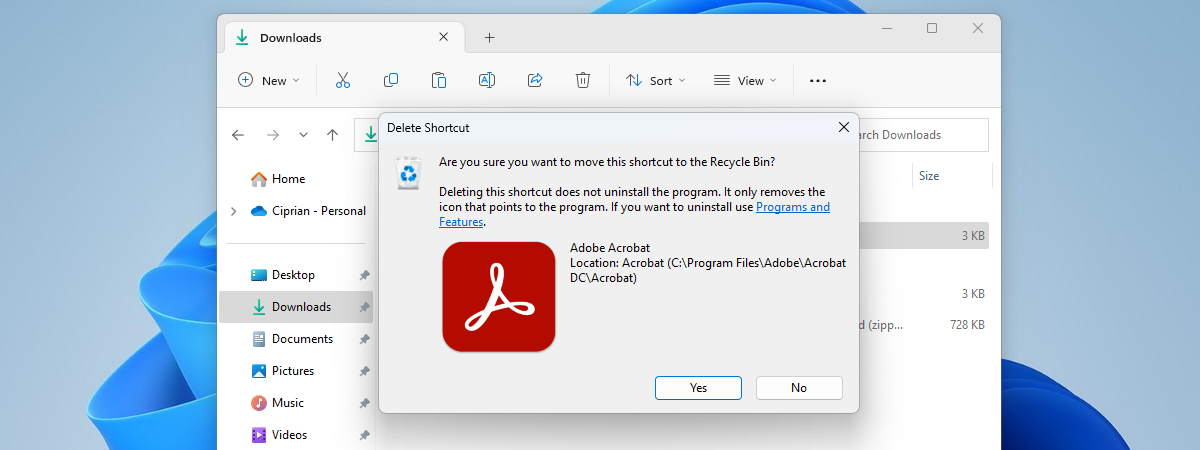Indiferent dacă folosești Windows 10 sau Windows 11, pentru a găsi elementele pe care le-ai șters, trebuie să deschizi folderul Coș de reciclare (Recycle Bin). Asta deoarece Coșul de reciclare din Windows este ca o plasă de siguranță, pe care o poți folosi pentru a recupera fișierele sau folderele șterse în prealabil de pe calculatorul sau de pe dispozitivul tău. Așadar, dacă te întrebi „Unde este Coșul de reciclare în Windows?” sau „Unde găsești Coșul de reciclare pe un laptop?”, intenționez să îți ofer răspunsuri în acest tutorial. Îți voi prezenta pe care le știu de a accesa locația Coșului de reciclare, inclusiv pe cele rapide și ușoare, precum deschiderea acestuia folosind pictograma sa de pe desktop, până la metode mai complexe, precum accesarea locației Coșului de reciclare de pe unitățile tale. Fără alte introduceri, să începem:
1. Folosește scurtătura Coș de reciclare de pe desktopul din Windows 10 și Windows 11
În mod implicit, Coșul de reciclare ar trebui să fie în colțul din stânga sus al desktopului tău. Acesta mi se pare cel mai simplu mod de a accesa Coșul de reciclare, deoarece tot ce trebuie să faci este să-i găsești pictograma pe desktop. În caz că ai nevoie să-ți reamintești cum arată, iată pictograma sa în Windows 10 și Windows 11:

Pictograma Coș de reciclare de pe desktopul din Windows
După ce găsești Coșul de reciclare pe desktop, fie îl selectezi și apeși Enter pe tastatură, fie dai dublu clic sau apeși de două ori pe el în succesiune rapidă, pentru a deschide folderul. Alternativ, poți să dai clic-dreapta sau să apeși și să ții apăsat pe pictogramă pentru a deschide un meniu contextual. Apoi, apasă pe Deschidere sau pe Deschideți.

Deschide Coșul de reciclare din Windows 10 sau din Windows 11 de pe desktop
2. Cum adaugi Coșul de reciclare pe desktop
Dacă pictograma Coș de reciclare lipsește de pe desktop, ghidul nostru despre recuperarea pictogramelor pentru desktop în Windows 10 și Windows 11 te poate ajuta să-l ai din nou pe ecran. Dacă nu ai timp să citești și acel tutorial, iată care sunt pașii de bază, pe care trebuie să-i urmezi:
Indiferent dacă folosești Windows 10 sau Windows 11, deschide aplicația Setări (Win + I) și accesează Personalizare > Teme. Apoi, apasă pe linkul Setări pictograme pentru desktop de sub Setări asociate. Iată cum îl găsești în Windows 10:

În Windows 10, accesează Setări > Personalizare > Teme > Setări pictograme pentru desktop
Și iată cum arată în Windows 11:

În Windows 11, deschide Setări și accesează Personalizare > Teme > Setări pictograme pentru desktop
După ce apeși pe linkul Setări pictograme pentru desktop, se deschide o fereastră nouă, numită Setări pictograme desktop. Asta indiferent dacă ai Windows 10 sau Windows 11. În această fereastră, bifează caseta de lângă Coș de reciclare, iar apoi apasă pe OK. În momentul în care faci asta, pictograma Coș de reciclare este adăugată pe desktopul tău.

Cum afișezi pictograma Coș de reciclare în Windows
Acum că Windows afișează Coșul de reciclare pe desktop, vei știi întotdeauna unde este, nu-i așa? 🙂
3. Cum găsești Coșul de Reciclare (Recycle Bin) în Windows folosind căutarea
Dacă folosești Windows 10 în limba engleză poți să folosești Căutarea pentru a găsi ceea ce cauți. Tastează în caseta de căutare cuvintele “recycle bin” și apasă pe rezultatul cu același nume.

Caută și deschide Recycle Bin în Windows 10
Același lucru se aplică și pentru Windows 11: tastează recycle bin în caseta de căutare de pe bara de activități și apasă pe rezultatul Recycle Bin.

Folosește căutarea pentru a deschide Recycle Bin în Windows 11
În ambele sistem de operare, Recycle Bin sau Coșul de reciclare se deschide imediat ce apeși pe rezultatul de căutare. Din păcate, dacă folosești Windows 10 sau Windows 11 în limba română, o căutare similară folosind cuvintele “coș de reciclare” nu funcționează. Această metodă este valabilă doar pentru Windows în limba engleză.
4. Cum fixezi Coșul de reciclare la Meniul Start
Chiar dacă, în mod implicit, Coșul de reciclare nu are o scurtătură în Meniul Start, îl poți fixa acolo ca pe orice altă scurtătură în Windows 11 sau în Windows 10. Dă clic dreapta sau apasă și menține apăsat pe pictograma Coș de reciclare de pe desktopul tău, iar apoi apasă pe Fixați la Start.

Fixează Coșul de reciclare în Meniul Start
Dacă folosești Windows 10, pictograma Coș de reciclare este adăugată la secțiunea de dale a Meniului Start.

Adaugă Coșul de reciclare la Meniul Start din Windows 10
În Windows 11, Coșul de reciclare este adăugat la secțiunea Fixat din Meniul Start.

Adaugă Coșul de reciclare în Meniul Start din Windows 11
SUGESTIE: Știai că și OneDrive are un Coș de reciclare? Iată cum să recuperezi fișierele șterse sau să-l golești complet.
5. Cum găsești Coșul de reciclare în File Explorer
Poți ajunge la locația Coșului de reciclare și folosind File Explorer. Mai întâi, deschide File Explorer și apasă pe o zonă liberă din bara de adrese pentru a o edita. Tastează „coș de reciclare” în bara de adrese, iar apoi apasă Enter pe tastatură sau pe rezultatul Coș de reciclare, afișat dedesubt, pentru a accesa folderul. Iată cum arată întregul proces în Windows 10:

În Windows 10, tastează Coș de reciclare și apasă pe Enter
Și iată același lucru în Windows 11:

În Windows 11, tastează Coș de reciclare în bara de adrese din File Explorer și apasă Enter
6. Cum accesezi Coșul de reciclare folosind meniul mai mare din File Explorer
Poți, de asemenea, să deschizi Coșul de reciclare apăsând pe primul „>” (semn mai mare) din bara de adrese a File Explorer, iar apoi, selectând Coș de reciclare din meniul afișat. Iată cum funcționează asta în Windows 10:

Folosește meniul mai mare din File Explorer pentru a deschide Coșul de reciclare în Windows 10
Și iată cum arată în Windows 11:

Accesează Coșul de reciclare în Windows 11 folosind meniul mai mare din File Explorer
În oricare dintre sistemele de operare, accesezi imediat Coșul de reciclare.
7. Cum adaugi Coșul de reciclare în File Explorer
Dacă folosești des File Explorer, poate vrei o metodă mai rapidă de a deschide din el Coșul de reciclare. Din fericire, poți să creezi o scurtătură pentru Coșul de reciclare în lista Acces rapid din File Explorer, să adaugi Coșul de reciclare la lista de foldere și chiar să setezi Coșul de reciclare să apară ca unitate în Acest PC.

Unde poți adăuga Coșul de reciclare în File Explorer
Dacă vreuna dintre aceste variante sună bine, accesează acest ghid: Cum adaugi Coșul de reciclare în File Explorer. Dacă urmezi pașii din acesta, poți accesa rapid și ușor Coșul de reciclare din toate secțiunile importante ale File Explorer.
8. Care este locația Coșului de reciclare în File Explorer?
Toate fișierele pe care le ștergi sunt afișate în folderul principal Coș de reciclare, dar fiecare partiție de pe hard drive-ul tău are un Coș de reciclare. Poți folosi acest folder pentru a accesa Coșul de reciclare, dar procesul este puțin mai complicat.
Indiferent dacă folosești Windows 10 sau Windows 11, asigură-te că poți vedea fișierele de sistem ascunse și protejate de pe calculatorul tău și folosește File Explorer pentru a accesa Acest PC > C:. Acolo, găsești un folder numit:

Calea către folderul $Recycle.Bin
Deschide folderul și găsești Coșul de reciclare în interior.

Locația folderului Coș de reciclare în File Explorer
NOTĂ: Coșul de reciclare este afișat pe toate unitățile PC-ului tău, nu numai pe C:, astfel încât calea pe care am folosit-o ar putea deveni cu ușurință Acest PC > D: sau o altă literă de unitate.
9. Cum accesezi Coșul de reciclare folosind fereastra Executare
Poți folosi și fereastra Executare pentru a accesa locația Coșului de reciclare. Mai întâi, folosește scurtătura Win + R or sau alt mod de a deschide fereastra Executare. Apoi, introdu următoarea comandă:

Folosește fereastra Executare pentru a accesa Coșul de reciclare în Windows
La final, apasă pe butonul OK sau tasta Enter, iar Coșul de reciclare se deschide imediat.
10. Cum deschizi Coșul de reciclare cu o scurtătură din bara de activități
Poți să creezi o scurtătură pentru Coșul de reciclare și s-o fixezi la bara de activități atât în Windows 10, cât și în Windows 11. Procesul este puțin mai complicat și îl detaliem în al șaselea capitol al ghidului nostru despre fixarea scurtăturilor pe bara de activități din Windows.

Fixează Coșul de reciclare în bara de activități
11. Cum deschizi Coșul de reciclare folosind CMD sau PowerShell
Poți, de asemenea, să pornești PowerShell sau Linia de comandă, sau chiar să deschizi Windows Terminal, dacă preferi. În oricare dintre aceste aplicații în linie de comandă, tastează:

Deschide Coșul de reciclare cu o comandă
Apasă Enter pe tastatură, iar Coșul de reciclare se deschide în File Explorer.
Ai găsit Coșul de reciclare pe calculatorul tău cu Windows?
În acest tutorial, ți-am împărtășit toate metodele pe care le cunosc pentru a accesa Coșul de reciclare în Windows. Sper că ai găsit una care-ți place și care ți se potrivește. Personal, prefer să folosesc scurtătura de pe desktop pentru a accesa rapid folderul Coș de reciclare, dar uneori mi se pare util să îl deschid folosind bara de adrese din File Explorer. Tu ce părere ai? Care metodă îți place cel mai mult și care dintre ele te-a ajutat să găsești Coșul de reciclare pe PC-ul tău cu Windows? Spune-mi în secțiunea de comentarii de mai jos, iar dacă știi și alte modalități de a găsi Coșul de reciclare, nu ezita să le incluzi și pe acestea.


 12.08.2024
12.08.2024