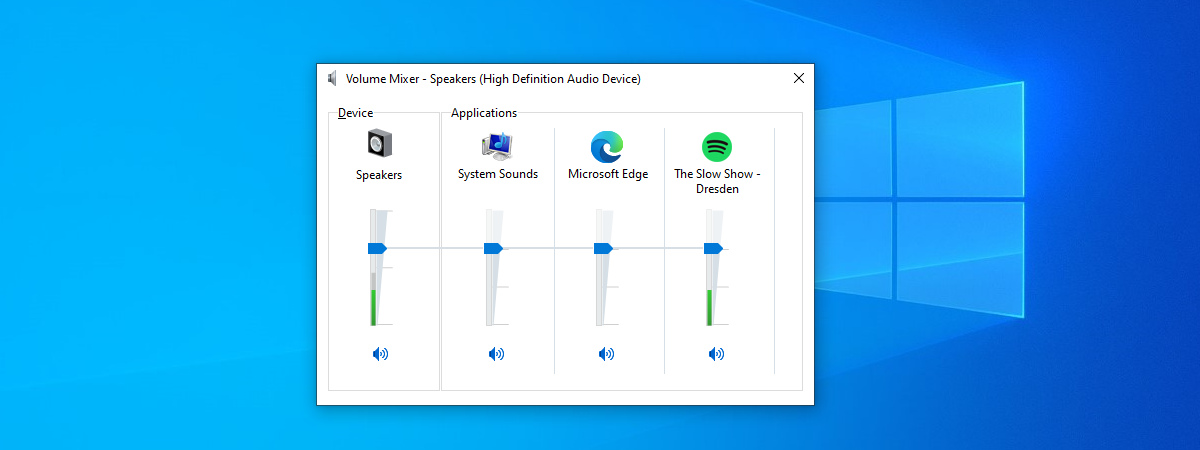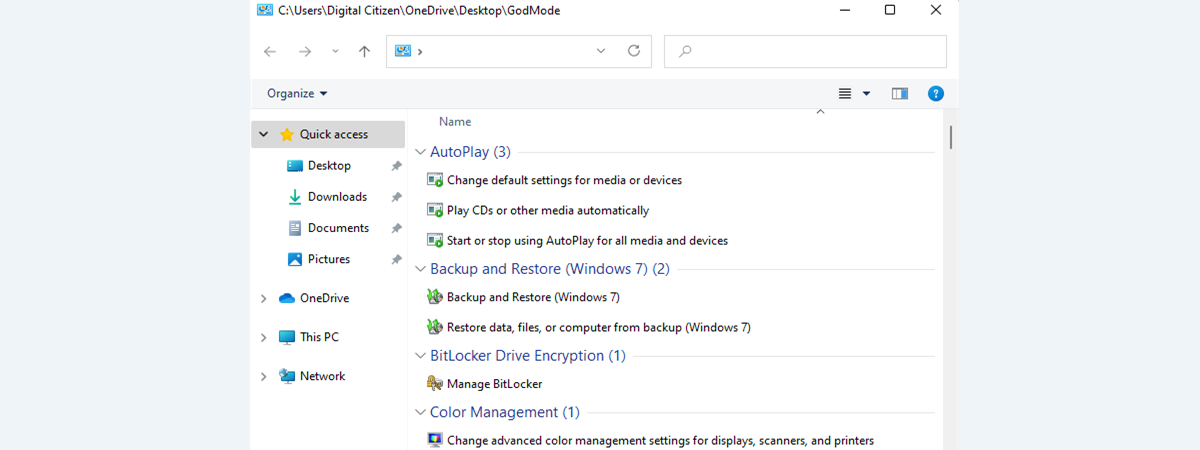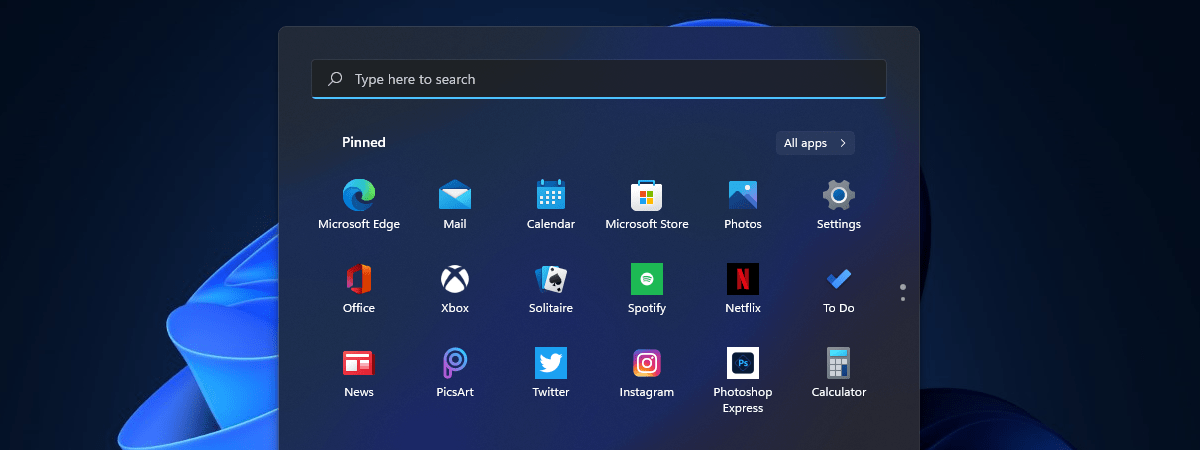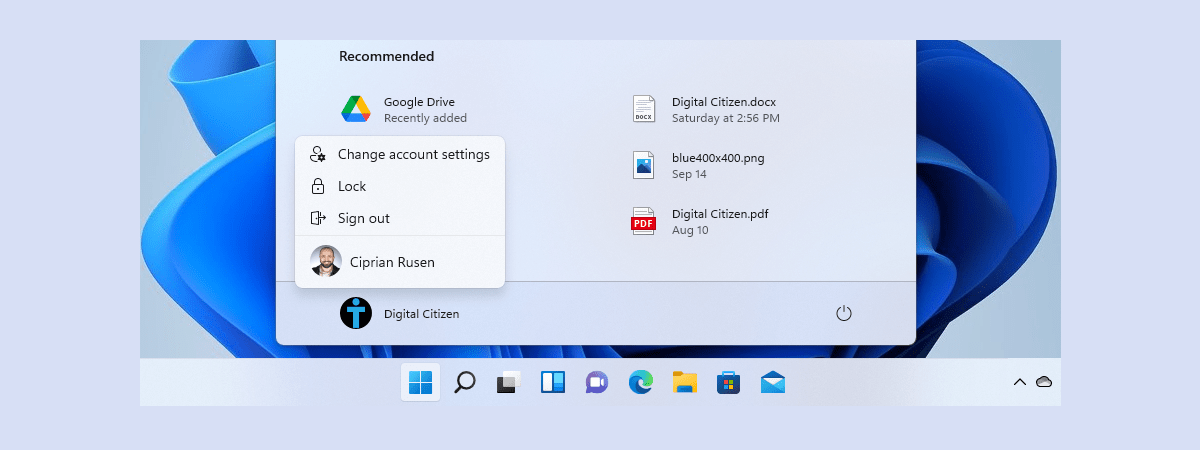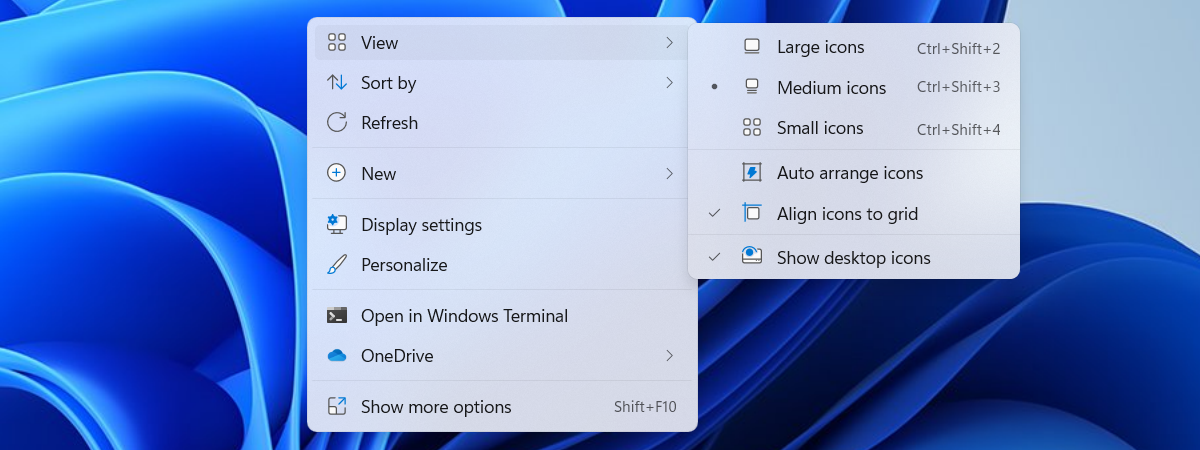
Meniul clic dreapta din Windows 11 este doar unul dintre numeroasele lucruri controversate ale noului sistem de operare. Designul meniului este mai curat, acțiunile sunt sortate mai logic, dar până acum foarte puține aplicații au actualizat modul în care se integrează în interfața Windows 11, așa că trebuie să sapi adânc în meniu pentru a găsi acțiunile asociate aplicațiilor des utilizate. Dacă ai nevoie de o modalitate simplă de a accesa sau de a restabili vechiul meniu de clic dreapta în Windows 11, citește mai departe:
Accesarea vechiului meniu clic dreapta în Windows 11
Noul meniu clic dreapta din Windows 11 este destul de diferit de cel disponibil în Windows 10. Arată mai bine și are un set foarte diferit de reguli de sortare pentru a evita atingerea unei dimensiuni exagerate a listei după ce instalezi toate aplicațiile preferate. Dacă vrei să afli mai multe despre noul meniu de clic dreapta din Windows 11, îți recomandăm să citești acest articol: Tot ce trebuie să știi despre meniul clic dreapta în Windows 11.
Se pare că designerii de interfețe de la Microsoft sunt conștienți de faptul că multe aplicații nu și-au actualizat încă integrarea în Windows 11, așa că au inserat în meniul clic dreapta o opțiune pentru a afișa vechiul meniu, cel cu care ne-am obișnuit de la Windows 10. Pentru a-l accesa, dă clic dreapta pe element și apoi dă clic pe „Afișați mai multe opțiuni”.

Cum accesezi vechiul meniu clic dreapta în Windows 11
Aceasta afișează meniul familiar care era disponibil în Windows 10. Alternativ, poți selecta elementul și apăsa Shift + F10 pentru a accesa direct meniul vechi.

Deschide vechiul meniu în Windows 11 apăsând Shift + F10
Ambele acțiuni durează mai mult decât un simplu clic dreapta, așa că în secțiunea următoare, descriem o modalitate de a modifica interfața, astfel încât clic dreapta să deschidă direct vechiul meniu.
Restabilirea vechiului meniu clic dreapta în Windows 11 utilizând Windows Terminal
Pentru a dezactiva noul meniu clic dreapta în Windows 11, mai întâi pornește Windows Terminal ca administrator. O modalitate de a face acest lucru este următoarea: deschide Meniul Start, tastează terminal, dă clic dreapta pe Terminal Windows în lista de rezultate și alege Executare ca administrator. Alege Da în fereastra Control cont utilizator care apare.
În continuare, tastează următoarea comandă (sau copiaz-o de aici și insereaz-o în fereastra Terminal) și apoi apasă Enter:
Interfața ar trebui să afișeze un mesaj de confirmare imediat ce comanda este executată.
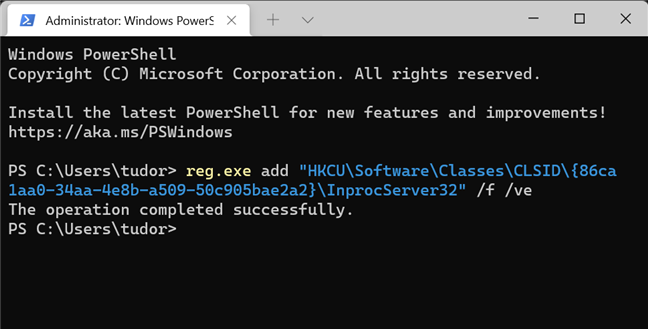
Dezactivează noul meniu clic dreapta în Windows 11 folosind Terminal
Acum, tot ce trebuie să faci este să repornești sistemul. Data viitoare când dai clic dreapta, ar trebui să apară vechiul meniu.
Cum reactivezi meniul clic dreapta implicit în Windows 11
Dacă vrei să anulezi modificarea, deschide Windows Terminal ca administrator și execută următoarea comandă:
Această comandă elimină intrarea de registru creată în secțiunea anterioară. Imediat ce acțiunea este finalizată, sistemul afișează un mesaj de confirmare.
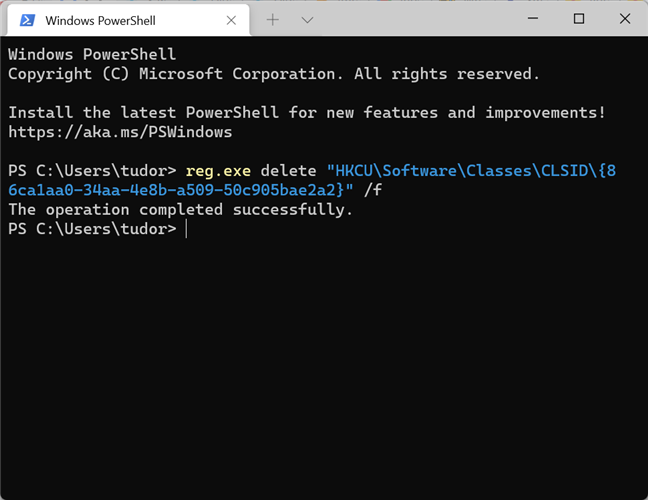
Reactivează meniul clic-dreapta implicit în Windows 11 folosind Windows Terminal
Pentru a activa modificările, nu uita să repornești sistemul.
De ce vrei să folosești vechiul meniu clic dreapta în Windows 11?
Acum știi cum să accesezi și să restabilești vechiul meniu clic-dreapta în Windows 11. Înainte de a părăsi această pagină, ne-ar plăcea să știm ce te enervează cel mai mult la noul meniu contextual. Lipsa de acțiuni? Sau poate ușoara întârziere din momentul în care dai clic dreapta până apare meniul? Spune-ne în comentarii!


 10.11.2021
10.11.2021