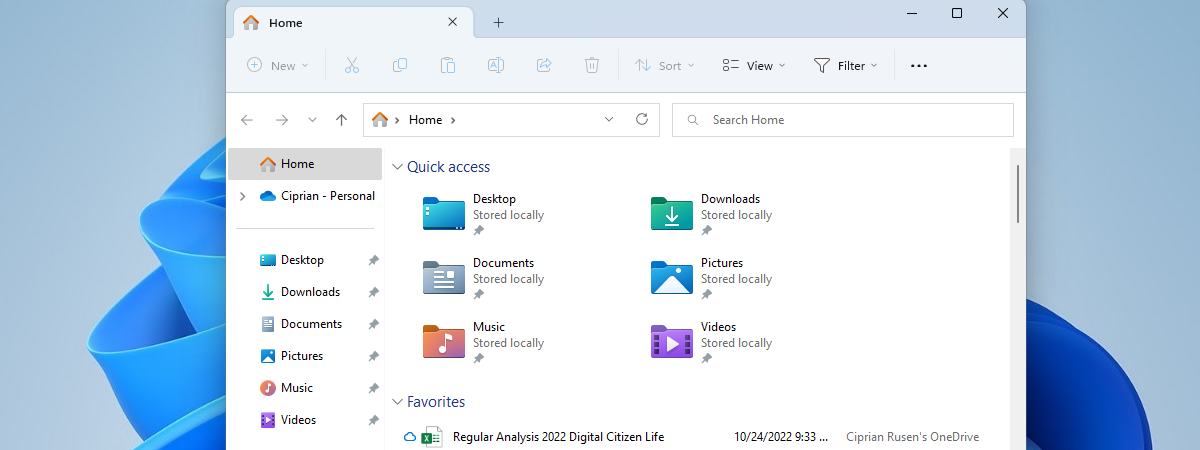În mod implicit, atât Windows 10, cât și Windows 11 ascund multe fișiere și foldere. În primul rând, ascund orice elemente pe care le-ai setat drept ascunse, precum și pe cele ascunse de alte conturi de utilizatori, de aplicațiile pe care le-ai instalat și de către sistemul de operare în sine. În al doilea rând, Windows ascunde și fișierele și folderele esențiale funcționării sale, pentru a se asigura că utilizatorii nu le șterg din greșeală sau nu le modifică în moduri ce pot provoca probleme. Dacă vrei să afișezi toate fișierele și folderele ascunse din Windows 10 sau Windows 11, citește acest ghid pentru a afla cum să faci asta:
NOTĂ: Atât în Windows 10, cât și în Windows 11, există două categorii de fișiere ascunse: fișierele ascunse „standard” și fișierele „protejate ale sistemului de operare”. Pentru a afla cum să le vezi, citește toate secțiunile din acest ghid. La final, îți oferim și câteva exemple cu diferențele dintre setările pe care le poți schimba.
Cum afișezi fișierele ascunse în Windows 10
Dacă vrei să găsești toate fișierele ascunse din Windows 10, va trebui să folosești File Explorer. O modalitate rapidă de a-l deschide este să folosești scurtătura sa din bara de activități sau să apeși simultan Windows + E pe tastatură. Apoi, în File Explorer, selectează fila Vizualizare din partea de sus a ferestrei și, în secțiunea Afișare/ascundere, bifează caseta „Elemente ascunse”.

Cum afișezi fișierele ascunse în Windows 10
Vei începe imediat să vezi fișierele pe care le-ai ascuns, cele ascunse de alte conturi de utilizator, Windows 10 și aplicațiile pe care le folosești.
SFAT: Dacă nu știi cum faci ca fișierele să nu fie la vedere pe calculatorul tău, iată cum ascunzi fișiere și foldere în Windows.
Cum vezi toate fișierele din Windows 10, inclusiv pe cele ascunse protejate de sistem
Pașii pe care trebuie să-i urmezi pentru a vedea toate fișierele din Windows 10, inclusiv fișierele ascunse protejate de sistem, sunt puțin diferiți. Totuși, lucrurile încep cu același File Explorer. Lansează-l, selectează fila Vizualizare din partea de sus a ferestrei și apoi apasă pe butonul Opțiuni din dreapta.

Cum deschizi Opțiuni folder din File Explorer în Windows 10
Asta deschide fereastra Opțiuni Folder, unde găsești multe setări pentru cum funcționează File Explorer. În această fereastră, accesează fila Vizualizare. Apoi, în lista Setări complexe, găsește și debifează caseta „Se ascund fișierele protejate ale sistemului de operare (recomandat)”.
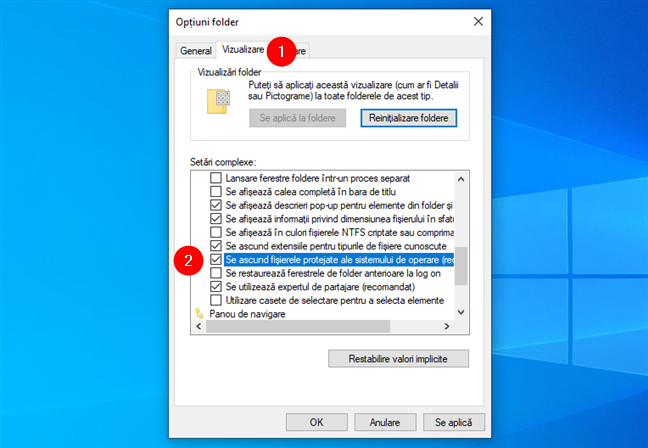
Cum vezi fișierele protejate ale sistemului de operare în Windows 10
Windows 10 te avertizează că ai „[...] optat pentru afișarea fișierelor protejate ale sistemului de operare (fișiere etichetate Sistem și Ascuns) din Explorer”. Pentru a continua cu această modificare, apasă pe Da.

Avertisment Windows 10 despre fișierele ascunse protejate ale sistemului de operare
Apoi, în fereastra Opțiuni folder, apasă pe Se aplică sau OK pentru a-ți salva setările. De acum încolo, Windows 10 și File Explorer afișează toate fișierele ascunse ale sistemului de operare.
Cum afișezi fișierele ascunse în Windows 11
Afișarea fișierelor ascunse din Windows 11 este la fel de ușoară ca în Windows 10. Poate chiar un pic mai rapidă. Începe prin a deschide File Explorer (Win + E) și a apăsa pe butonul Vizualizați din meniul de sus. Apoi, apasă pe Afișați la sfârșitul meniului și selectează Elemente ascunse din submeniul afișat.

Cum afișezi fișierele ascunse în Windows 11
Vei începe imediat să vezi fișierele ascunse de Windows 11, de tine sau de alte conturi de utilizator, precum și de oricare dintre aplicațiile instalate pe calculatorul tău.
SFAT: Ai descoperit pe calculatorul tău niște fișiere ascunse pe care nu mai vrei să le ascunzi? Iată cum anulezi ascunderea unui fișier sau a unui folder în Windows.
Cum afișezi fișierele ascunse protejate de sistem din Windows 11
Dacă vrei să găsești toate fișierele ascunse din Windows 11, inclusiv pe cele protejate de sistemul de operare, iată cum poți face asta:
Deschide File Explorer și apasă pe butonul … (Vedeți mai multe) din meniul de sus. Apoi, apasă pe Opțiuni din meniul afișat.

Cum să accesezi Opțiuni folder din File Explorer în Windows 11
Asta deschide fereastra Opțiuni folder, unde poți configura modul în care funcționează File Explorer. Selectează fila Vizualizare și mergi la lista Setări complexe. Găsește setarea „Se ascund fișierele protejate ale sistemului de operare (recomandat)” și debifeaz-o.

Cum faci ca Windows 11 să afișeze fișierele protejate ale sistemului de operare
Ești apoi avertizat că ai „optat pentru afișarea fișierelor protejate ale sistemului de operare (fișiere etichetate Sistem și Ascuns) din Explorer”. Dacă ești în continuare sigur că vrei asta, apasă pe Da.
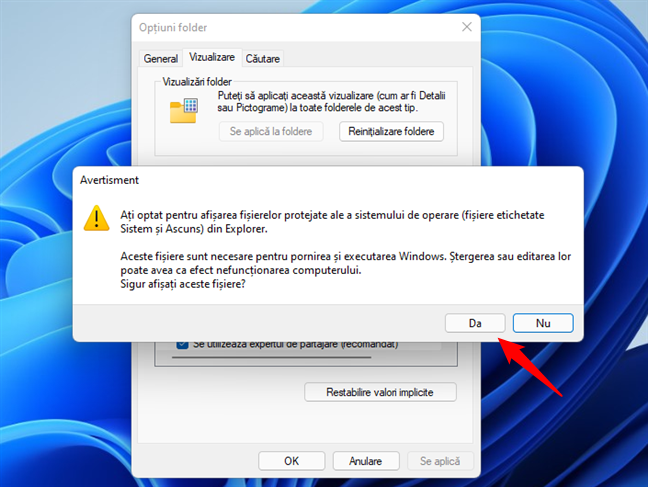
Windows 11 te avertizează că vei putea vedea fișierele de sistem protejate
În fereastra Opțiuni folder, apasă pe Se aplică sau OK pentru a salva schimbările. De acum înainte, File Explorer va afișa toate fișierele ascunse protejate de sistem.
Care este diferența între a vedea fișierele ascunse și cele protejate de sistemul de operare?
În mod implicit, nici Windows 10, nici Windows 11 nu afișează fișierele ascunse. Prin urmare, pe desktop sunt afișate doar fișierele și scurtăturile pe care le-ai adăugat tu sau aplicațiile tale.
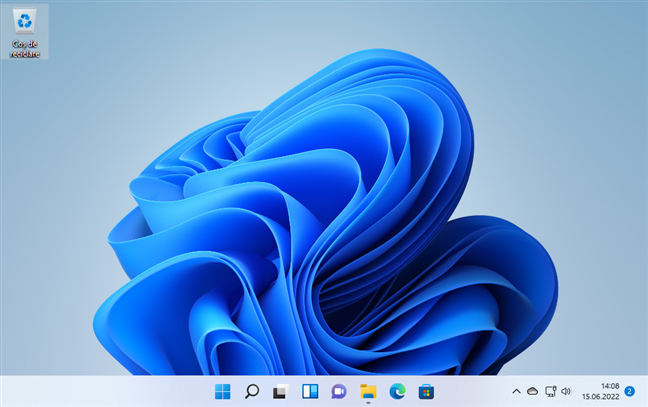
Desktopul din Windows 11
Când dezactivezi setarea „Se ascund fișierele protejate ale sistemului de operare (recomandat)”, pe desktopul tău, vei vedea două fișiere desktop.ini care stochează informații despre modul în care Windows afișează desktopul. În plus, vezi fișiere desktop.ini peste tot, în toate folderele de pe calculatorul tău.

Două fișiere desktop.ini pe desktopul din Windows 11
Pentru o perspectivă mai bună despre câte fișiere și foldere ascunse vezi după schimbările discutate mai devreme, deschide File Explorer și mergi la “C:\Users” sau “C:\Utilizatori”. Apoi, dă dublu-clic sau apasă pe numele tău de utilizator. În mod implicit, în această locație, ar trebui să vezi doar folderele contului tău de utilizator, precum Documente, Muzică sau Fișiere video.
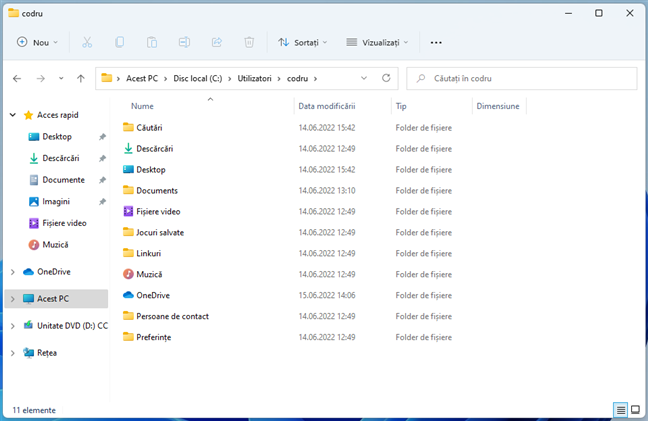
Un folder de utilizator din Windows 11
Când faci File Explorer să afișeze Elementele ascunse, începi să vezi câteva foldere noi, precum AppData, unde multe dintre aplicațiile tale stochează date și setări pentru contul tău de utilizator.

Folderul ascuns AppData este acum vizibil
Când dezactivezi opțiunea „Se ascund fișierele protejate ale sistemului de operare (recomandat)” din File Explorer, vezi mult mai multe foldere și fișiere, precum Local Settings, SendTo sau Start Menu. Windows folosește aceste foldere suplimentare pentru a interacționa cu contul tău de utilizator și pentru a-ți reține setările.
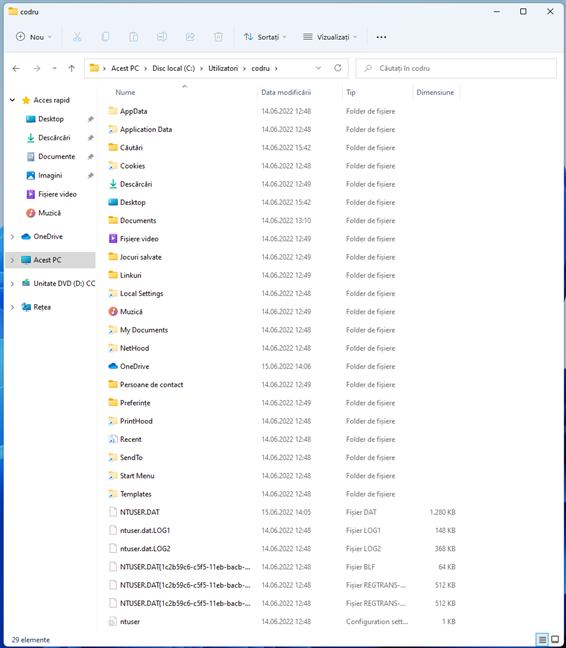
Toate fișierele ascunse și protejate de sistemul de operare sunt acum vizibile
IMPORTANT: În mod implicit, fișierele protejate ale sistemului de operare sunt ascunse de Windows, deoarece sunt esențiale pentru buna funcționare a sistemului. Nu ar trebui să le ștergi ori să le editezi, decât dacă știi ce faci.
Ai găsit toate fișierele și folderele ascunse pe care le căutai?
Pentru a vedea tot ce este ascuns pe calculatorul tău cu Windows 10 sau Windows 11, trebuie să treci prin toate setările descrise în acest ghid. Cu toate acestea, recomandăm să nu afișezi fișierele și folderele protejate ale sistemului de operare. Mulți utilizatori nu știu să le gestioneze și pot ajunge să-și strice calculatoarele. Înainte de a închide acest ghid, spune-ne de ce ai ales să afișezi elementele ascunse de pe PC-ul tău cu Windows.


 30.06.2022
30.06.2022