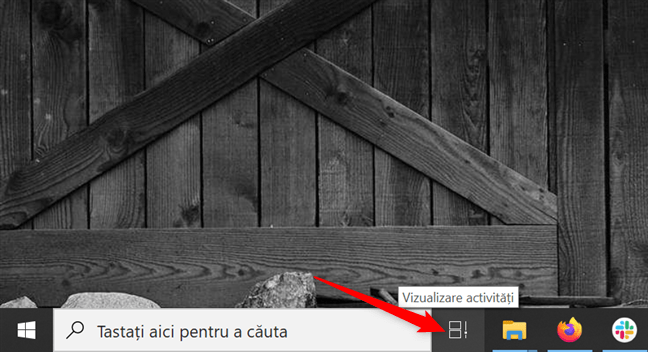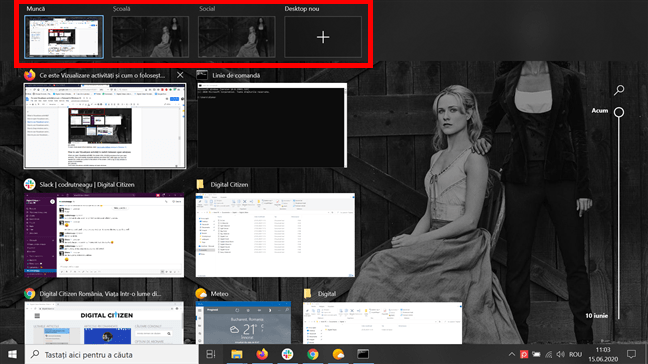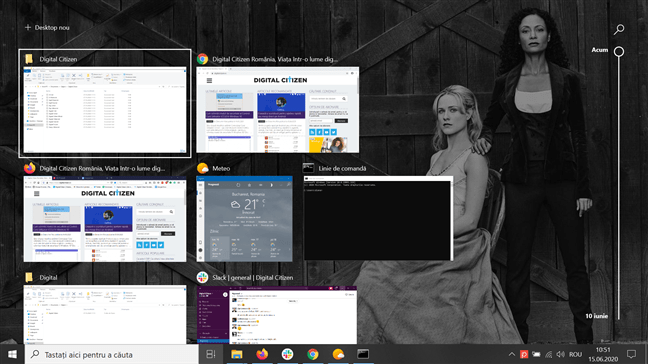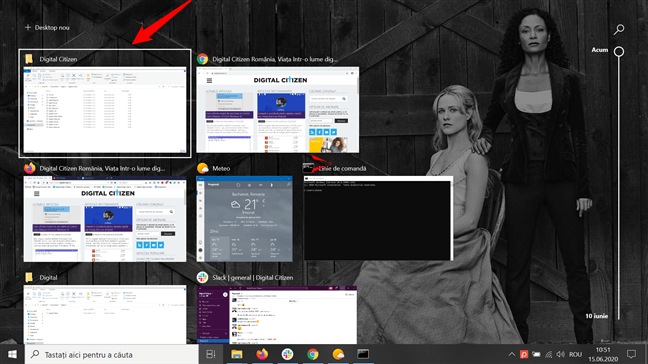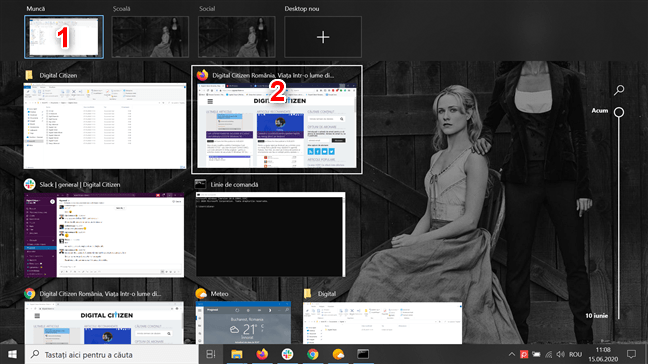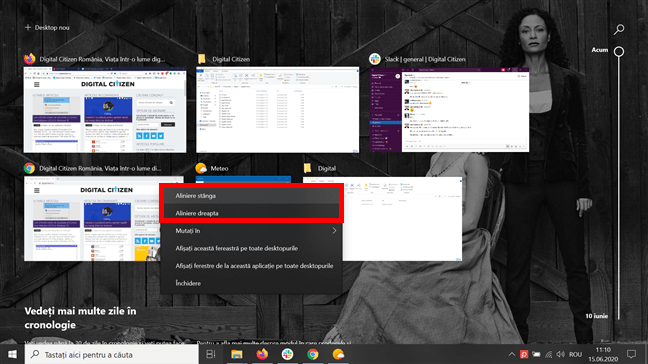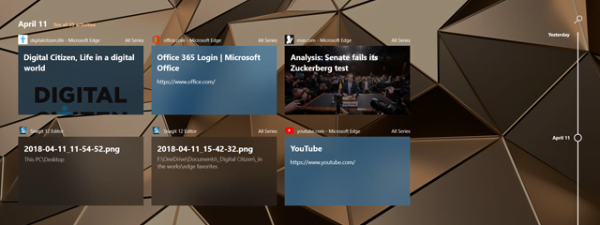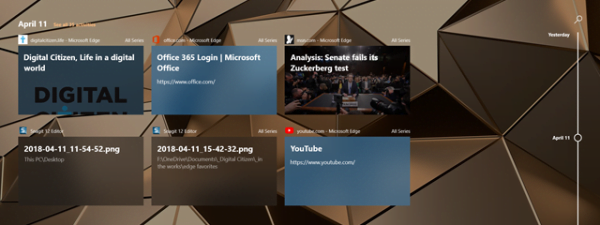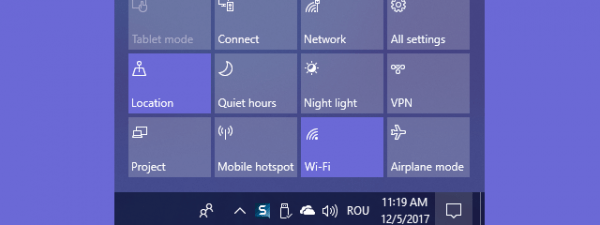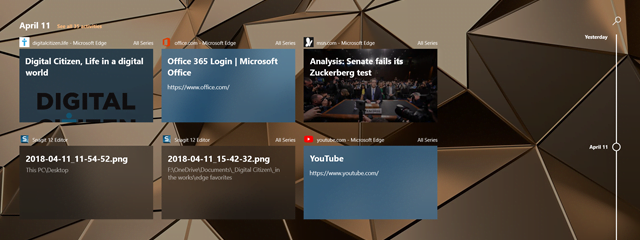
Vizualizare activități aduce la un nou nivel lucrul simultan cu mai multe aplicații în Windows 10. O poți folosi pentru a accesa și organiza ferestre deschise pe mai multe desktopuri virtuale și a compartimenta diverse activități pentru o concentrare mai bună. În plus, Cronologia din Vizualizare activități îmbunătățește productivitatea, permițându-ți să continui cu ușurință activități începute pe alte dispozitive pe care folosești același cont Microsoft. Continuă să citești pentru a afla ce este Vizualizare activități și cum o poți folosi pentru a-ți crește productivitatea în Windows 10:
Ce este Vizualizare activități?
Introdusă odată cu Windows 10, Vizualizare activități este o caracteristică de multitasking care îți permite să-ți accesezi și organizezi ferestrele aplicațiilor deschise pe mai multe desktopuri virtuale, lăsându-te și să continui rapid activități din trecut începute pe orice dispozitiv pe care folosești același cont Microsoft.
În termeni simpli, Vizualizarea activități este gândită să te ajute să te concentrezi pe proiectul tău actual, fără distracții și timp irosit căutând ferestrele de aplicații sau documentele de care ai nevoie. Dar, înainte de a discuta diferitele caracteristici care fac din Vizualizare activități un instrument esențial în Windows 10, hai să vedem cum îl accesezi.
Cum deschizi Vizualizare activități în Windows 10
Pentru a accesa ecranul Vizualizare activități, poți folosi butonul cu același nume. Poziționat la dreapta câmpului de căutare de pe bara de activități, butonul Vizualizare activități are o pictogramă dinamică, care arată ca o serie de dreptunghiuri așezate unele deasupra altora. Apasă pe buton pentru a deschide Vizualizare activități.
Dacă butonul lipsește, dă clic dreapta sau menține apăsat pe bara de activități și apare un meniu. Apoi, în meniul barei de activități, bifează opțiunea "Afișați butonul Vizualizare activități" apăsând pe ea.
PONT: Dacă folosești Modul tabletă în Windows 10, opțiunea de a afișa butonul Vizualizare activități nu este disponibilă în meniul barei de activități. Închide Modul tabletă și, apoi, deschide meniul pentru a bifa opțiunea "Afișați butonul Vizualizare activități".
Dacă nu îți plac butoanele în plus de pe bara de activități, există o scurtătură pe care o poți folosi în Windows 10 pentru a accesa Vizualizare activități.
Apasă Windows + Tab simultan pe tastatura ta pentru a accesa imediat ecranul Vizualizare activități pe calculatorul sau dispozitivul tău.
Dacă folosești un dispozitiv cu ecran tactil, glisează înspre interior din partea stângă a ecranului pentru a accesa Vizualizare activități.
Cum folosești Vizualizare activități pentru a organiza desktopuri virtuale în Windows 10
Afișate în partea de sus a ecranului Vizualizare activități screen, desktopurile virtuale sunt excelente pentru multitasking, permițându-ți să creezi și organizezi mai multe spații de lucru, fiecare potrivit activității pe care te concentrezi. Poți să folosești un desktop virtual desktop pentru aplicațiile de socializare și mesagerie și să ai un altul unde deschizi toate documentele și aplicațiile necesare proiectului pe care trebuie să-l predai săptămâna viitoare. Folosirea mai multor desktopuri te ajută să te concentrezi pe activitatea în curs, scăpând de distracții nenecesare și îmbunătățindu-ți productivitatea în Windows 10.
Pentru a afla mai multe despre desktopurile virtuale, citește: Cum folosești mai multe desktopuri în Windows 10.
Cum folosești Vizualizare activități pentru a comuta între ferestre deschise
Când deschizi Vizualizare activități, ecranul se întunecă, afișând previzualizări ale tuturor ferestrelor tale deschise. Ferestrele accesate cel mai recent sunt afișate primele, iar aplicațiile de care nu ai avut nevoie de ceva timp sunt împinse în partea de jos a ecranului. Apasă pe orice fereastră pentru a o accesa imediat.
Poți, de asemenea, să folosești tastele săgeți pentru a evidenția fereastra de care ai nevoie în Vizualizare activități și să apeși Enter pe tastatură pentru a o accesa.
Dacă folosești mai multe desktopuri virtuale, ține cursorul deasupra unui alt desktop pentru a-l selecta și a vedea ferestrele deschise pe el afișate în secțiunea din mijlocul ecranului. Apoi, pentru a accesa o fereastră, apasă pe ea sau folosește tastele săgeți pentru a o selecta și apasă Enter.
PONT: Dacă vrei să scapi de unele dintre ferestrele deschise din Vizualizare activități, citește tutorialul nostru despre cum închizi aplicații în Windows 10.
Cum aliniezi ferestre și împarți ecranul folosind Vizualizare activități
Vizualizare activități oferă un mod simplu de a-ți împărți ecranul prin alinierea ferestrelor la stânga sau la dreapta pe desktopul curent. Dă clic dreapta sau menține apăsat pe fereastra pe care vrei s-o aliniezi. Apoi, în meniul contextual, apasă pe Aliniere stânga sau Aliniere dreapta în funcție de ce vrei.
Aplicația este imediat redimensionată și repoziționată să ocupe jumătatea corespunzătoare pe ecranul tău, după cum poți vedea mai jos.
Știai că poți simplifica multitaskingul și mai mult dacă împarți ecranul între patru aplicații în același timp? Pentru a afla cum faci asta, citește Cum împarți ecranul din Windows 10 pentru a vedea aplicațiile una lângă alta.
Cum folosești Cronologia din Vizualizare activități în Windows 10
Dacă derulezi în jos pe ecranul Vizualizare activități din Windows 10, poți vedea Cronologia, care-ți oferă un jurnal al activităților tale pe toate dispozitivele conectate la contul tău Microsoft pentru ultimele 30 de zile. Această caracteristică îți permite să-ți continui treaba de unde ai rămas și te ajută să găsești mai ușor fișierele accesate recent. Pentru mai multe detalii, citește tutorialul nostru despre Cronologia din Windows 10.
Tu cum folosești Vizualizare activități în Windows 10?
Vizualizare activități este o unealtă multilaterală cu ajutorul căreia găsești rapid ce cauți și care îți permite să-ți organizezi spațiul de lucru în funcție de necesități. Noi folosim desktopuri virtuale pentru diferite proiecte și activități, iar Cronologia este utilă pentru a continua lucrul la documente pe mai multe dispozitive. Cu toate astea, nu prea accesăm caracteristica pentru a împărți ecranul sau a comuta între aplicații. Dar tu? Folosești tot ce are de oferit Vizualizare activități? Spune-ne în comentarii.


 26.06.2020
26.06.2020