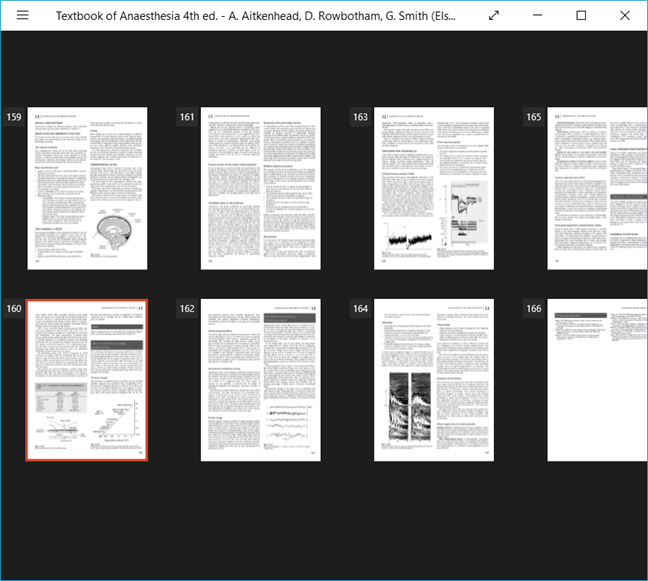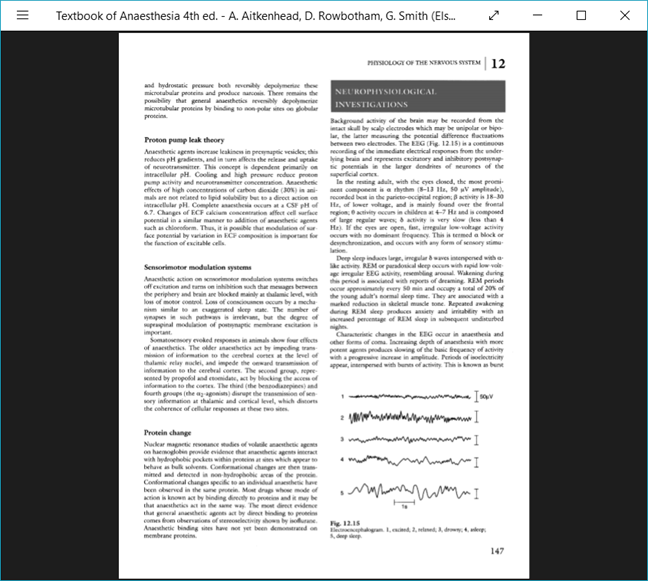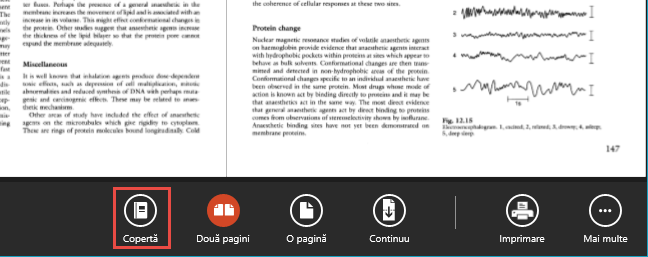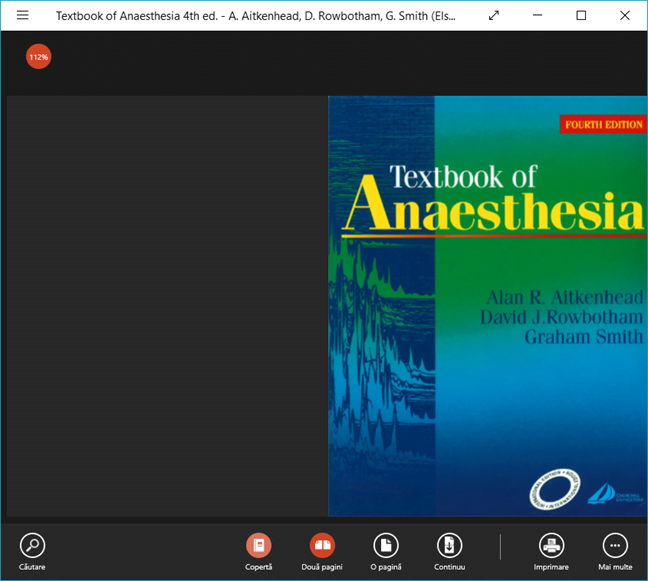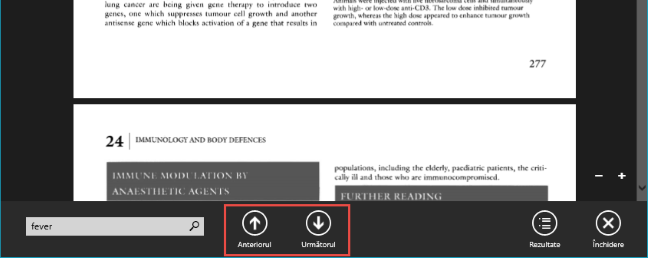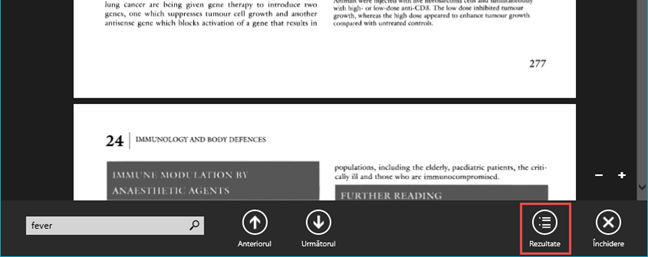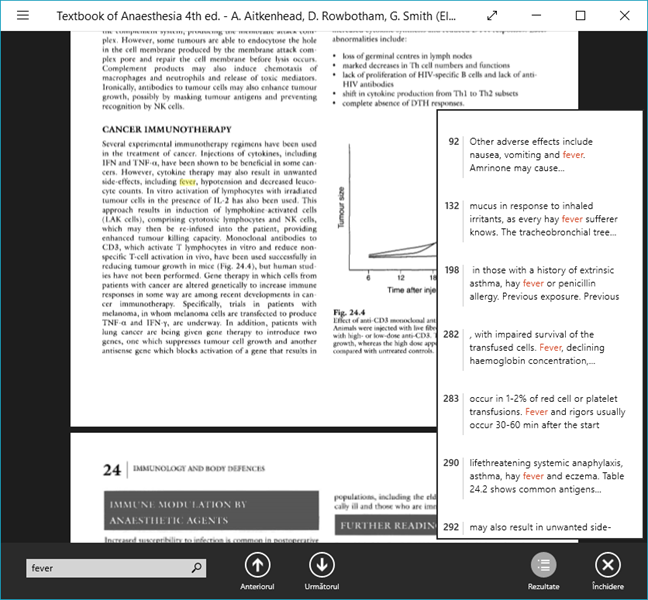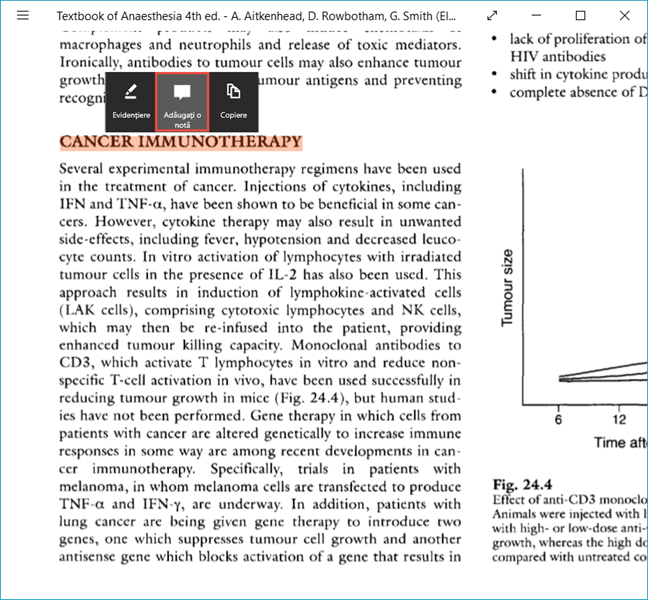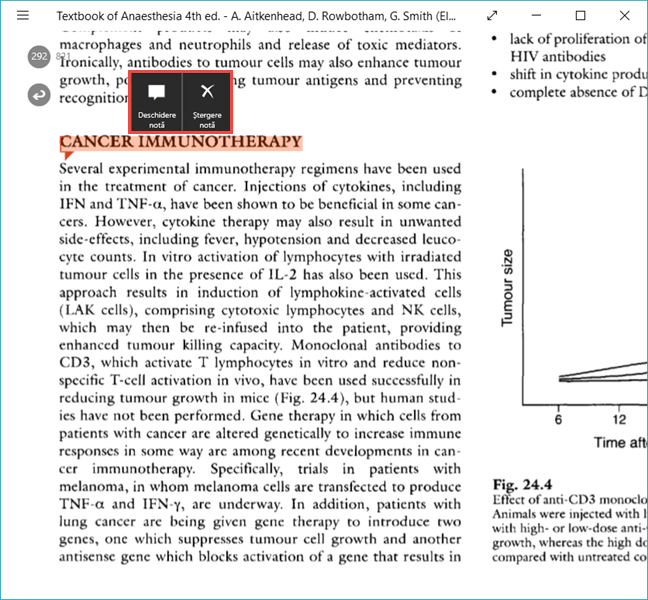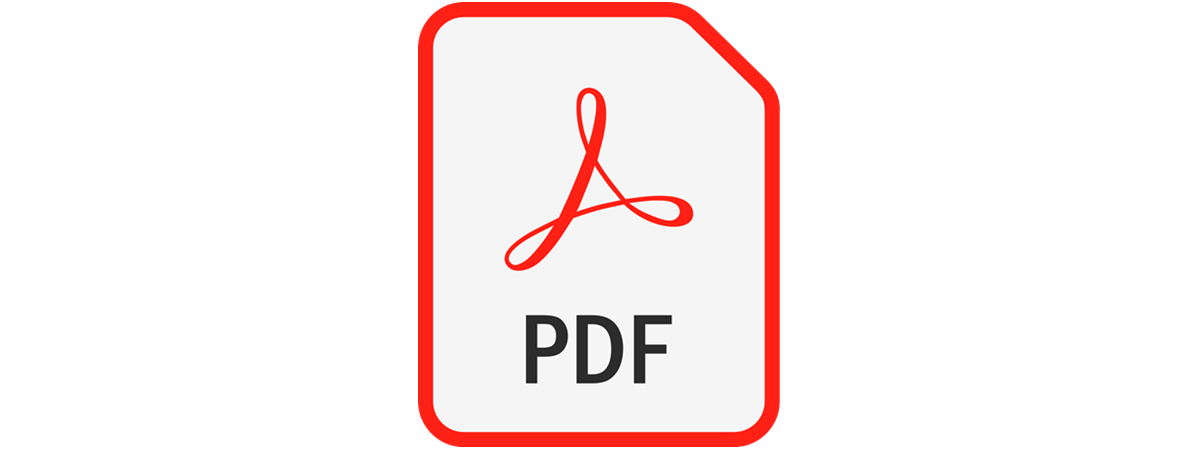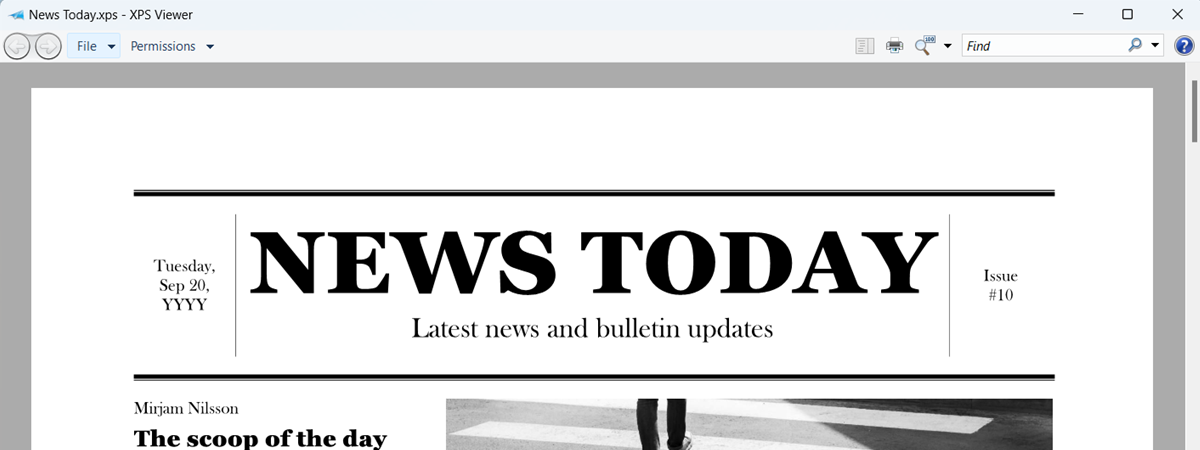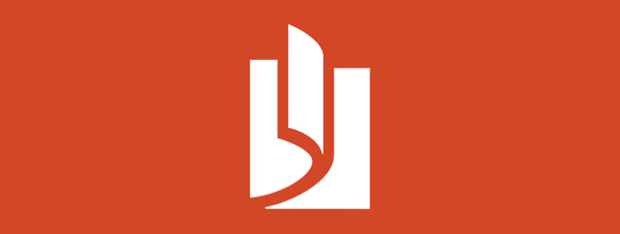
Cum sari la o anumită pagină din fișier utilizând aplicația Reader
Dacă utilizezi aplicația Reader pentru a citi un document relativ lung, șansele sunt destul de mari ca tu să ai nevoie să sari rapid la o anumită pagină la un moment dat. Pe tastatura ta, apasă Ctrl + Semnul Minus (-) pentru a afișa miniaturile tututor paginilor. Alternativ, poți să apeși tasta Ctrl și să utilizezi rotița mouse-ului pentru a mări și micșora. Pe un dispozitiv cu touch, realizați comanda pinch (ciupire) pentru a mări și micșora.
Apoi, selectează pagina la care vrei să sari, apăsând pe miniatura ei.
Cum se comută între modurile de vizualizare în aplicația Reader
Aplicația Reader îți oferă multiple moduri de vizualizare pe care le poți folosi la afișarea documentelor. Pentru a comuta între ele, deschide un fișier în aplicația Reader și dă clic dreapta sau glisează din partea de jos a ecranului. În meniul din partea de jos a ecranului vei observa butoane pentru diferitele moduri de afișare a documentului.
O pagină este modul implicit de vizualizare pentru aplicația Reader. Dacă acest mod este activ, paginile sunt afișate una câte una.
Când utilizezi modul Două pagini, aplicația Reader afișează paginile documentului în perechi de câte două, ca și când ai citi o carte.
La activarea acestui mod, un al patrulea mod devine disponibil: Copertă.
Dacă activezi modul de vizualizare Copertă, coperta documentului va fi afișată separat de restul paginilor.
Un alt mod este Continuu, care afișează paginile documentului una după alta, separând paginile printr-un spațiu de culoare închisă.
Cum se caută printr-un document PDF sau XPS în aplicația Reader
Aplicația Reader îți permite să cauți informații într-un document PDF sau XPS. Pentru început, deschide documentul în aplicația Reader și dă clic dreapta sau glisează din partea de jos a ecranului. Apasă butonul Căutare din meniul din partea de jos a ferestrei.
Tastează cuvintele pe care vrei să le cauți în document în câmpul de text și apasă tasta Enter sau butonul Căutare din partea dreaptă a câmpului de text.
Rezultatele căutării sunt evidențiate prin tot documentul. Poți sări de la unul la altul apăsând pictograma Căutare de mai multe ori sau utilizând butoanele Anteriorul și Următorul.
Pentru a vizualiza lista completă a rezultatelor, dă clic sau atinge Rezultate din colțul din dreapta jos al ecranului.
Aici, poți naviga prin rezultate pentru a găsi mai ușor ceea ce cauți.
Cum se evidențiază textul și cum se adaugă note în aplicația Reader
Dacă vrei să marchezi anumite părți din documentul tău, aplicația Reader îți permite să faci acest lucru. Selectează un fragment de text și apasă opțiunea Evidențiere din meniul care va apărea. Din păcate, nu poți să vezi toate evidențierile făcute într-o singură fereastră.
Pentru a adăuga o notă, selectează un fragment de text și apasă opțiunea "Adaugați o notă" din același meniu.
Va apărea o casetă de text unde îți poți tasta nota. Când ai terminat, apasă oriunde în afara casetei de text.
Pentru a deschide o notă, dă clic sau atinge textul căruia i-ai adăugat nota și apasă Deschidere notă în meniul care va apărea. Dacă vrei să elimini nota, apasă Ștergere notă din același meniu.
Concluzie
Ne place aplicația Reader mai ales pentru că este simplă și oricând gata de utilizare. E perfectă pentru dispozitive cu ecrane tactile și funcționează bine dacă vrei să îți vizualizezi fișierele și nu ai nevoie de instrumente profesionale de editare care, de obicei, nu sunt gratuite. Aplicația este inclusă în Windows 8.1 și Windows 10, făcând-o accesibilă pentru toți utilizatorii de Windows. Încearcă și tu aplicația și spune-ne ce crezi despre ea, în comentariile de mai jos.


 28.02.2017
28.02.2017