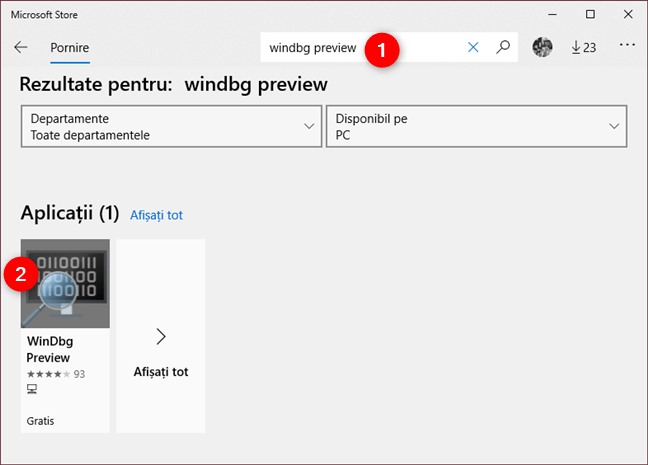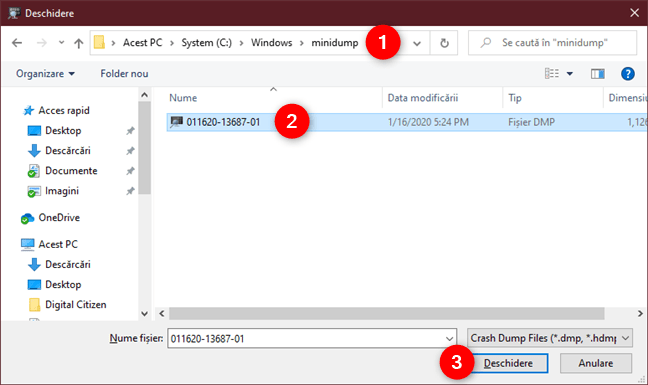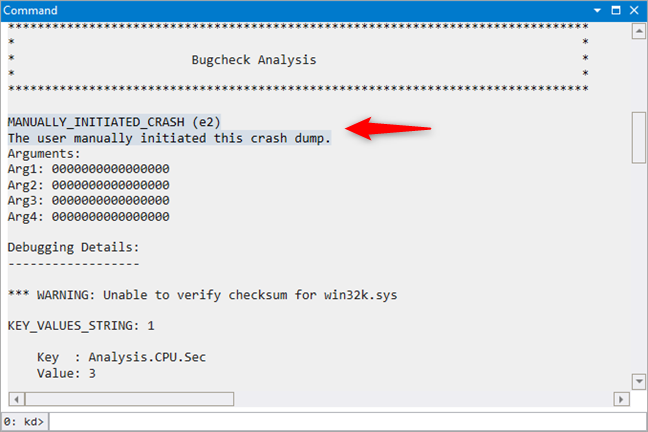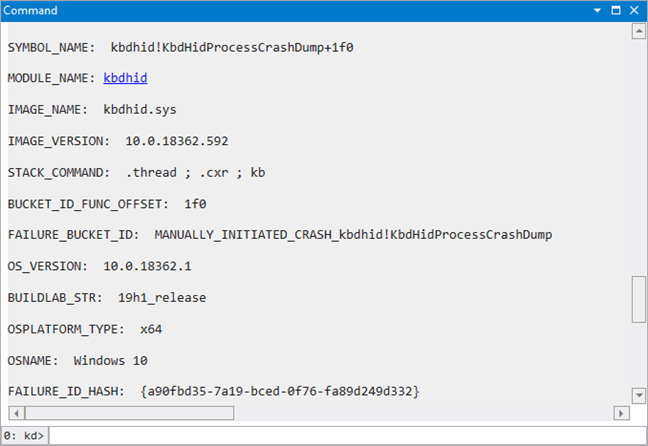Fișierele dump sunt un tip special de fișiere ce stochează informații despre calculatorul tău, software-ul de pe el și datele încărcate în memorie atunci când se întâmplă ceva rău. Ele sunt, de obicei, generate de Windows sau de aplicațiile care se blochează, dar le poți genera și manual. Întrebarea care apare după aceea este: "Cum văd conținutul unui fișier dump?". În acest ghid, îți arătăm cum:
NOTĂ: Dacă ai ajuns pe această pagină web în timp ce căutai metode de a genera fișiere dump în Windows, s-ar putea să vrei să citești: Cum creezi un fișier dump pentru o aplicație sau proces din Windows. Există mai multe metode de a vedea conținutul fișierelor dump, folosind diferite aplicații de la diverși dezvoltatori, dar cea mai ușoară și mai prietenoasă metodă pe care o știm noi implică utilizarea unei aplicații create de Microsoft, numită WinDbg Preview.
Pasul 1. Descarcă și instalează WinDbg Preview
Primul pas este să descarci și să instalezi WinDbg Preview. Pe calculatorul sau dispozitivul tău cu Windows 10, deschide Magazinul Microsoft, caută "windbg preview" și apasă pe rezultatul WinDbg Preview din departamentul Aplicații. Alternativ, folosește acest link pentru a accesa instantaneu pagina WinDbg Preview din Magazinul Microsoft.
Pe pagina WinDbg Preview din Magazin, apasă pe Instalare.
Acum așteaptă până când aplicația este descărcată și instalată pe PC-ul tău cu Windows 10.
Pasul 2. Deschide WinDbg Preview și încarcă fișierul dump
După ce s-a instalat WinDbg Preview, îi găsești scurtătura în Meniul Start. Apasă pe ea pentru a îl deschide.
NOTĂ: Poți să folosești WinDbg Preview pentru a deschide orice fișier dump dar, dacă vrei să deschizi un fișier dump creat de Windows 10 în timpul unui BSOD (Blue Screen of Death), trebuie să rulezi WinDbg Preview ca administrator.
În captura de ecran de mai jos, poți vedea cum arată WinDbg Preview. Apasă pe butonul File (Fișier) din colțul din stânga sus al ferestrei.
Asigură-te că este selectată secțiunea "Start debugging" (Începe depanarea) și apasă pe "Open dump file" (Deschidere fișier dump).
Folosește fereastra Deschidere pentru a naviga prin PC-ul tău cu Windows 10 și selectează fișierul dump pe care vrei să îl analizezi. Apoi, apasă pe Deschidere, ca în captura de ecran de mai jos.
PONT: Dacă vrei să vezi conținutul fișierului dump generat de Windows 10 în timpul ultimului crash - cu alte cuvinte, când a "crăpat" sistemul :), îl poți găsi în "C:Windowsminidump", unde C: este litera unității de stocare pe care este instalat Windows 10.
În funcție de cât de mare este fișierul dump pe care ai ales să îl deschizi, precum și în funcție de ce pachete software suplimentare sunt necesare lui WinDbg Preview pentru a îl citi, s-ar putea să fie necesar să aștepți un timp până când totul este pregătit. Când este gata, mesajul Busy afișat în captura de ecran de mai jos ar trebui să dispară.
Pasul 3. Execută comanda !analyze pe fișierul dump
WinDbg Preview a terminat acum de încărcat fișierul dump pe care l-ai selectat. Pentru a îi analiza conținutul, în câmpul text din partea de jos a panoului Command (Comandă), tastează !analyze -v și apasă Enter pe tastatură.
WinDbg Preview începe să citească și să analizeze fișierul dump. La fel ca mai devreme, acest pas poate dura un timp, în funcție de cât de mare este fișierul dump și de cât de multe pachete de depanare suplimentare are nevoie aplicația pentru a îl interpreta.
Pasul 4. Interpretarea fișierului dump
După ce s-a finalizat analiza fișierului dump, poți să citești rezultatele ca să afli ce a cauzat problemele. În panoul Command (Comandă), derulează până găsești Bugcheck Analysis (Analiză bug-uri). Ar trebui să conțină informații utile despre problemele identificate.
Derulează și mai jos și uită-te după un câmp numit BUGCHECK_CODE. Acest cod de bug este destul de important deoarece te poate ajuta să afli exact ce s-a întâmplat pe PC-ul tău cu Windows 10. Notează-l undeva și folosește Google pentru a îl căuta: rezultatele pe care le primești ar trebui să îți fie de ajutor.
De exemplu, dacă faci o căutare pe Google pentru codul de bug e2 pe care îl vezi în captura de ecran de mai jos, afli că noi am declanșat manual un BSOD pe calculatorul nostru de test.
În același panoul Command (Comandă), s-ar putea să găsești și niște linii de text numite SYMBOL_NAME, MODULE_NAME și IMAGE_NAME. Și acestea sunt importante la interpretarea fișierelor dump, deoarece îți pot da indicii despre driverele care au dat erori și au dus la blocarea PC-ului tău cu Windows 10.
Dacă MODULE_NAME îți dă un link, apasă pe el. Acesta îți arată și mai multe detalii și îți poate spune exact care driver sau fișier ți-a făcut probleme. De exemplu, în captura de ecran de mai jos, este destul să te uiți la liniile Image path și FileDescription ca să vezi că fișierul nostru dump a fost generat de driverul tastaturii atunci când am declanșat manual un BSOD (BlueScreen Of Death) folosind combinația de taste Control Dreapta + Scroll Lock + Scroll Lock.
WinDbg Preview îți dă și mai multe detalii despre conținutul fișierului dump, dar majoritatea lor sunt destul de tehnice și nu sunt ușor de digerat de utilizatorii normali. Totuși, informațiile pe care le-am prezentat mai sus ar trebui să îți dea măcar o idee despre ce este în neregulă.
Știi o metodă și mai ușoară de a vedea conținutul unui fișier dump?
Sperăm că această metodă de a citi conținutul fișierelor dump ți s-a părut relativ ușoară. Dacă știi și alte metode care să fie și mai prietenoase, sau dacă ai ceva de adăugat la ghidul nostru, nu ezita să ne spui în secțiunea de comentarii.


 30.01.2020
30.01.2020