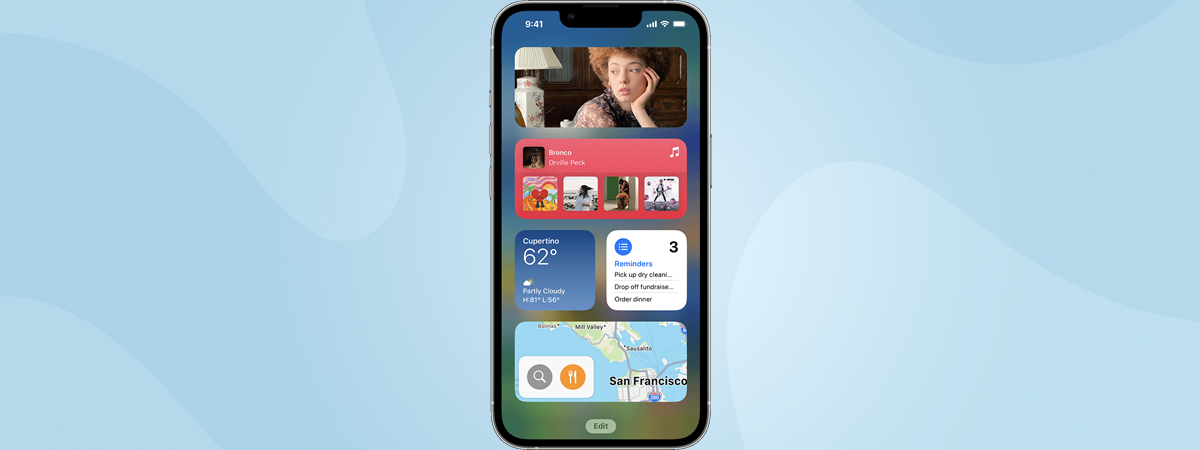
Widgeturile sunt aplicații mici, care afișează informații utile sau îți oferă acces rapid la funcțiile tale preferate de pe iPhone. În acest ghid, îți voi arăta cum activezi widgeturile interactive, adică cum adaugi widgeturi interactive pe Ecranul de pornire sau pe Informațiile zilei (Today View) din iOS 17. Voi prezenta, de asemenea, cum folosești widgeturile interactive pe un iPhone și cum să le personalizezi pe cele care-ți permit să le schimbi opțiunile. Fără alte introduceri, iată cum funcționează widgeturile interactive pe iPhone:
NOTĂ: Am scris acest articol folosind un iPhone 12 mini, care rulează iOS 17.1. Widgeturile interactive sunt o caracteristică introdusă în iOS 17, ceea ce înseamnă că poți să parcurgi următorii pași și să folosești funcțiile prezentate în acest ghid doar dacă ți-ai actualizat iPhone-ul pentru a rula iOS 17.
Ce sunt widgeturile interactive?
Spre deosebire de widgeturile tradiționale, widgeturile interactive îți permit să efectuezi acțiuni sau să schimbi setări fără a deschide aplicația lor principală. De exemplu, poți folosi widgetul Muzică pentru a începe să asculți melodiile tale preferate sau widgetul Mementouri pentru a vedea instantaneu lista ta de sarcini și a bifa sarcinile pe care le-ai finalizat deja.
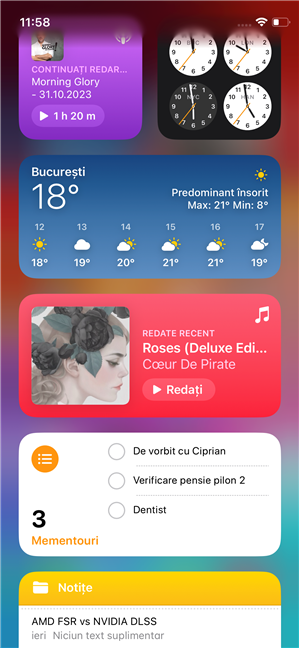
Widgeturi interactive în iOS 17
Cum adaugi widgeturi interactive pe Ecranul de pornire
Pentru a adăuga un widget interactiv pe Ecranul de pornire al iPhone-ului tău, trebuie mai întâi să intri în modul de editare. Pentru a face acest lucru, apasă și ține apăsat pe o zonă goală de pe Ecranul de pornire până când aplicațiile încep să tremure.
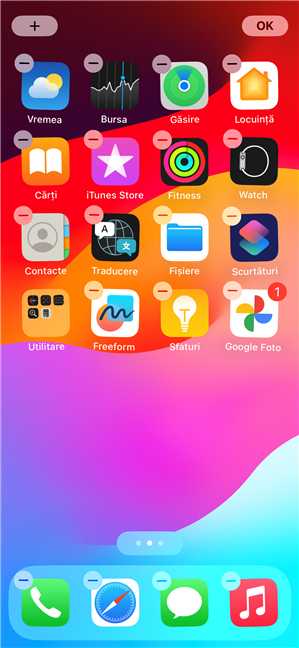
Intră în modul de editare pe Ecranul de pornire
Când ești în modul de editare, apasă pe butonul + (plus) din colțul din stânga sus al ecranului.
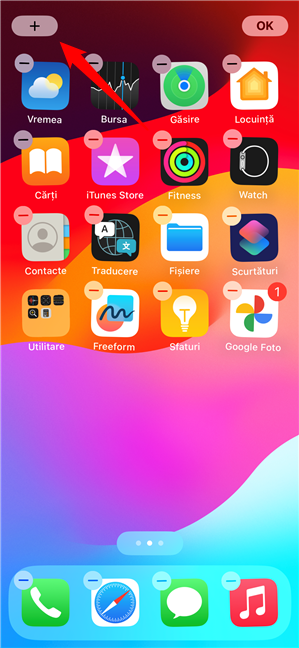
Apasă pe + (plus) pentru a adăuga un widget interactiv în iOS 17
Derulează sau folosește bara Căutați în widgeturi din partea de sus, pentru a găsi widgetul pe care vrei să-l adaugi.
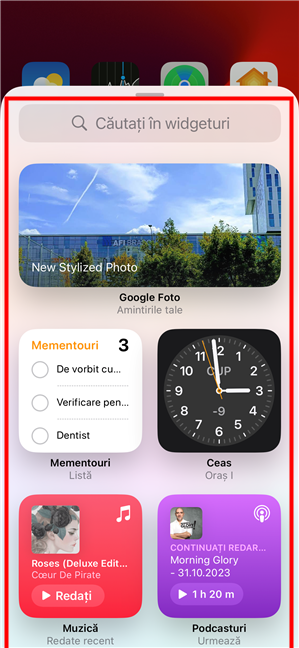
Caută sau derulează pentru a găsi widgetul dorit
Când găsești widgetul dorit, apasă pe el.
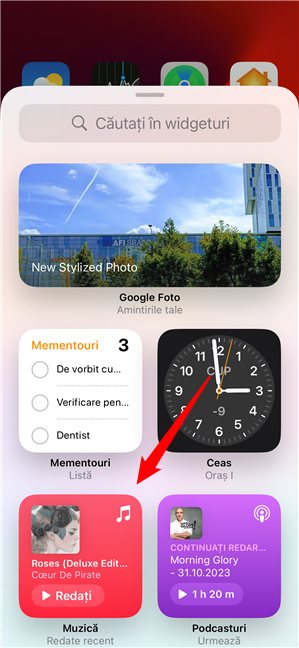
Apasă pe widgetul pe care intenționezi să-l adaugi la Ecranul de pornire
Glisează spre stânga sau spre dreapta pentru a vedea dimensiunile disponibile pentru widget. Când găsești dimensiunea dorită, o poți alege apăsând pe butonul Adăugați widgetul, aflat în partea de jos a ecranului.
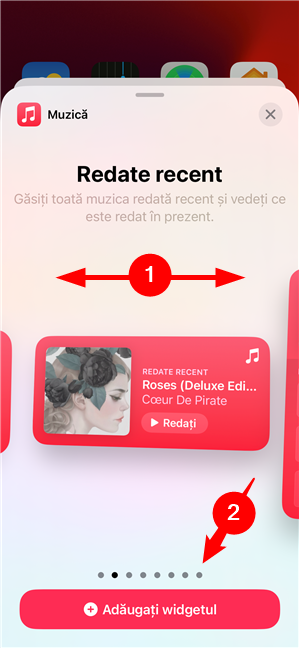
Selectează dimensiunea widgetului și apasă pe Adăugați widgetul
Widgetul selectat este acum adăugat pe Ecranul de pornire al iPhone-ului, dar ești încă în modul de editare.
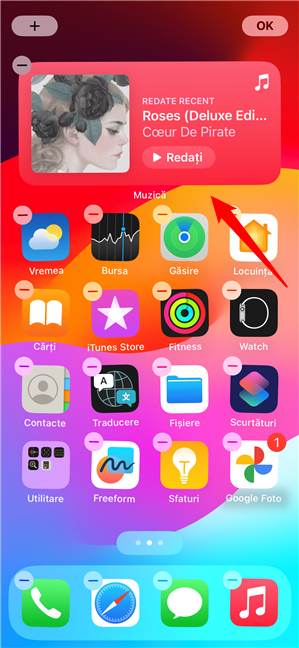
Widgetul interactiv a fost adăugat
iPhone-ul tău rămâne în modul de editare, permițându-ți să tragi widgetul pe care l-ai adăugat în locația dorită pe Ecranul de pornire. Pentru a-l muta, trage-l și plasează-l unde preferi să-l ai. Când ești mulțumit de locația sa, apasă pe OK în colțul din dreapta sus al ecranului.
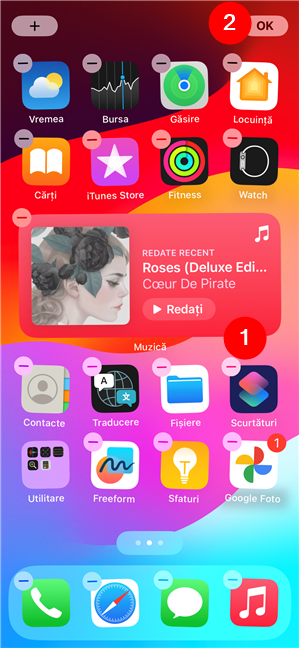
Apasă pe OK pentru a-ți salva modificările
Ultima acțiune te scoate din modul de editare și poți începe să folosești widgetul pe care tocmai l-ai adăugat.
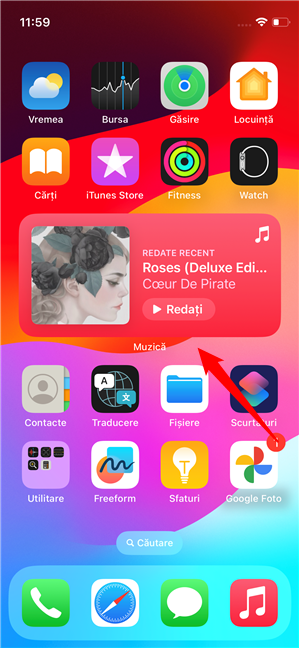
Widgetul este acum pe Ecranul de pornire
Citește ultimele două capitole din acest ghid pentru a vedea cum folosești și personalizezi widgeturile interactive. Înainte de asta, însă, poate vrei să știi și...
Cum adaugi widgeturi interactive la Informațiile zilei
Dacă vrei să adaugi un widget interactiv la Informațiile zilei pe iPhone-ul tău, accesează mai întâi acest ecran. Pentru a face asta, glisează spre dreapta de pe primul Ecran de pornire.
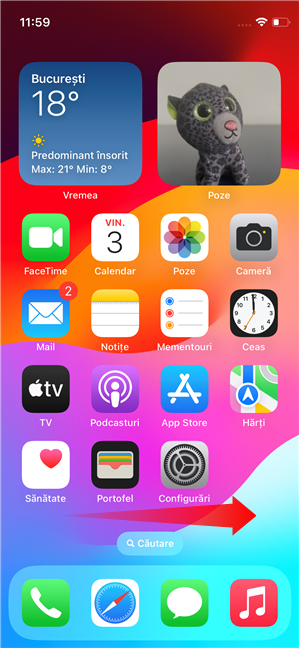
Glisează spre dreapta pe prima pagină a Ecranului de pornire
După ce te afli în Informațiile zilei, mergi în partea de jos a ecranului și apasă pe Editați.
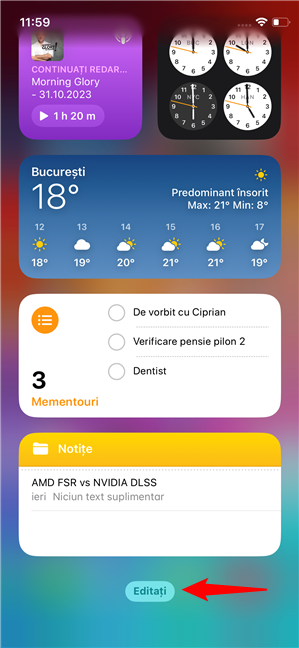
Apasă pe Editați în partea de jos a paginii Informațiile zilei
Asta pune Informațiile zilei de pe iPhone în modul de editare, iar toate widgeturile de pe acest ecran încep să tremure. Apasă pe butonul + (plus) din colțul din stânga sus al ecranului.
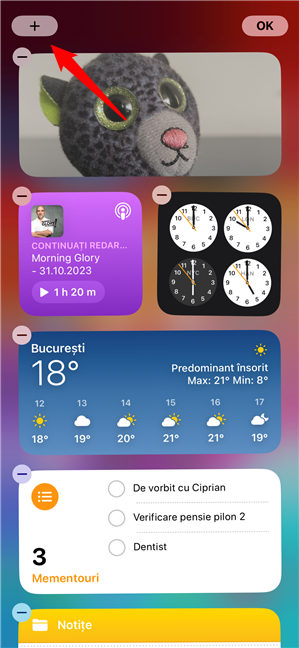
Apasă + (plus) în colțul din stânga sus
Derulează sau folosește bara „Căutați în widgeturi” pentru a găsi widgetul pe care vrei să-l adaugi.
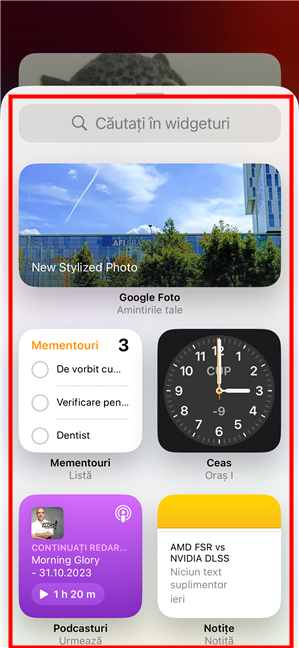
Caută sau derulează pentru a găsi widgetul
Apasă pe widgetul pe care vrei să-l adaugi la Informațiile zilei în iOS 17.
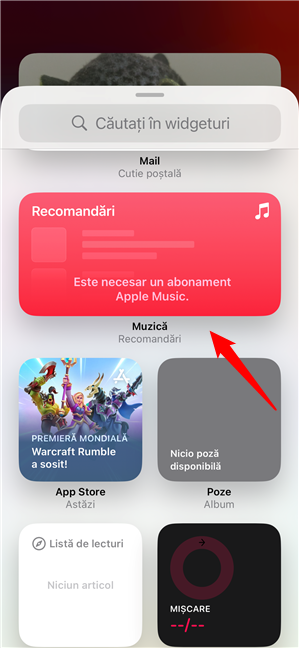
Apasă pe widgetul pe care vrei să-l adaugi
Asta îți permite să vezi diferitele dimensiuni disponibile pentru widget. Glisează spre stânga sau spre dreapta pentru a o alege pe cea dorită și apasă pe Adăugați widgetul când o găsești.
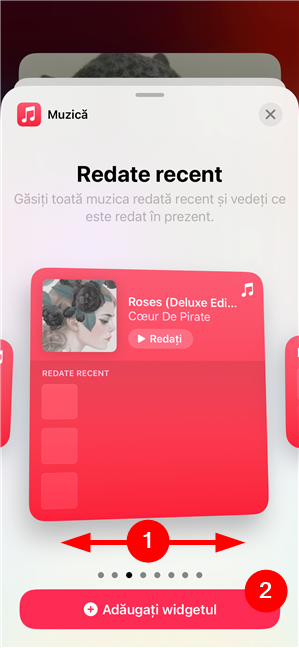
Alege dimensiunea widgetului și apasă pe Adăugați widgetul
După ce faci asta, iPhone-ul adaugă widgetul selectat la Informațiile zilei, dar nu iese din modul de editare. Astfel, ai posibilitatea să tragi widgetul în orice poziție din Informațiile zilei.
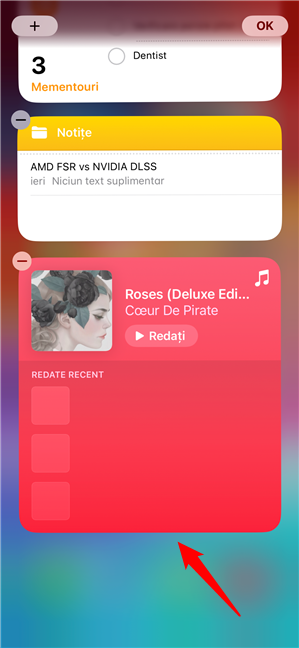
Widgetul interactiv a fost adăugat
Când ești de acord cu locația widgetului, apasă pe OK în colțul din dreapta sus al ecranului pentru a salva modificările.
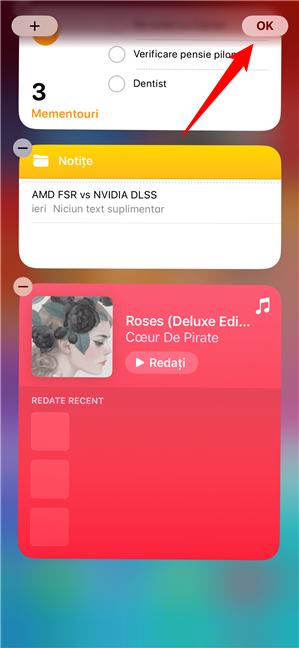
Apasă pe OK pentru a-ți salva schimbările
Acum poți vedea widgetul interactiv, pe care l-ai adăugat, afișat în Informațiile zilei de pe iPhone.
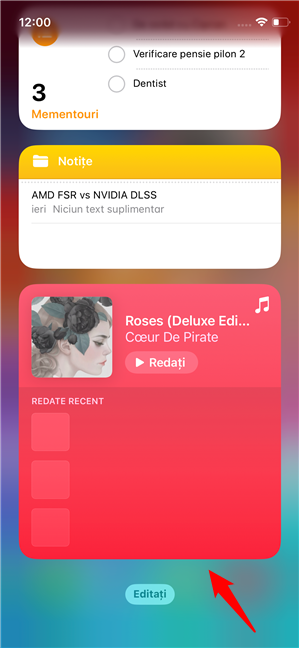
Widgetul interactiv este acum afișat în Informațiile zilei
Mai departe, să vedem...
Cum folosești widgeturile interactive în iOS 17
Indiferent dacă ai adăugat widgetul pe Ecranul de pornire sau pe Informațiile zilei, poți interacționa acum cu el. Pentru a face asta, accesează-i mai întâi locația.
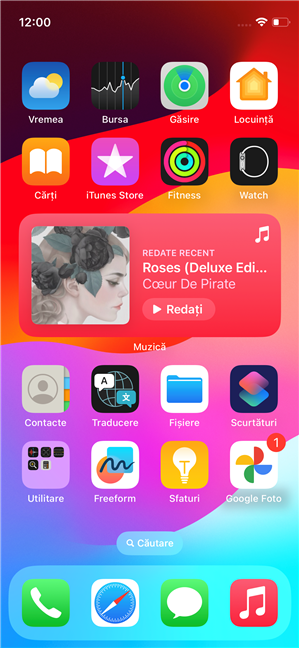
Găsește widgetul
În funcție de abilitățile widgetului interactiv, există anumite acțiuni pe care le poți efectua. De exemplu, în imaginea de mai jos, poți vedea că am adăugat un widget Muzică pe Ecranul de pornire al iPhone-ului meu. Acesta îmi permite să redau muzică apăsând direct pe butonul său Redați, fără să trebuiască să deschid aplicația Muzică.
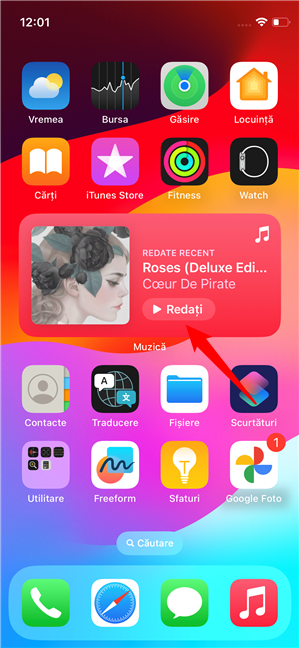
Ascultă melodii cu widgetul interactiv Muzică
De asemenea, atunci când ascult deja muzică, widgetul îmi permite să pun pauză oricând vreau apăsând pe Suspendați.
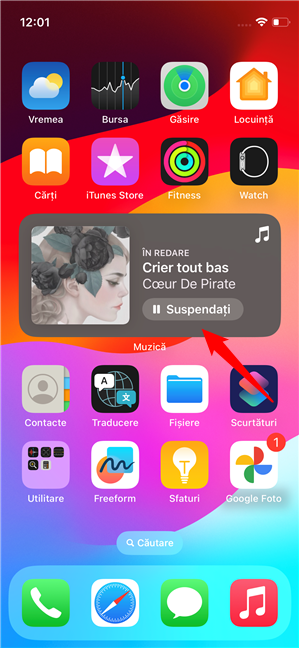
Pune pauză la redarea muzicii în widgetul interactiv Muzică
Alte widgeturi au diferite opțiuni și comenzi pe care le poți folosi, în funcție de scopul și funcțiile lor. Widgetul Mementouri îți permite să vezi și să bifezi sarcinile de pe lista ta zilnică de activități, Notițe îți permite să vezi și să accesezi rapid cele mai recente însemnări și așa mai departe.
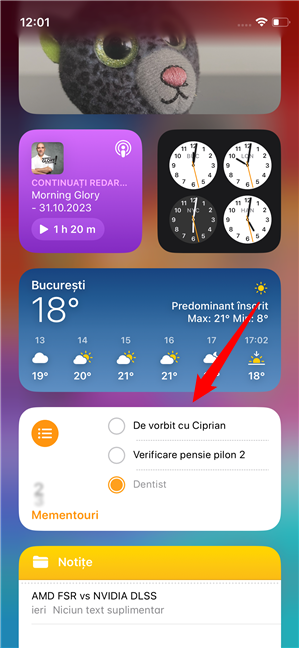
Widgetul interactiv Mementouri în iOS 17
Unele aplicații oferă widgeturi interactive pe care le poți adăuga și folosi pe iPhone, așa că, dacă-ți place ideea, ar trebui să te uiți ce primești de fiecare dată când instalezi o nouă aplicație. Acestea fiind spuse, hai să vedem acum cum personalizezi sau ștergi widgeturile în iOS 17.
Cum elimini sau personalizezi widgeturile interactive în iOS 17
Pentru a personaliza sau a elimina un widget, indiferent dacă se află pe Ecranul de pornire sau în Informațiile zilei, găsește-l, iar apoi apasă și ține apăsat pe el până când apare un meniu contextual.
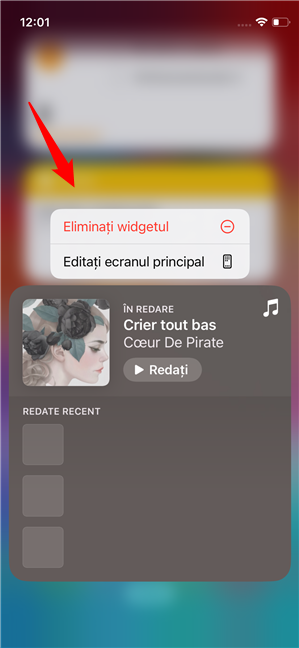
Deschide meniul unui widget interactiv în iOS 17
În meniu, poți apăsa pe Eliminați widgetul pentru a-l șterge de pe Ecranul de pornire sau din Informațiile zilei.
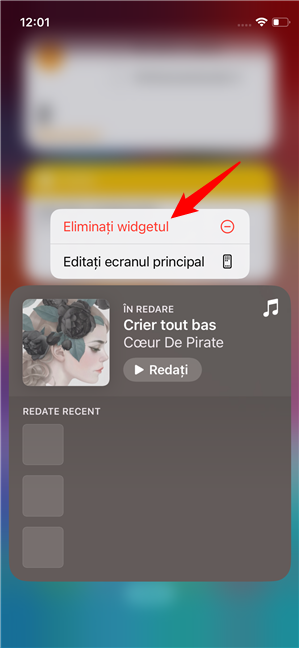
Eliminați widgetul în iOS 17
Dacă vrei să schimbi locația widgetului, poți apăsa pe Editați ecranul principal în meniul contextual. Apoi, poți trage widgetul în locația pe care o preferi.
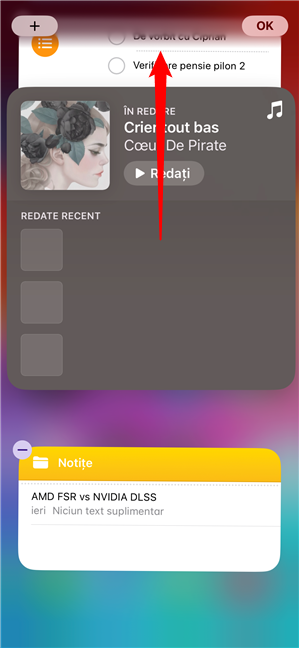
Mută un widget interactiv în iOS 17
Unele widgeturi interactive îți oferă, de asemenea, posibilitatea să le personalizezi. De exemplu, în timp ce widgetul Muzică nu are disponibile opțiuni de personalizare, widgetul Mementouri are. În astfel de cazuri, în meniul contextual al widgetului apare și o opțiune numită Editați widgetul. Dacă apeși pe aceasta, poți modifica opțiunile disponibile ale widgetului, care pot varia de la aspect la conținut sau comportament.
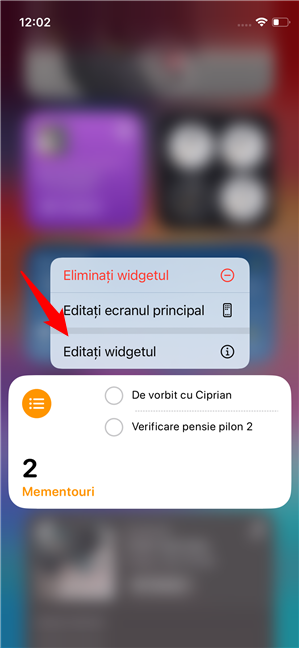
Editează un widget interactiv pe iPhone
De exemplu, widgetul Mementouri, pe care l-am adăugat pe iPhone, îmi permite să aleg lista de mementouri pe care vreau s-o afișez în widget.
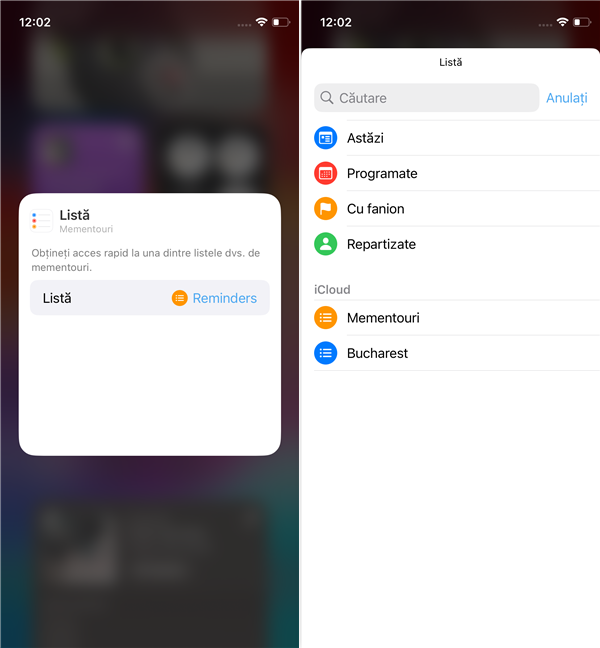
Opțiuni de editare pentru widgetul interactiv Mementouri
Merită să verifici toate widgeturile interactive de pe iOS 17, pentru a vedea dacă acestea permit personalizarea. S-ar putea să descoperi că unele dintre opțiunile pentru widgeturile tale preferate sunt de fapt lucruri de care ai nevoie sau care-ți plac mai mult decât vizualizarea implicită. 🙂
Folosești widgeturi interactive pe iPhone-ul tău?
Sper că acest tutorial te-a ajutat să înveți cum folosești widgeturile interactive pe iPhone-ul tău. Widgeturile sunt o modalitate excelentă de a-ți personaliza dispozitivul și de a accesa rapid și ușor funcțiile tale preferate. Încearcă să adaugi câteva widgeturi interactive și vezi dacă-ți plac sau nu. Dacă ai deja o listă de widgeturi interactive preferate pe iOS 17, te-ar deranja să le scrii într-un comentariu mai jos? S-ar putea ca și alți cititori să le găsească utile!


 17.11.2023
17.11.2023 

