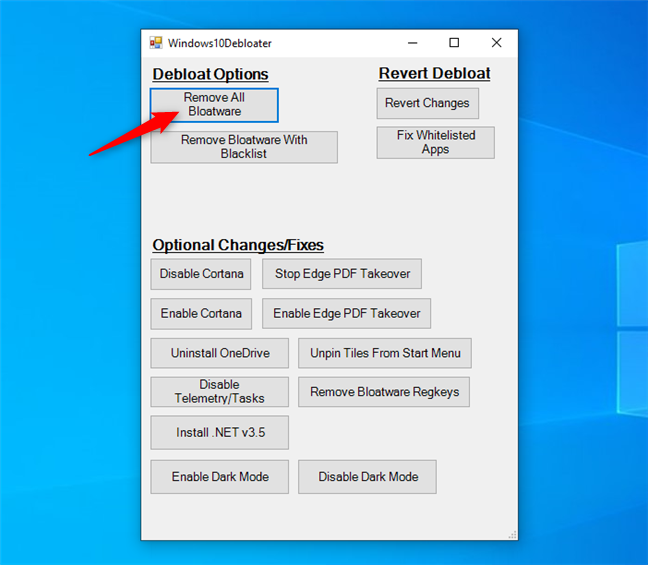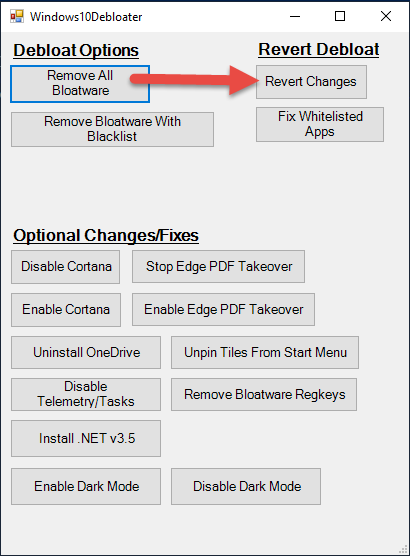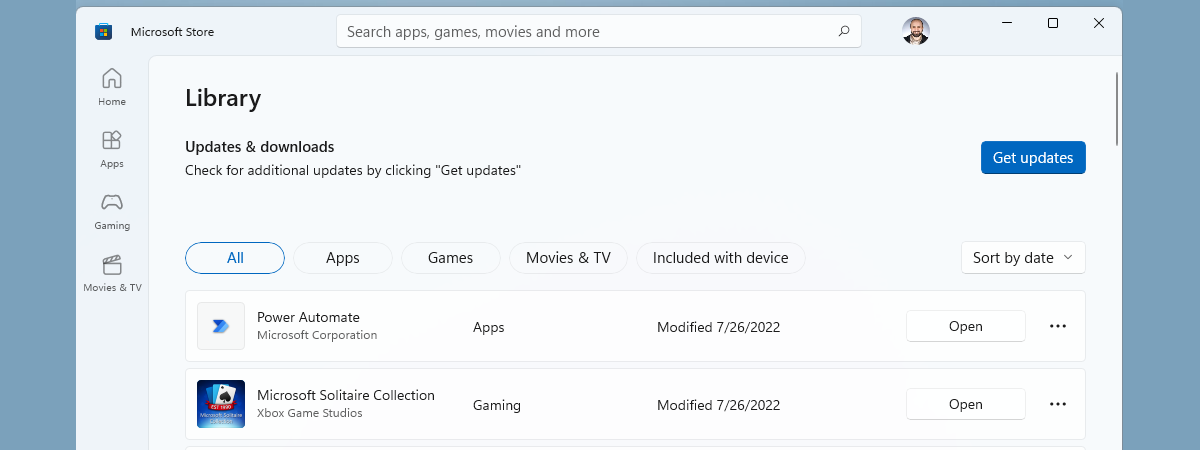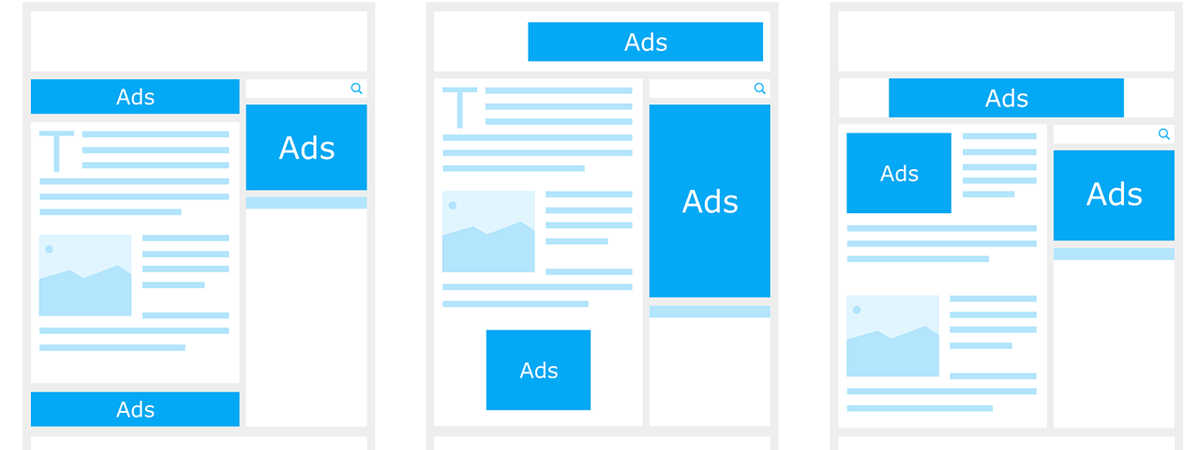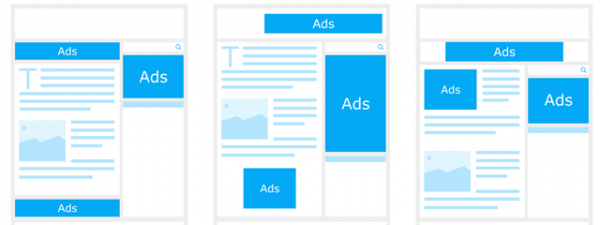Windows 10 ne-a obișnuit cu aplicațiile bloatware de care nu avem nevoie și pe care nu le dorim, dar care sunt preinstalate și apar chiar și atunci când instalezi sistemul de operare. Bloatware-ul nu mai reprezintă o abordare urâtă doar din partea unor producători de hardware, ci face parte și din instrumentele Microsoft. În timp ce căutam metode de a scăpa de bloatware-ul din Windows 10 rapid, am descoperit o unealtă utilă care face acest lucru, numită Windows 10 Debloater. Aceasta rulează niște scripturi în PowerShell dar oferă și o interfață grafică ce este ușor de folosit și pentru utilizatorii mai puțin tehnici. Iată cea mai rapidă cale de a dezinstala aplicațiile bloatware din Windows 10:
Pasul 1. Descarcă și extrage Windows 10 Debloater
Trebuie să descarci instrumentul pe care îl vei folosi ca să dezinstalezi tot bloatware-ul de pe PC-ul tău cu Windows 10. Instrumentul se numește Windows 10 Debloater și reprezintă o colecție de scripturi Powershell. Îl poți descărca de pe GitHub. Mergi la această pagină web și apasă pe butonul verde Clone or download.
Apoi apasă pe Download ZIP.
Acum ar trebui să primești un fișier ZIP numit Windows10Debloater-master.zip. Salvează-l undeva pe calculatorul sau dispozitivul tău cu Windows 10.
După ce se termină de descărcat, extrage conținutul fișierului ZIP.
Pasul 2. Execută Windows10DebloaterGUI.ps1 cu PowerShell
Deschide folderul Windows10Debloater-master și dă clic dreapta (sau apasă și ține apăsat) pe fișierul numit Windows10DebloaterGUI.ps1. În meniul contextual, alege "Run with Powershell".
Ar trebui să vezi un dialog Control Cont Utilizator. Alege să permiți executarea, apăsând pe butonul Da.
Acțiunea precedentă deschide PowerShell și o fereastră numită Windows10Debloater. Aceasta conține câteva butoane diferite, ce îți permit să dezinstalezi bloatware-ul sau să anulezi modificările anterioare, ori să faci modificări suplimentare precum dezactivarea Cortanei, dezinstalarea OneDrive și așa mai departe.
Pasul 3. Dezinstalează toate aplicațiile bloatware de pe PC-ul tău cu Windows 10
Primul buton din Windows10Debloater și cel care ne interesează pentru acest tutorial se numește Remove All Bloatware. Apasă pe el.
Windows 10 începe imediat să dezinstaleze toate aplicațiile bloatware găsite pe PC-ul sau dispozitivul tău. Dacă te uiți la fereastra PowerShell din fundal, poți urmări progresul scripturilor executate.
Asta a fost tot! Acum poți să folosești un Windows 10 fără bloatware!
Ce aplicații sunt șterse de către Windows 10 Debloater?
Conform paginii de pe GitHub, Windows 10 Debloater dezinstalează următoarele aplicații:
3DBuilder, Appconnector, Bing Finance, Bing News, Bing Sports, Bing Weather, Fresh Paint, Get started, Microsoft Office Hub, Microsoft Solitaire Collection, Microsoft Sticky Notes, OneNote, OneConnect, People, Skype for Desktop, Alarms, Camera, Maps, Phone, SoundRecorder, XboxApp, Zune Music, Zune Video, Windows communications apps, Minecraft, PowerBI, Network Speed Test, Phone, Messaging, Office Sway, OneConnect, Windows Feedback Hub, Bing Food And Drink, Bing Travel, Bing Health And Fitness, Windows Reading List, Twitter, Pandora, Flipboard, Shazam, CandyCrush, CandyCrushSoda, King apps, iHeartRadio, Netflix, DrawboardPDF, PicsArt-PhotoStudio, FarmVille 2 Country Escape, TuneInRadio, Asphalt8, NYT Crossword, CyberLink MediaSuite Essentials, Facebook, Royal Revolt 2, Caesars Slots Free Casino, March of Empires, Phototastic Collage, Autodesk SketchBook, Duolingo, EclipseManager, ActiproSoftware, BioEnrollment, Windows Feedback, Xbox Game CallableUI, Xbox Identity Provider, și ContactSupport.
După cum vezi, lista de aplicații șterse este puțin diferită de lista de bloatware din Windows 10 pe care am documentat-o noi aici.
Cum anulezi procesul și reinstalezi tot bloatware-ul înapoi
Nu toată lumea este de acord să elimine toate aplicațiile pe care acest instrument le consideră a fi bloatware. Poate să includă aplicații pe care tu poate le vrei pe sistem. Din fericire, Windows 10 Debloater te lasă să anulezi toate schimbările pe care le-ai făcut. Pentru asta, rulează-l din nou și apasă pe butonul Revert Changes (Anulare modificări).
Cum alegi ce aplicații bloatware sunt eliminate de Windows 10 Debloater
Nu poți să alegi din interfața de utilizare ce aplicații să fie șterse și pe care să le păstrezi, deși acesta ar fi fost un lucru foarte util. Însă, poți să editezi fișierul Debloat Windows din folderul Individual Scripts și să ștergi din listă aplicațiile pe care vrei să le păstrezi.
Poate că unii utilizatori vor să păstreze aplicații ca Meteo, Note adezive sau Cameră, dar vor să șteargă toate celelalte aplicații bloatware.
Ai reușit să dezinstalezi toate aplicațiile bloatware din Windows 10?
Sperăm că Windows 10 Debloater te-a ajutat să cureți Windows 10 repede și ușor. Ai întâmpinat probleme în timpul acestui proces? A dezinstalat cu acest instrument toate aplicațiile bloatware? Când l-am testat noi, am văzut că a șters tot bloatware-ul din Windows 10 cu October 2018 Update, dar nu a șters unele dintre dalele dinamice care duc la aplicații bloatware, din Meniul Start din Windows 10 cu May 2019 Update. Care este experiența ta cu Windows 10 Debloater? Comentează mai jos și hai să discutăm.


 16.05.2019
16.05.2019