
Da, ai citit bine: poți să descarci, să instalezi și să folosești Windows 11 fără a avea o cheie de licență. Microsoft îți solicită una dar nu e obligatorie pentru a putea avea Windows 11 pe calculator și îți permite să folosești Windows 11 pe termen nedefinit, fără a fi vreodată obligatoriu să-ți activezi instalarea. Totuși, există câteva limitări care apar până când îți cumperi o cheie de produs pentru Windows 11. Vrei să știi mai multe despre acest lucru? Atunci, te invităm să citești în continuare:
Am nevoie de o cheie de licență pentru a descărca Windows 11?
Microsoft îți permite să descarci kitul de instalare Windows 11 fără a îți cere niciun detaliu. Nu îți cere un cont Microsoft sau o cheie de produs pentru Windows ca să poți să-l descarci de pe serverele sale.
Începe prin a-ți folosi browserul web favorit ca să mergi la această pagină: Descarcă Windows 11. De acolo, descarcă Media Creation Tool folosind butonul Descarcă acum din secțiunea “Crearea suportului de instalare Windows 11” și folosește-l pentru a crea un stick de memorie USB bootabil sau un DVD cu Windows 11. Alternativ, dacă vrei să creezi suportul media bootabil folosind alte instrumente din terțe părți, precum Rufus, sau să instalezi Windows 11 într-o mașină virtuală, poți alege să descarci direct fișierul ISO Windows 11.
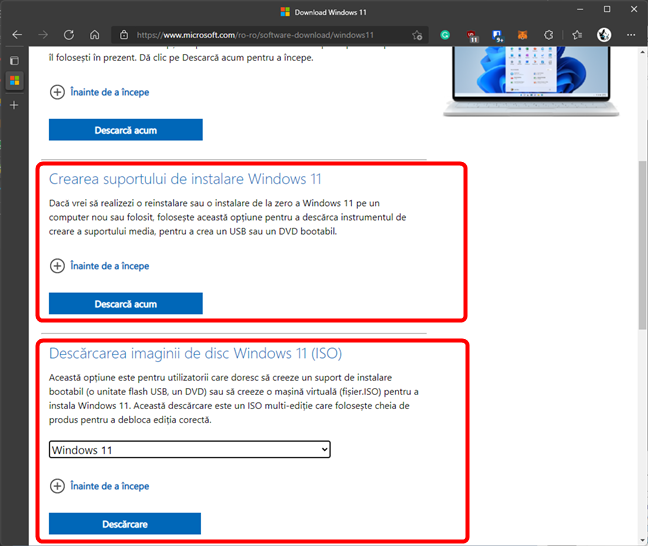
Nu ai nevoie de o cheie de produs pentru a descărca Windows 11
Cum instalezi Windows 11 fără o cheie de produs
După ce ai pregătit suportul de instalare media pentru Windows 11, pornește-ți calculatorul, dispozitivul sau mașina virtuală de pe el. Apoi, începe să instalezi Windows 11 normal, urmând fiecare pas al expertului de instalare.
Dacă ai nevoie de puțin ajutor cu asta, poți să citești acest ghid detaliat pe care l-am creat pentru tine: Cum instalezi Windows 11 de pe USB, DVD sau ISO.

Instalează Windows 11 normal
Când expertul de instalare îți cere să activezi Windows, apasă pe “Nu am o cheie de produs” în partea inferioară a ferestrei.
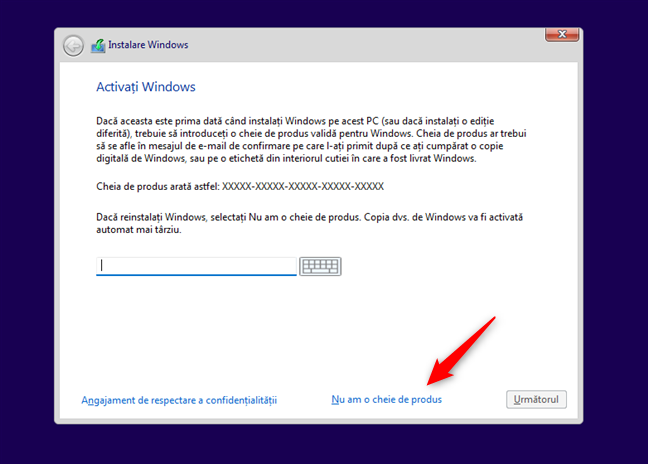
Alege Nu am o cheie de produs
După ce ai trecut de acest pas, continuă să instalezi normal Windows 11. Microsoft nu-ți va mai cere cheia de licență pentru Windows 11 în timpul instalării.
Ce se întâmplă dacă nu introduc o cheie de licență pentru Windows 11 în timpul instalării?
Ce se întâmplă dacă instalezi Windows 11 fără o cheie de produs? Răspunsul este că depinde:
- Dacă ai mai avut Windows 11 instalat pe același PC și l-ai activat, fie prin introducerea unei chei de produs pentru Windows 11, fie prin upgrade de la un Windows 10 activat, atunci noul tău Windows 11 este activat automat și el, gratuit.
- Dacă acum este prima dată când instalezi Windows 11 pe PC și nu ai avut niciodată un sistem de operare Windows 11 activat pe el, atunci Microsoft nu îți activează noul Windows 11. Așa că, în acest caz, deși nu ai nevoie de o cheie de licență pentru Windows 11 ca să îl instalezi, sistemul de operare nu este activat. Poți folosi Windows 11, dar are câteva limitări, așa cum vei afla imediat.
Care sunt limitările Windows 11 dacă nu este activat?
Dacă ai instalat Windows 11 fără o cheie de produs și nu este activat, Microsoft îți permite să îl folosești pentru totdeauna. Totuși, are câteva limitări în utilizare, chiar dacă, sincer, nimic serios:
- După un timp, Windows 11 începe și continuă să afișeze un mesaj “Activare Windows” în colțul din dreapta jos al ecranului.
- Opțiunile de Personalizare din aplicația Setări nu sunt disponibile atâta timp cât Windows 11 nu este activat.
- Primești unele notificări, dar care nu sunt foarte deranjante, în aplicația Setări, ce îți spun că Windows 11 nu este activat și că este recomandat să cumperi o licență de Windows 11.
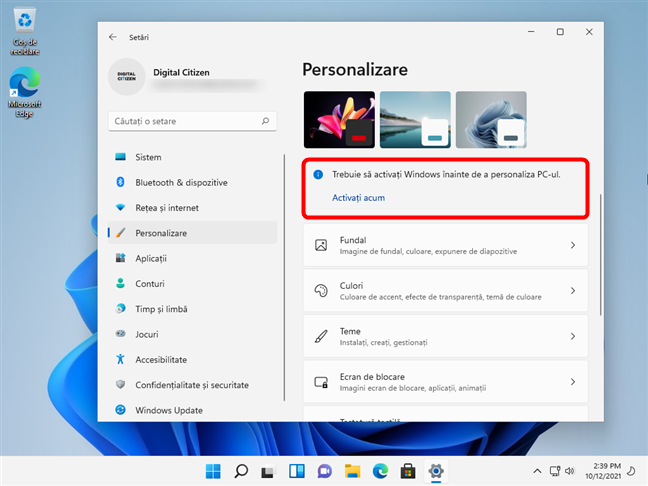
Poți folosi Windows 11 fără licență, pentru totdeauna, dar cu unele limitări
În rest, Windows 11 este perfect funcțional, așa că îl poți folosi cum vrei, oricât timp vrei.
Intenționezi să folosești Windows 11 fără o cheie de licență pentru totdeauna?
După cum ai văzut, Microsoft îți permite să descarci, să instalezi și să folosești Windows 11 fără o cheie de produs. Chiar mai mult, spre deosebire de unele sisteme de operare Windows mai vechi, poți să-l folosești pentru totdeauna, deși cu unele limitări pe partea de personalizare. Deci, intenționezi să folosești Windows 11 fără să îl activezi? Spune-ne în secțiunea de comentarii de mai jos.


 15.10.2021
15.10.2021