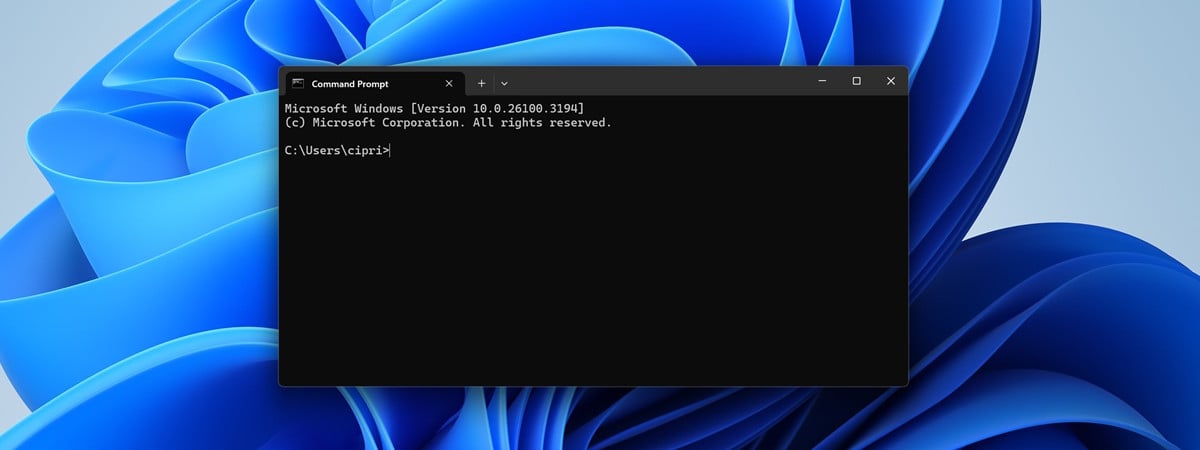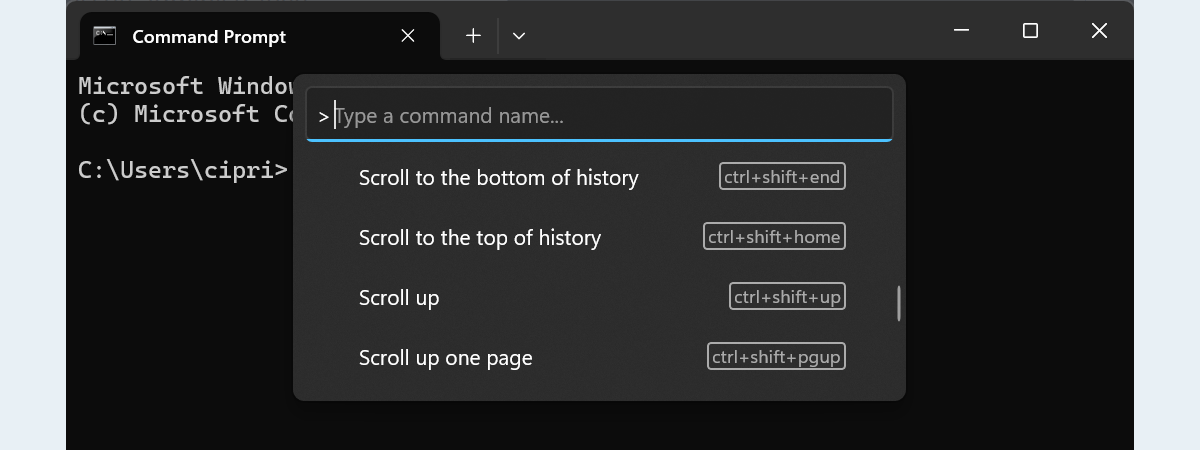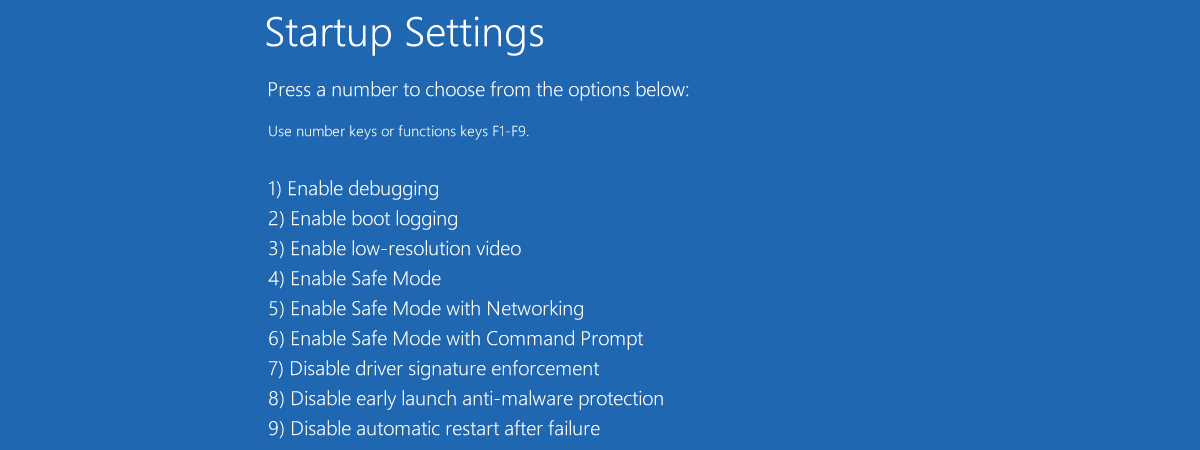
Atunci când nu ai altă opțiune pentru rezolvarea problemelor sau erorilor de pornire din Windows 11, este esențial să poți lucra în Safe Mode (Modul de siguranță). Întrucât Safe Mode încarcă doar cele mai de bază componente necesare pentru ca sistemul de operare să pornească, acesta te poate ajuta să găsești și să rezolvi problemele de pe calculatorul tău. În plus, dacă bănuiești că unele probleme legate de interfața grafică afectează încărcarea Windows 11, Safe Mode with Command Prompt (Modul de siguranță cu Linie de comandă) poate fi o alternativă utilă, deoarece ocolește interfața grafică din Windows. În acest ghid, îți voi prezenta opt metode diferite de a porni Windows 11 în Safe Mode with Command Prompt. Să începem:
NOTĂ: Acest ghid oferă instrucțiuni despre cum pornești Windows 11 în Safe Mode with Command Prompt (Modul de siguranță cu Linie de comandă). După cum probabil știi, Safe Mode (Modul de siguranță) este un mod de diagnosticare, care îți permite să rezolvi problemele de pe PC. Dacă ai nevoie să pornești calculatorul în Safe Mode standard sau în Safe Mode with Networking (Modul de siguranță cu rețea), citește mai bine aceste tutoriale: Cum pornești Windows 11 în Safe Mode și Cum pornești Windows 11 în Safe Mode with Networking.
Înțelegerea Modului de siguranță cu Linie de comandă (Safe Mode with Command Prompt). Care este diferența față de Safe Mode standard din Windows 11?
Safe Mode with Command Prompt (Modul de siguranță cu Linie de comandă) oferă acces la Windows 11 cu un set minim de drivere și servicii, ceea ce îți permite să folosești Linia de comandă pentru activități de depanare, reparare sau restaurare. Acest mod se adresează în primul rând profesioniștilor IT și administratorilor care trebuie să efectueze operațiuni avansate, precum gestionarea partițiilor de disc sau repararea problemelor de pornire.
Spre deosebire de Modul de siguranță (Safe Mode) standard, Safe Mode with Command Prompt renunță la încărcarea interfeței grafice standard de utilizare Windows (cunoscută și sub numele de shell Windows sau shell Explorer). În schimb, îți oferă un ecran negru cu doar o fereastră Linie de comandă. În ciuda absenței interfeței grafice de utilizare, poți folosi în continuare combinații de taste pentru lucruri precum comutarea între aplicații (Alt + Tab) sau accesarea Managerului de activități (Ctrl + Shift + Esc).

Windows 11 în Safe Mode with Command Prompt
Este simplu să accesezi Safe Mode with Command Prompt (Modul de siguranță cu Linie de comandă), iar în acest ghid, voi detalia fiecare metodă. Voi începe cu soluțiile pentru situațiile când nu este posibil să te conectezi la Windows 11, urmate de metodele pe care le poți folosi atunci când ești capabil să te conectezi.
Cum pornești în Safe Mode with Command Prompt atunci când nu te poți conecta la Windows 11
Dacă trebuie să pornești un dispozitiv cu Windows 11 în Safe Mode with Command Prompt, dar nu te poți conecta, iată ce opțiuni ai:
1. Cum repornești în Safe Mode with Command Prompt folosind Shift + Restart
Pornește PC-ul cu Windows 11 și lasă-l să booteze normal. Când ajungi la ecranul de conectare, ține apăsată tasta Shift în timp ce dai clic pe butonul de alimentare, apoi alege Repornire.

Cum pornești Windows 11 în Safe Mode with Command Prompt fără să te conectezi
Apare un ecran albastru cu mai multe opțiuni. Pe acesta, alege Troubleshoot (Depanare).

Apasă pe Troubleshoot (Reset your PC or see advanced options)
Pe ecranul Troubleshoot (Depanare), accesează Advanced options (Opțiuni complexe).

Alege Advanced options
Pe ecranul Advanced options (Opțiuni complexe), alege Startup Settings (Setări pornire).

Accesează Startup Settings în mediul de recuperare din Windows 11
Apare ecranul Startup Settings (Setări pornire), care afișează opțiunile disponibile după ce repornești dispozitivul tău cu Windows 11. Apasă pe butonul Restart (Repornire).

Alege să repornești Windows 11
După ce PC-ul tău repornește, alege a șasea opțiune - „Enable Safe Mode with Command Prompt” (Activează Modul de siguranță cu Linie de comandă) - apăsând 6 sau F6 pe tastatură.

Apasă 6 sau F6 pentru a porni Safe Mode with Command Prompt
Windows 11 va reporni din nou, dar, de data aceasta, calculatorul tău nu va porni așa cum o face în mod normal, ci în Safe Mode with Command Prompt.
2. Cum repornești în Safe Mode with Command Prompt când Windows 11 afișează doar un ecran negru
În cazul în care dispozitivul tău cu Windows 11 nu afișează nimic pe ecran, este posibil să fie nevoie să forțezi repornirea în Safe Mode with Command Prompt. Poți face asta prin întreruperea secvenței standard de pornire. Apasă butonul de resetare sau de alimentare în timpul pornirii: repetă această acțiune de trei ori consecutiv. A patra oară când încearcă să pornească, Windows 11 va intra în modul Reparare automată (Automatic Repair). Când apare pe ecran mesajul „Se pregătește Reparare automată”, înseamnă că ai întrerupt cu succes secvența standard de pornire a sistemului de operare.

Cum pornești în Safe Mode with Command Prompt de pe un ecran negru
După un timp, mesajul de pe ecran ar trebui să se schimbe în „Diagnosing your PC” (Diagnosticare PC). Așteaptă ca acesta să dispară.

Windows 11 iți diagnostichează PC-ul
Când dispare mesajul, Windows 11 afișează un ecran numit Automatic Repair (Reparare automată). Pe acesta, alege Advanced options (Opțiuni complexe).

Advanced options pe ecranul Automatic repair
Apoi, alege Troubleshoot (Depanare) pe ecranul Choose an option (Alegeți o opțiune).

Alege Troubleshoot
În continuare, urmează aceiași pași din prima metodă a acestui ghid. Accesează Advanced options > Startup Settings > Restart > Enable Safe Mode with Command Prompt (apasă tasta 6 sau F6).

Accesează Advanced options > Startup Settings > Restart > Enable Safe Mode with Command Prompt
SUGESTIE: Dacă ai nevoie de ajutor pentru a ieși din Safe Mode with Command Prompt, iată cum oprești Safe Mode (Mod de siguranță) în Windows.
3. Cum pornești Windows 11 în Safe Mode with Command Prompt folosind CMD și un disc sau un stick USB de instalare cu Windows 11
Dacă PC-ul tău nu pornește, un disc de instalare cu Windows 11 poate fi o metodă de a intra în Safe Mode with Command Prompt. Pe un alt calculator, folosește un DVD sau un stick USB gol pentru a crea un disc de instalare Windows 11. Apoi, introdu-l în PC-ul care nu funcționează și pornește calculatorul de pe acel disc. Atunci când apare ecranul de instalare pentru Windows 11, alege limba și tastatura, iar apoi apasă pe Next (Următorul).

Primul ecran al instalării Windows 11
Când apare expertul Windows Setup, apasă pe Repair your computer (Repararea calculatorului) în colțul din stânga jos.

Apasă pe Repair your computer
Apare ecranul Choose an option (Alegeți o opțiune). Pe acesta, apasă pe Troubleshoot (Depanare).

Alege Troubleshoot
Pe ecranul Troubleshoot (Depanare), apasă pe Advanced options (Opțiuni complexe).

Alege Advanced options
Apoi, alege „Command Prompt (Use the Command Prompt for advanced troubleshooting)” - Linie de comandă (Utilizează Linia de comandă pentru depanare complexă), în limba română.

Deschide Linia de comandă
Pentru ca Windows 11 să pornească în Safe Mode with Command Prompt, rulează aceste două comenzi:
bcdedit /set {default} safeboot minimal
bcdedit /set {default} safebootalternateshell yes
Comenzile trebuie să se încheie cu mesajul: „The operation completed successfully” (Operațiunea s-a finalizat cu succes).

Folosește CMD pentru a porni Safe Mode with Command Prompt
Acum poți închide Linia de comandă. Apasă pe „Continue (Exit and continue to Windows 11)” - Continuă (Ieși și continuă în Windows 11) - pentru a porni Windows 11 în Safe Mode with Command Prompt.

Alege Continue pentru a porni Windows 11 în Safe Mode with Command Prompt
IMPORTANT: Pentru a reveni la pornirea normală, urmează aceiași pași, dar rulează în schimb aceste comenzi:
bcdedit /deletevalue {default} safeboot
shutdown.exe /r
Prima oprește Safe Mode with Command Prompt, iar a doua repornește calculatorul tău cu Windows 11.

Închide și ieși din Safe Mode with Command Prompt
SUGESTIE: Vrei să știi câteva dintre cele mai utile comenzi din Linia de comandă? Află cele mai bune 20 de comenzi pentru CMD pe care trebuie să le știi.
4. Cum pornești în Safe Mode with Command Prompt folosind o unitate de recuperare pentru Windows 11
Dacă PC-ul tău nu reușește să pornească în mod normal, o altă modalitate de a porni în Safe Mode with Command Prompt poate fi să folosești o unitate de recuperare. Mai întâi, creează o unitate de recuperare pe un alt dispozitiv cu Windows 11.

Crearea unei unități de recuperare în Windows 11
Apoi, pornește calculatorul defect de pe unitatea de recuperare. Când vezi următorul ecran, alege aspectul de tastatură preferat.

Alege aspectul tastaturii
Apoi, apasă pe Troubleshoot (Depanare).

Alege Troubleshoot
Urmează acum aceiași pași din primul capitol al acestui ghid: accesează Advanced options > Startup Settings > Restart și apasă tasta 6 sau F6 pentru a activa Safe Mode with Command Prompt.

Accesează Advanced options > Startup Settings > Restart > Enable Safe Mode with Command Prompt
Apoi, calculatorul tău cu Windows 11 va reporni și va intra direct în Safe Mode with Command Prompt.
Cum pornești în Safe Mode with Command Prompt atunci când te poți conecta la Windows 11
Dacă ai nevoie să accesezi Safe Mode with Command Prompt pe calculatorul tău și te poți conecta încă la Windows 11, iată ce trebuie să faci:
5. Cum pornești Windows 11 în Safe Mode with Command Prompt folosind Shift + Restart
Pornește-ți calculatorul și conectează-te la Windows 11. Apoi, deschide Meniul Start și, în timp ce ții apăsată tasta Shift, accesează opțiunile de alimentare și alege Repornire.

Apasă pe Shift și selectează Repornire pentru a accesa Safe Mode with Command Prompt în Windows 11
După o scurtă perioadă de timp, apare un ecran albastru care îți oferă mai multe opțiuni: „Continue (Exit and continue to Windows 11)”, „Use a device (Use a USB drive, network connection, or Windows recovery DVD)”, „Troubleshoot (Reset your PC or see advanced options)” și „Turn off your PC”. Apasă pe butonul Troubleshoot (Depanare).

Alege Troubleshoot
Mai departe, urmează aceiași pași prezentați în prima metodă din acest ghid. Pe scurt, accesează Advanced options > Startup Settings > Restart > Enable Safe Mode with Command Prompt (apasă tasta 6 sau F6).

Accesează Advanced options > Startup Settings > Restart > Enable Safe Mode with Command Prompt
Windows 11 va reporni apoi în Safe Mode with Command Prompt.
6. Cum repornești în Safe Mode with Command Prompt folosind Setările din Windows 11
Poți, de asemenea, intra în Safe Mode with Command Prompt din setările de Pornire complexă din Windows 11. Deschide aplicația Setări (Win + I), selectează Sistem în bara laterală din stânga acesteia și apasă pe Recuperare în partea dreaptă.

Accesează Setări > Sistem > Recuperare
Acum apasă pe butonul Reporniți acum din dreptul opțiunii Pornire complexă.

Reporniți acum în Pornire complexă
Apasă pe butonul Reporniți acum pentru a confirma că vrei să-ți repornești dispozitivul cu Windows 11.

Apasă pe Reporniți acum
Apoi, ar trebui să apară ecranul Choose an option (Alegeți o opțiune). Pe acesta, apasă pe Troubleshoot (Depanare).

Alege Troubleshoot
Următorii pași sunt identici cu cei din prima metodă a acestui ghid: Advanced options > Startup Settings > Restart > Enable Safe Mode with Command Prompt (apasă pe tasta 6 sau F6).

Accesează Advanced options > Startup Settings > Restart > Enable Safe Mode with Command Prompt
Dispozitivul tău cu Windows 11 va reporni apoi în Safe Mode with Command Prompt.
7. Cum setezi Windows 11 să pornească în Safe Mode with Command Prompt folosind msconfig (System Configuration)
Dacă vrei să-ți setezi PC-ul cu Windows 11 să pornească întotdeauna în Safe Mode with Command Prompt, poți folosi instrumentul System Configuration (Configurare sistem), cunoscut și sub numele de msconfig. Deschide-l tastând msconfig în caseta de căutare din bara de activități, iar apoi selectează System Configuration din rezultatele obținute.

Deschide msconfig (System Configuration) în Windows 11
În fereastra System Configuration, accesează fila Boot (Pornire), bifează opțiunea Safe boot (Pornire sigură) și selectează Alternate shell (Interfață alternativă) dedesubt. Apoi, apasă pe OK.

Activează Safe Boot și selectează Alternate shell în msconfig
Windows 11 te anunță că trebuie să repornești calculatorul pentru a aplica modificarea. Pentru a face asta acum, apasă pe Restart (Repornire). Dacă nu, apasă pe Exit without restart (Ieșire fără repornire) pentru a-ți salva mai întâi munca, iar apoi repornește-ți manual PC-ul cu Windows 11.

Repornește Windows 11 în Safe Mode with Command Prompt
După repornire, calculatorul tău va intra automat în Safe Mode with Command Prompt.
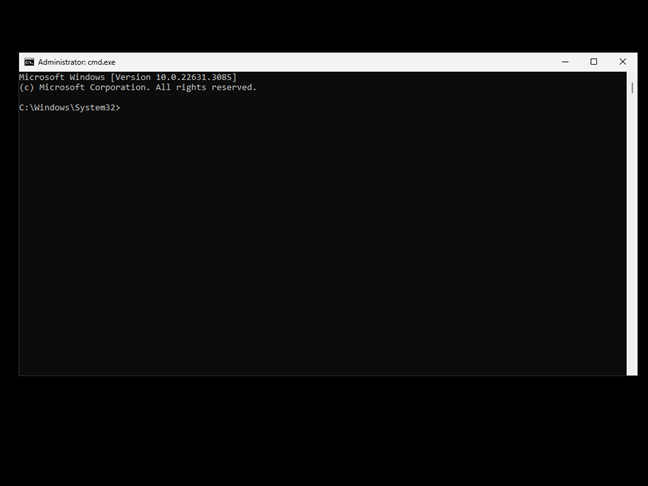
Safe Mode with Command Prompt în Windows 11
Acum îți poți repara PC-ul cu Windows 11 folosind comenzi. Când termini, poți dezactiva Safe Mode rulând msconfig, deselectând Safe boot și repornind cu ajutorul comenzii shutdown /r command.
8. Cum pornești în Safe Mode with Command Prompt folosind comanda shutdown în CMD
Nu în ultimul rând, poți, de asemenea, să pornești Windows 11 în Safe Mode with Command Prompt, deschizând CMD ca administrator și rulând această comandă:

Cum repornești un calculator cu Windows 11 în Safe Mode with Command Prompt folosind CMD
După ce rulezi comanda, Windows 11 te anunță că vei fi deconectat. Ceea ce înseamnă, de fapt, că sistemul de operare va reporni și va intra automat în modul de recuperare.

Sunteți pe punctul de a fi deconectat
După un timp, apare ecranul Choose an option (Alegeți o opțiune). Pe acesta, apasă pe Troubleshoot (Depanare).

Alege Troubleshoot
Apoi, urmează aceiași pași ca în prima metodă a acestui ghid: accesează Advanced options > Startup Settings > Restart > Enable Safe Mode with Command Prompt (apasă tasta 6 sau F6).

Accesează Advanced options > Startup Settings > Restart > Enable Safe Mode with Command Prompt
Asta este tot!
Știi alte moduri de a reporni Windows 11 în Safe Mode with Command Prompt?
Acum știi nu unul, ci opt moduri diferite de a porni Windows 11 în Safe Mode with Command Prompt. Deoarece oferă un mediu esențial, unde sunt încărcate doar serviciile de sistem și driverele esențiale, poți efectua activități avansate de diagnosticare fără a-ți face griji cu privire la software sau drivere din terțe părți. Așadar, tot ce trebuie să faci în continuare este să afli de ce calculatorul tău nu se comportă corespunzător și să repari ceea ce este stricat. Din curiozitate, știi și alte metode de a porni un computer cu Windows 11 în Safe Mode with Command Prompt? Spune-mi în secțiunea de comentarii de mai jos.


 23.04.2024
23.04.2024