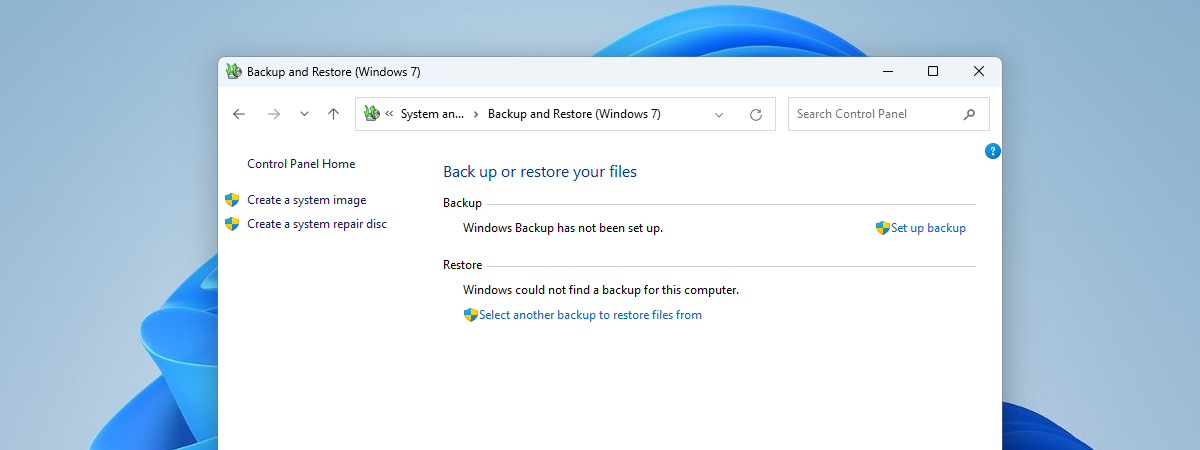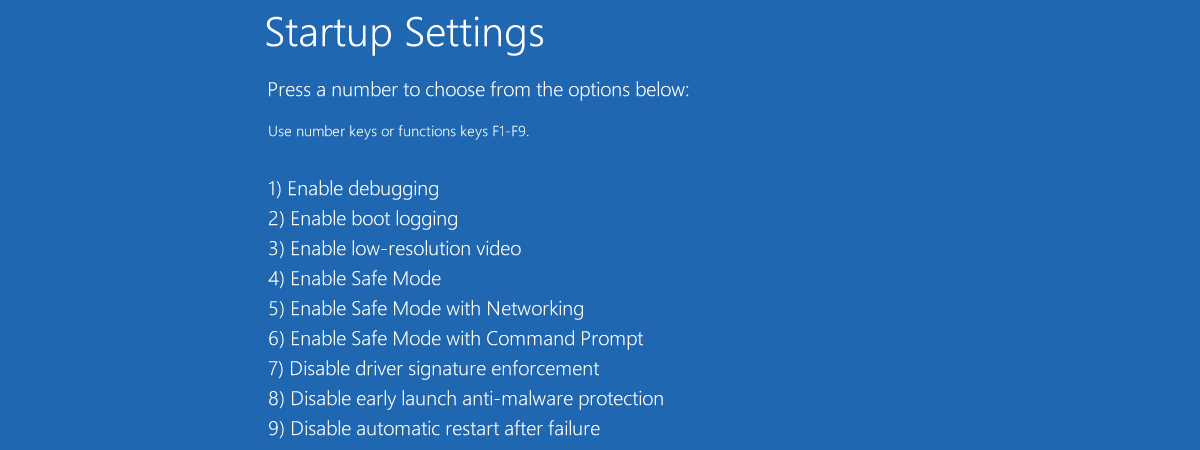
Dacă sistemul tău cu Windows 11 are probleme sau nu pornește, intrarea în Safe Mode (Modul de siguranță) poate fi un pas salvator pentru rezolvarea problemelor. Safe Mode este un mod de pornire specializat, care încarcă doar componentele esențiale, permițându-ți să identifici problemele și, eventual, să le rezolvi. De cele mai multe ori, ai nevoie și de conectivitate la internet pentru asta, ceea ce face ca Safe Mode with Networking (Modul de siguranță cu rețea) să fie indispensabil. În acest ghid, îți voi prezenta diverse metode pentru a porni Windows 11 în Safe Mode with Networking, inclusiv abordări în linie de comandă și prin interfața grafică cu utilizatorul. Fără alte formalități, să începem:
NOTĂ: Acest ghid prezintă metodele de a porni Windows 11 în Safe Mode with Networking (Modul de siguranță cu rețea). Dacă vrei să afli mai multe despre Safe Mode, ce este și de ce este util, ar trebui să citești mai întâi acest articol: Ce este Safe Mode (Mod de siguranță)? De asemenea, dacă ești interesat să-ți pornești calculatorul în Safe Mode standard, fără rețea sau acces la internet, citește acest tutorial: Cum pornești Windows 11 în Safe Mode (8 metode).
Înțelegerea Modului de siguranță cu rețea (Safe Mode with Networking). Care este diferența față de Safe Mode standard din Windows 11?
Safe Mode (Modul de siguranță) este un mod special de a diagnostica sistemului de operare Windows 11, care-ți permite să depanezi probleme și să repari erori. Totuși, există o mare problemă cu acesta. Deși Safe Mode prioritizează serviciile și driverele minime pentru a preveni problemele, îi lipsește accesul la rețea și la internet. În schimb, Safe Mode with Networking (Modul de siguranță cu rețea) păstrează serviciile și driverele esențiale, încărcând în același timp componentele critice de rețea. Această versiune de Safe Mode îți permite să te conectezi la rețea, ceea ce înseamnă că poți rezolva probleme folosind informații de pe pagini de ajutor, documentație și alte resurse online.
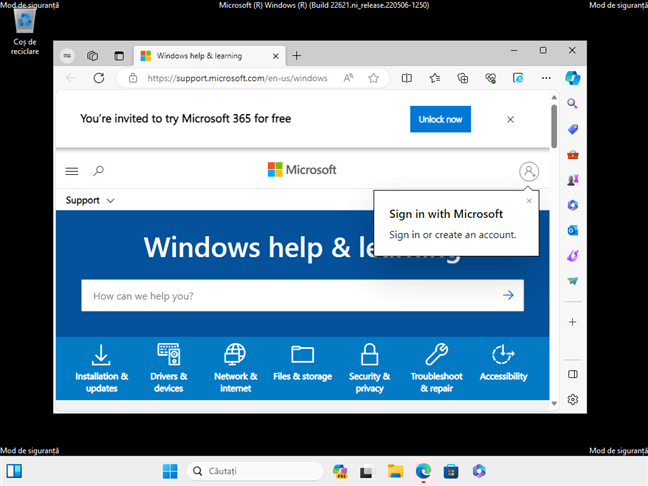
Safe Mode with Networking în Windows 11
Totuși, reține că Safe Mode with Networking funcționează exclusiv cu conexiuni Ethernet prin cablu. Funcționalitatea wireless nu este acceptată din cauza driverelor mai complexe necesare. Prin urmare, dacă nu-ți poți conecta laptopul sau PC-ul desktop cu Windows 11 la rețelele tale folosind un cablu, nu poți accesa internetul.
Acestea fiind spuse, să vedem acum cum pornim Windows 11 în Safe Mode with Networking. Voi începe cu metodele care-ți vă permit să repornești în Safe Mode with Networking atunci când nu te poți conecta la Windows 11 și voi continua cu cele disponibile atunci când te poți conecta folosind contul tău de utilizator.
Cum pornești în Safe Mode with Networking când nu te poți conecta la Windows 11
Dacă ai nevoie să-ți pornești calculatorul în Safe Mode with Networking, dar nu te poți conecta la Windows 11, iată metodele și pașii pe care ar trebui să-i urmezi:
1. Cum repornești Windows 11 în Safe Mode with Networking folosind combinația de taste Shift + Restart
Pornește-ți calculatorul cu Windows 11 așa cum ai face-o în mod normal. Când ajungi pe ecranul de conectare din Windows 11, ține apăsată tasta Shift, în timp ce dai clic pe butonul Alimentare și apoi pe Repornire.
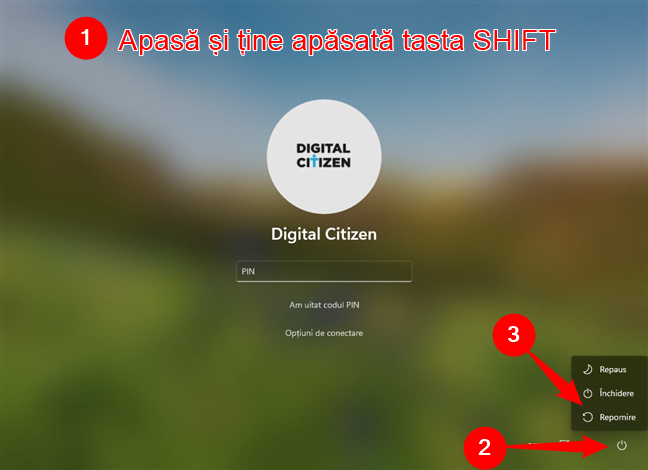
Cum pornești Windows 11 în Safe Mode with Networking de pe ecranul de conectare
Apoi, apare un ecran albastru cu mai multe opțiuni. Alege opțiunea Troubleshoot (Depanare).
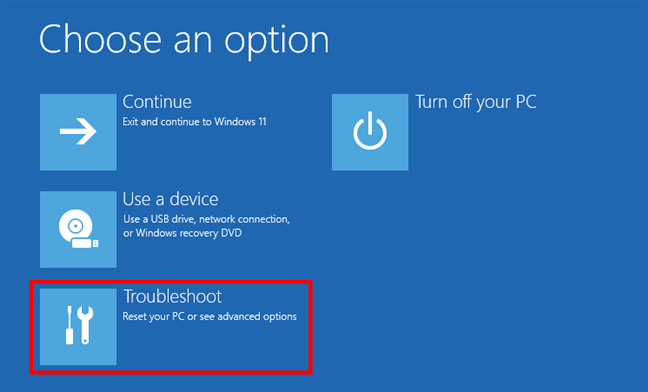
Apasă pe Troubleshoot (Reset your PC or see advanced options)
Asta te duce la ecranul Troubleshoot. Pe acesta, apasă pe Advanced options (Opțiuni complexe).
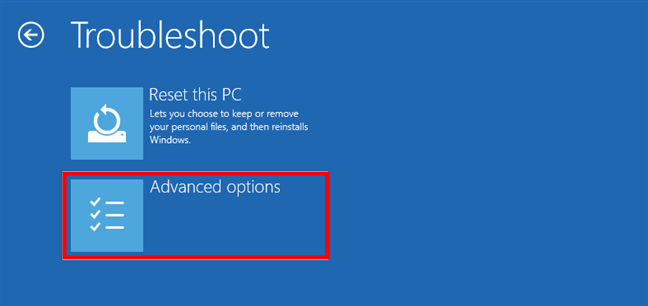
Selectează Advanced options
Pe următorul ecran, alege Startup Settings (Setări pornire).
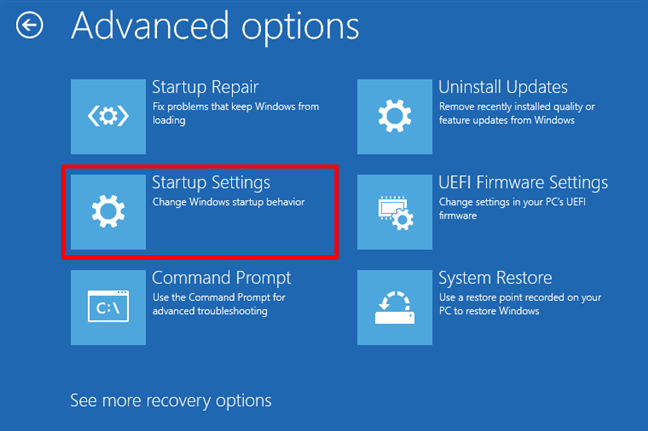
Accesează Startup Settings în mediul de recuperare din Windows 11
Apoi, apare ecranul Startup Settings și poți vedea opțiunile disponibile dacă repornești Windows 11. Apasă pe butonul Restart (Repornire).
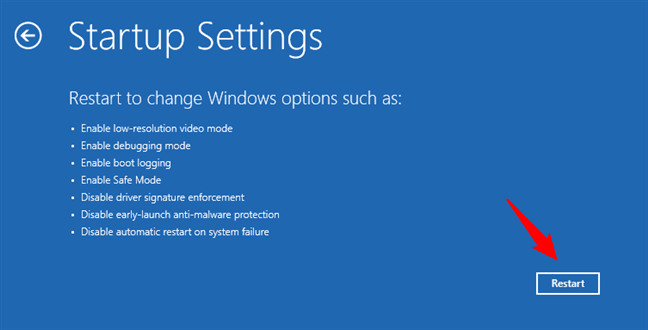
Alege să repornești Windows 11
După ce Windows 11 repornește, va afișa o serie de opțiuni de pornire diferite. Pentru a porni Safe Mode with Networking, alege a cincea opțiune: „5) Enable Safe Mode with Networking” (Activează Modul de siguranță cu rețea). Poți face asta apăsând 5 sau F5 pe tastatură.
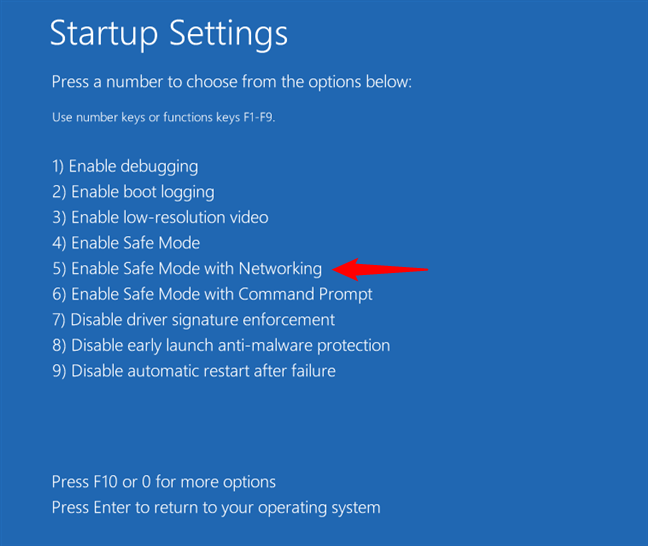
Apasă 5 sau F5 pentru a reporni Windows 11 în Safe Mode with Networking
La final, Windows 11 va reporni încă o dată, dar de data aceasta, calculatorul tău va intra direct în Safe Mode with Networking.
2. Cum pornești în Safe Mode with Networking când Windows 11 afișează doar un ecran negru
Această metodă este utilă mai ales atunci când dispozitivul tău cu Windows 11 nu mai afișează nimic pe ecran. Într-o astfel de situație, când ecranul este gol, nu prea poți apăsa pe nimic. Dar poți forța repornirea în Safe Mode with Networking prin întreruperea procesului normal de pornire.
Poți face asta folosind butonul de resetare sau butonul de alimentare de pe calculatorul tău cu Windows 11 în timp ce acesta încearcă să încarce sistemul de operare. Reține, totuși, că va trebui să faci asta de trei ori. Odată îndeplinită această condiție, Windows 11 intră automat în Reparare automată (Automatic Repair), de unde poți accesa Safe Mode with Networking. Știi că ai forțat repornirea Windows 11 de destule ori atunci când, pe ecranul de pornire, apare mesajul „Se pregătește Reparare automată” (Preparing Automatic Repair).
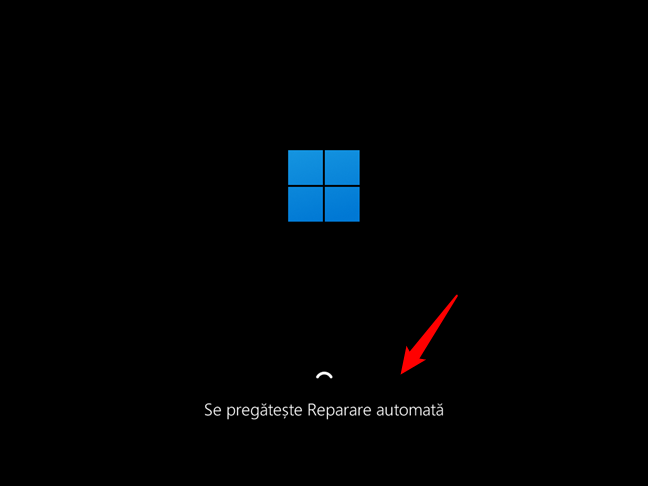
Cum pornești în Safe Mode de pe un ecran negru
La scurt timp după, mesajul se schimbă în „Diagnosing your PC” (Se diagnostichează PC-ul). Așteaptă ca Windows 11 să-și facă treaba.
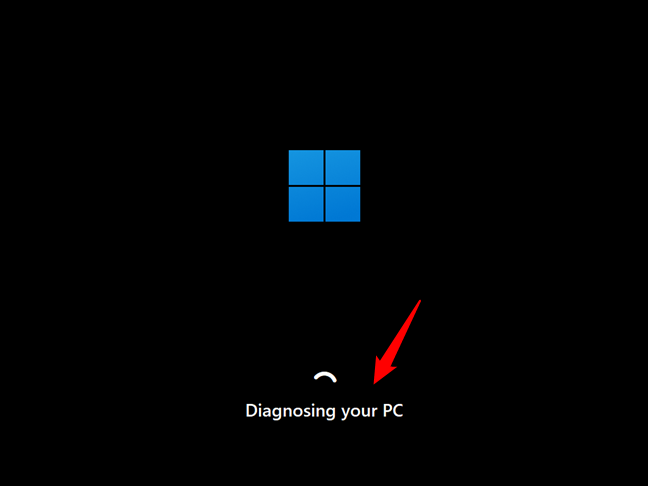
Windows 11 îți diagnostichează PC-ul
Apoi, apare un nou ecran, numit Automatic Repair (Reparație automată). Pe acesta, apasă pe butonul Advanced options (Opțiuni complexe).
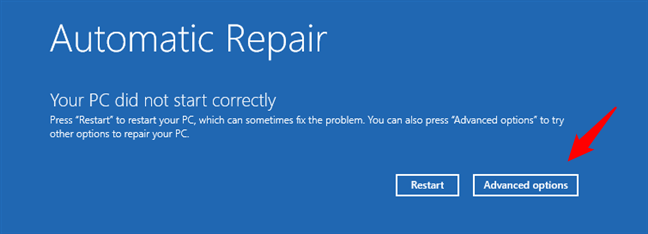
Advanced options pe ecranul Automatic repair
Apoi, alege Troubleshoot (Depanare) pe ecranul Choose an option (Alegeți o opțiune).
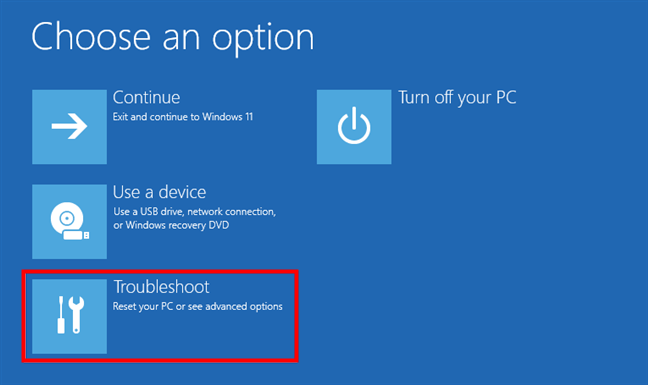
Alege Troubleshoot (Depanare)
În continuare, urmează aceiași pași din prima metodă a acestui ghid, și anume, accesează Advanced options > Startup Settings > Restart > Enable Safe Mode with Networking (apasă tasta 5 sau F5).
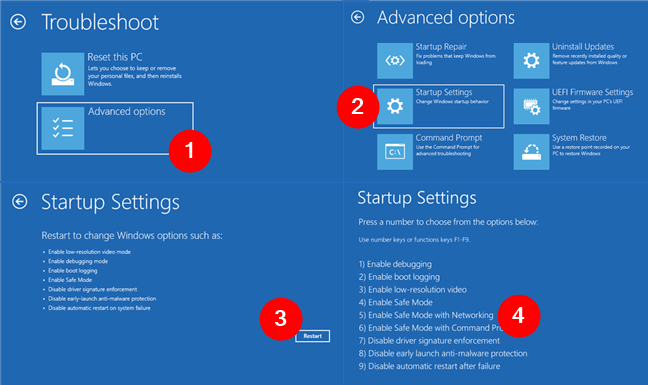
Accesează Advanced options > Startup Settings > Restart > Enable Safe Mode with Networking
3. Cum repornești în Safe Mode with Networking folosind CMD și un disc sau un stick USB de instalare cu Windows 11
Pentru a intra în Safe Mode with Networking pe un PC care nu vrea să pornească Windows 11, poți folosi și un alt calculator și un stick de memorie USB sau un DVD. Mai întâi, accesează pagina de descărcare a Windows 11 și creează-ți propria ta unitate de instalare. Introdu DVD-ul sau stickul USB cu instalarea Windows 11 în PC-ul defect și pornește de pe el. Atunci când apare expertul de instalare pentru Windows 11, selectează limba și dispunerea tastaturii. Apasă pe Next (Următorul) pentru a continua.
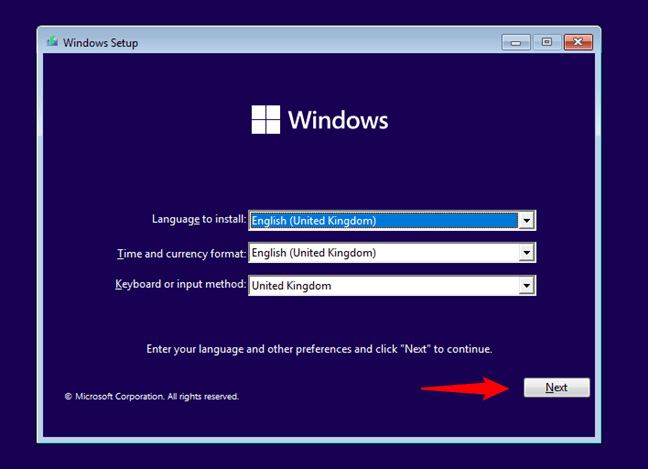
Primul ecran al instalării de Windows 11
Pe ecranul Windows Setup, ignoră butonul Install now. În schimb, apasă pe Repair your computer (Repararea calculatorului) în colțul din stânga jos.
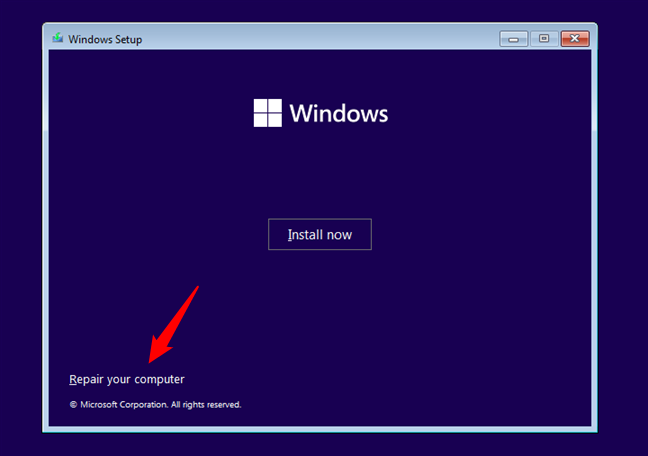
Apasă pe Repair your computer
Asta face ca expertul de instalare pentru Windows 11 să încarce ecranul Choose an option (Alegeți o opțiune). Pe acesta, apasă pe Troubleshoot (Depanare).
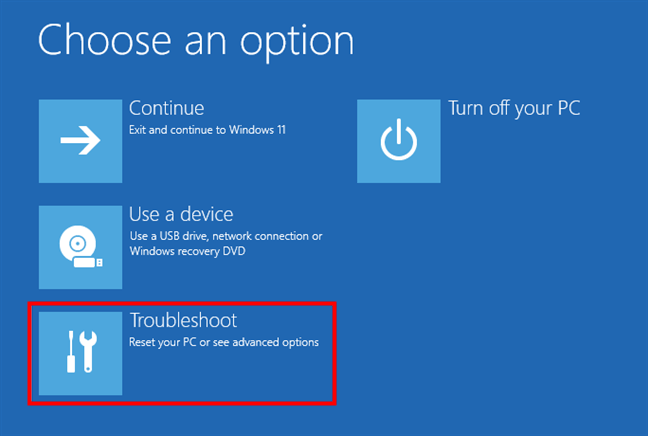
Alege Troubleshoot
Apare ecranul Troubleshoot. Pe acesta, apasă pe Advanced options (Opțiuni complexe).
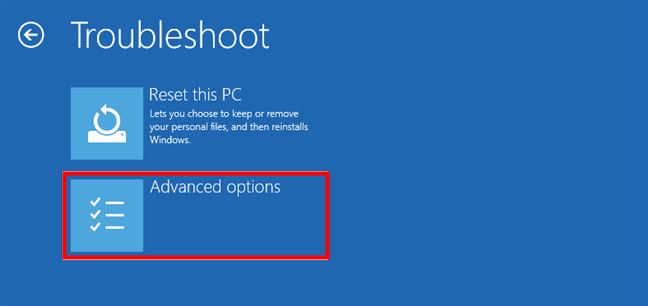
Selectează Advanced options
Apoi, pe ecranul Advanced options, selectează „Command Prompt (Use the Command Prompt for advanced troubleshooting)” - Linie de comandă (Utilizează Linia de comandă pentru depanare complexă), în limba română.
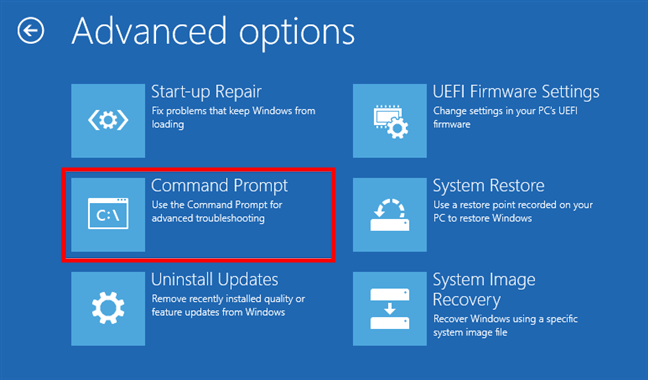
Deschide Command Prompt (Linia de comandă)
Și acum, pentru a face ca Windows 11 să pornească în Safe Mode with Networking, rulează această comandă:
După ce apeși tasta Enter, Linia de comandă ar trebui să te anunțe că operațiunea s-a încheiat cu succes („The operation completed successfully.”).
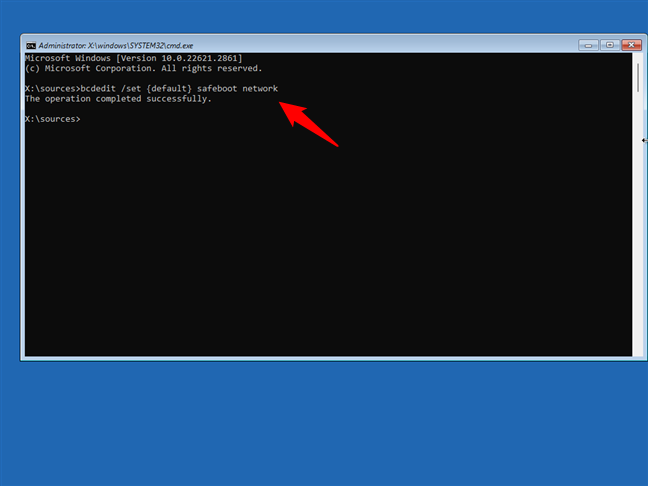
Cum repornești Windows 11 în Safe Mode with Networking din linia de comandă
Închide Linia de comandă, iar apoi apasă pe butonul „Continue (Exit and continue to Windows 11)” - Continuă (Ieși și continuă în Windows 11).
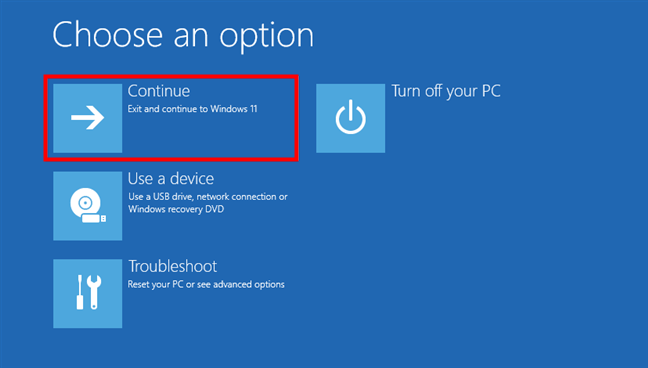
Alege Continue pentru a porni Windows 11 în Safe Mode with Networking
La final, PC-ul tău cu Windows 11 va reporni în Safe Mode with Networking.
IMPORTANT: Pentru a reveni la pornirea normală, după ce ai terminat de reparat ce se stricase, urmează aceiași pași, dar rulează în schimb această comandă:
4. Cum pornești Windows 11 în Safe Mode with Networking folosind o unitate de recuperare
Dacă PC-ul tău cu Windows 11 nu mai funcționează corect, poți folosi un disc de recuperare pe care-l ai deja sau pe care l-ai creat pe un alt calculator cu Windows pentru a porni în Safe Mode with Networking.
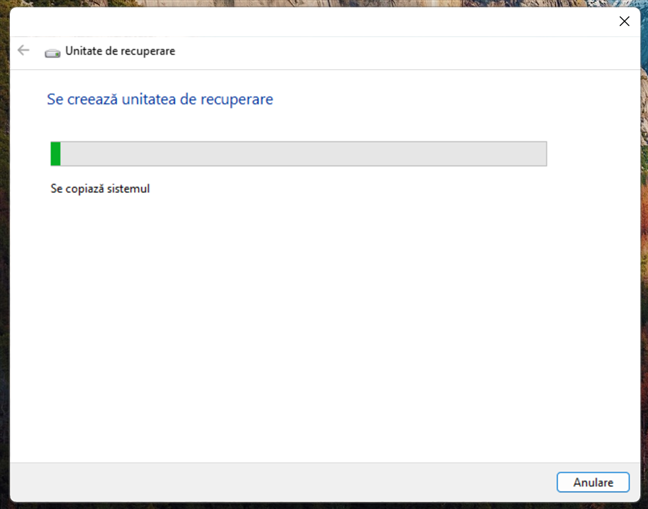
Crearea unei unități de recuperare în Windows 11
Pentru a-ți porni PC-ul cu Windows 11 de pe unitatea de recuperare, introdu-o și alege configurația de tastatură preferată pe primul ecran. Apasă pe ea pentru a o selecta.
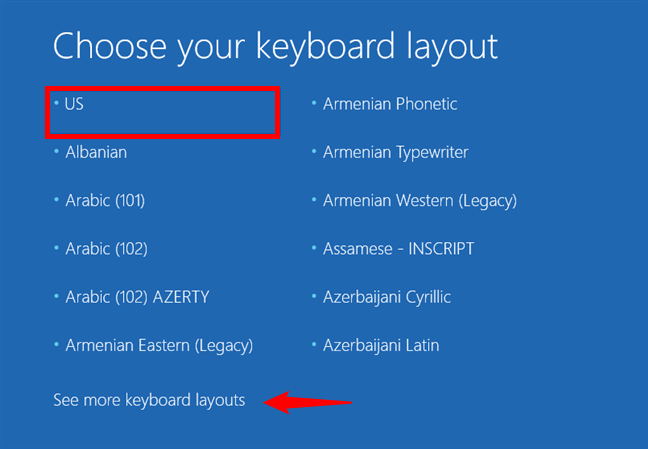
Ecranul Choose your keyboard layout
Apoi, selectează Troubleshoot (Depanare) pe ecranul Choose an option (Alegeți o opțiune).
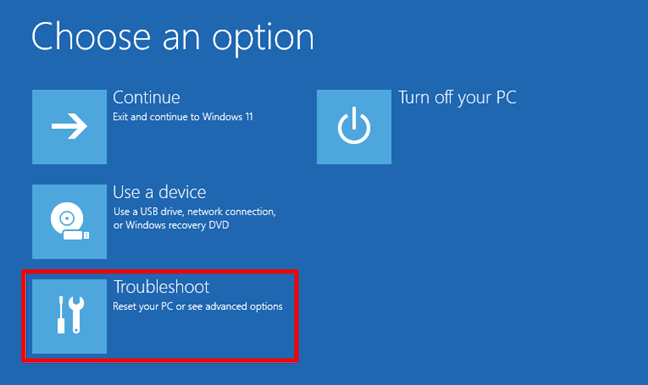
Selectează Troubleshoot
Accesează Advanced options > Startup Settings > Restart > Enable Safe Mode with Networking (apasă pe tasta 5 sau F5).
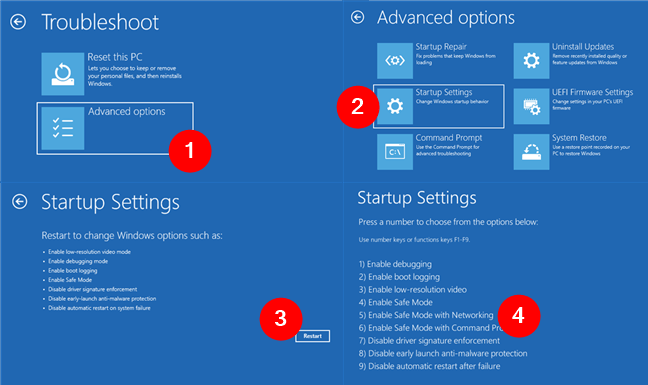
Accesează Advanced options > Startup Settings > Restart > Enable Safe Mode with Networking
Apoi, dispozitivul tău cu Windows 11 va porni în Safe Mode with Networking.
Cum pornești în Safe Mode with Networking atunci când te poți conecta la Windows 11
Dacă vrei să-ți repornești calculatorul în Safe Mode with Networking și încă te poți conecta la Windows 11 cu contul de utilizator, iată ce trebuie să faci:
5. Cum pornești Windows 11 în Safe Mode with Networking folosind Shift + Restart
În timp ce ești conectat la Windows 11, deschide Meniul Start. Apasă și ține apăsată tasta Shift, dă clic pe butonul de alimentare și apoi pe Repornire.
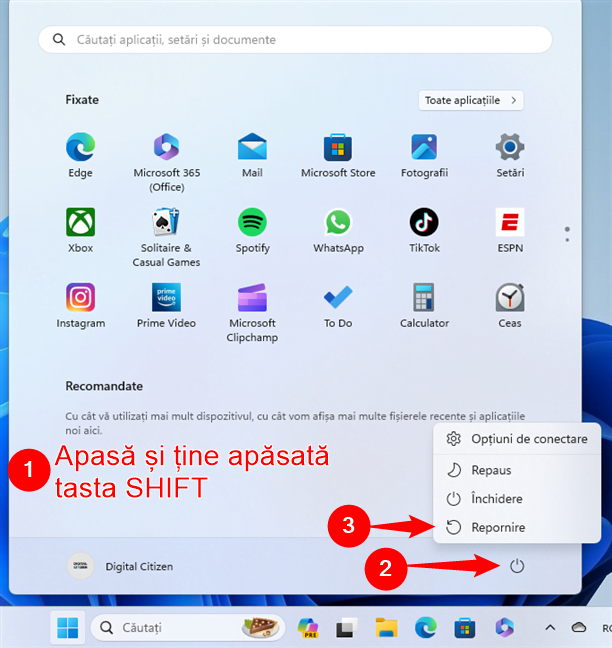
Apasă pe Shift și selectează Restart pentru a ajunge la Safe Mode with Networking în Windows 11
După o scurtă perioadă de timp, ar trebui să vezi un ecran albastru cu patru opțiuni: „Continue (Exit and continue to Windows 11)”, „Use a device (Use a USB drive, network connection, or Windows recovery DVD)”, „Troubleshoot (Reset your PC or see advanced options)” și „Turn off your PC”. Apasă pe Troubleshoot (Depanare).
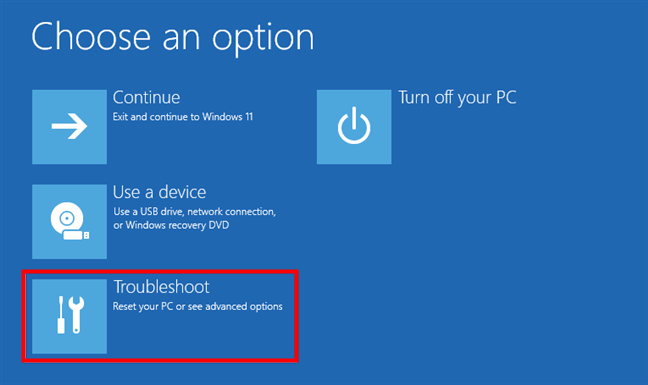
Selectează Troubleshoot
Apoi urmează pașii din prima metodă a acestui ghid. Pe scurt, accesează Advanced options > Startup Settings > Restart > Enable Safe Mode with Networking (apasă tasta 5 sau F5).
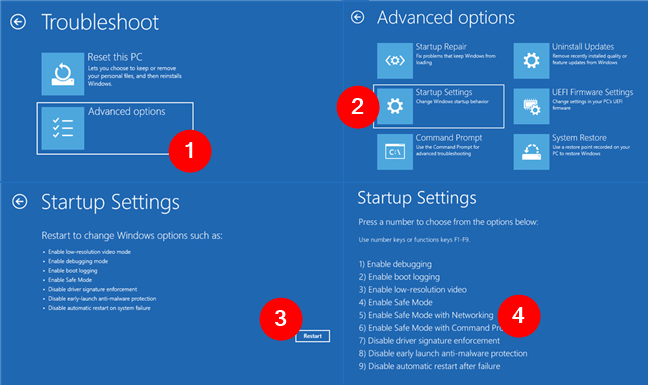
Accesează Advanced options > Startup Settings > Restart > Enable Safe Mode with Networking
După ce faci asta, Windows 11 repornește în Safe Mode with Networking.
6. Cum repornești în Safe Mode with Networking folosind Setările din Windows 11
Poți porni în Safe Mode with Networking și folosind setările de Pornire complexă din Windows 11. Deschide aplicația Setări, selectează Sistem în bara laterală din stânga și apasă pe Recuperare în panoul din dreapta.
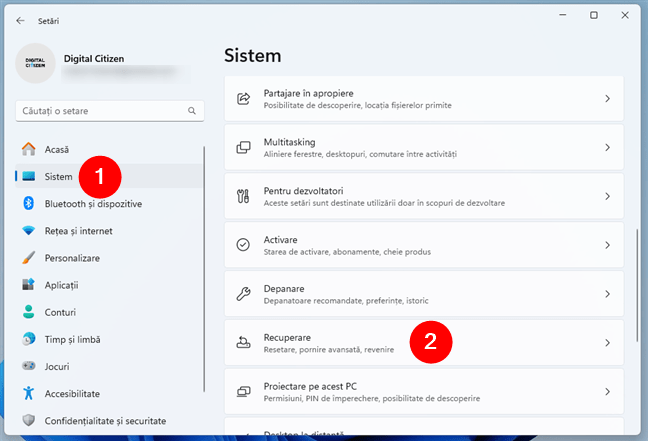
Accesează Setări > Sistem > Recuperare
Apoi, pe pagina Recuperare, găsește secțiunea Opțiuni de recuperare și apasă pe butonul Reporniți acum, din dreptul opțiunii Pornire complexă.
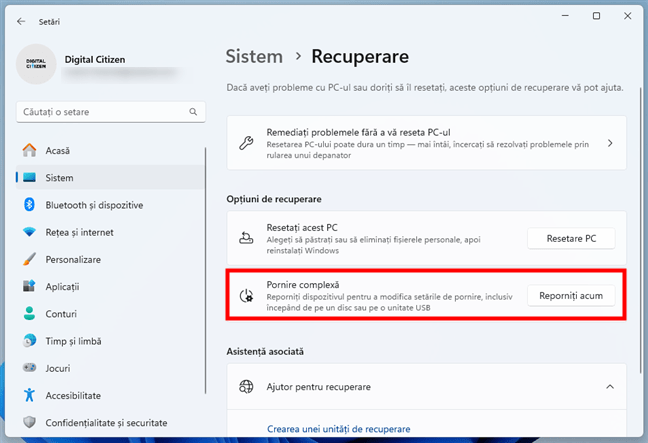
Reporniți acum în Pornire complexă
Confirmă că vrei să-ți repornești dispozitivul cu Windows 11 apăsând pe butonul Reporniți acum.
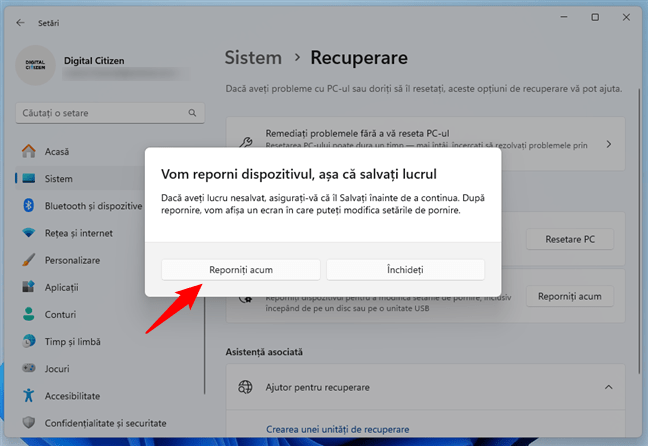
Apasă pe Reporniți acum
După ce Windows 11 repornește, apare ecranul Choose an option (Alegeți o opțiune). Pe acesta, selectează Troubleshoot (Depanare).
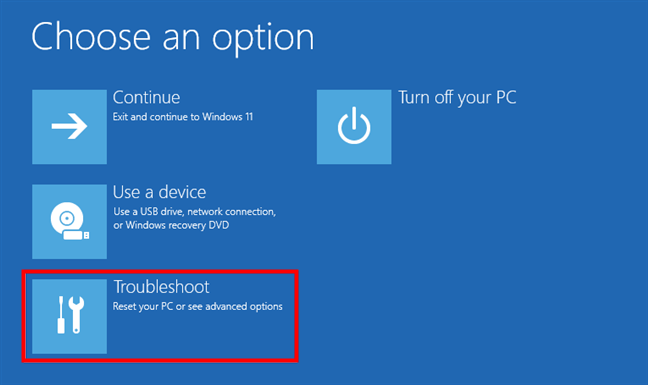
Selectează Troubleshoot
În continuare, accesează Advanced options > Startup Settings > Restart > Enable Safe Mode with Networking (apasă tasta 5 sau F5).
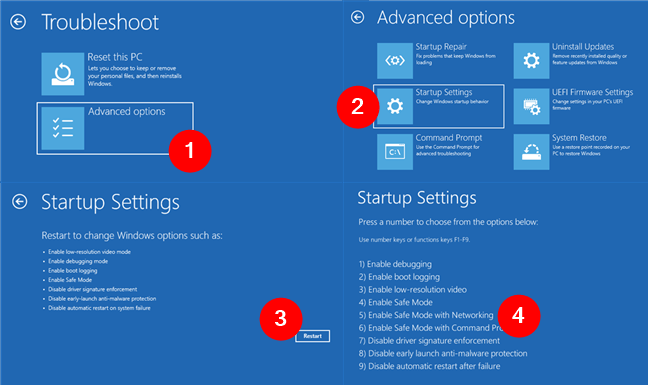
Accesează Advanced options > Startup Settings > Restart > Enable Safe Mode with Networking
Windows 11 va porni apoi în Safe Mode with Networking.
7. Cum repornești Windows 11 în Safe Mode with Networking folosind msconfig (System Configuration)
Poți, de asemenea, să accesezi Safe Mode with Networking pe un PC cu Windows 11 folosind instrumentul System Configuration (Configurare sistem), cunoscut și sub numele de msconfig.exe. Pentru a deschide System Configuration, poți să tastezi rapid system configuration sau msconfig în caseta de căutare din bara de activități și să selectezi apoi System Configuration.
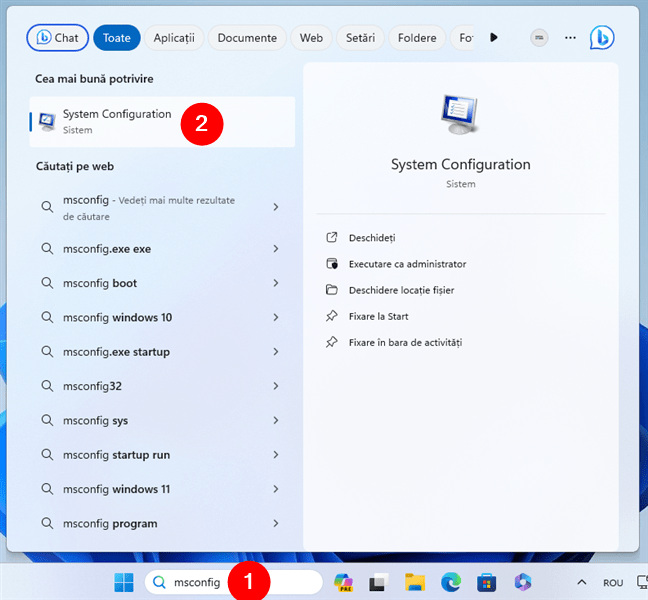
Deschide msconfig (System Configuration) în Windows 11
În fereastra System Configuration, treci la fila Boot (Pornire). Apoi, bifează opțiunea Safe boot (Pornire sigură) și selectează Network (Rețea) dedesubt.
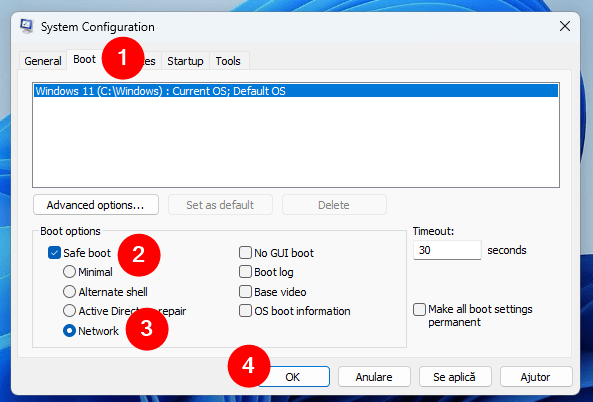
Activează Safe Boot și selectează Network în msconfig
Pentru a aplica noile setări și a intra efectiv în Safe Mode with Networking, este necesar să-ți repornești calculatorul. System Configuration te întreabă despre asta, așa că o poți face acum, apăsând pe Restart (Repornire). Dacă preferi, poți să ieși fără să repornești și să-ți repornești PC-ul cu Windows 11 în Safe Mode with Networking mai târziu.
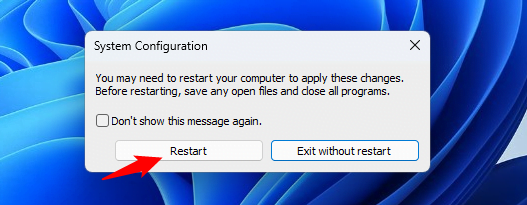
Repornește Windows 11 în Safe Mode with Networking
După repornirea dispozitivului tău cu Windows 11, acesta activează automat Safe Mode with Networking. În plus, lansează și Microsoft Edge, încărcând site-ul Windows help & learning website.
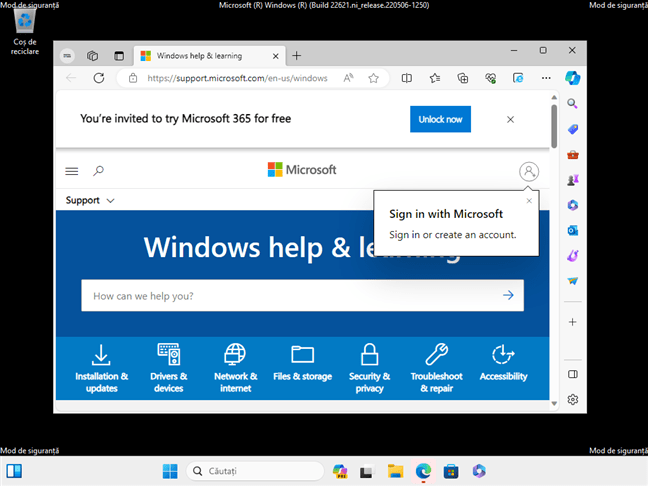
Edge oferă ajutor în Safe Mode with Networking din Windows 11
Dacă vrei să accesezi ghiduri sau instrumente online necesare pentru a-ți repara calculatorul cu Windows 11, acum poți naviga pe internet cu Microsoft Edge. Când ai terminat depanarea, poți ieși din Safe Mode with Networking debifând opțiunea Safe boot din msconfig (System Configuration), după ce urmezi aceiași pași prezentați în paragrafele anterioare ale acestui capitol.
8. Cum pornești în Safe Mode with Networking folosind Linia de comandă și comanda shutdown
Nu în ultimul rând, poți, de asemenea, să repornești în Safe Mode with Networking din CMD folosind comanda shutdown. Pentru a face asta, deschide CMD și rulează această comandă:
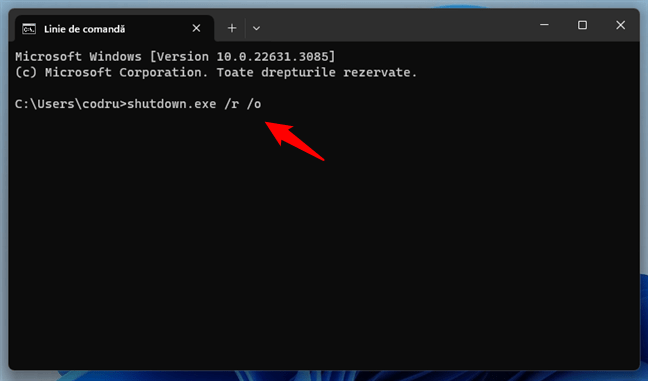
Cum repornești un calculator cu Windows 11 în Safe Mode with Networking folosind CMD
Această comandă declanșează o repornire a Windows 11 în mediul său de recuperare. Imediat după ce o rulezi, Windows 11 te anunță că te va deconecta.
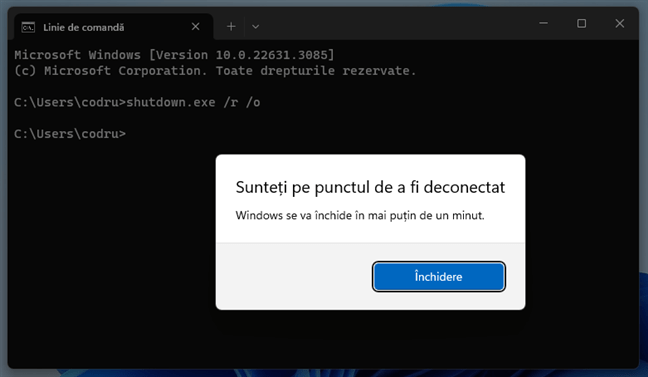
Sunteți pe punctul de a fi deconectat
Apoi, apare ecranul Choose an option (Alegeți o opțiune), la fel ca în capitolele anterioare ale acestui ghid. Pe acesta, selectează Troubleshoot (Depanare).
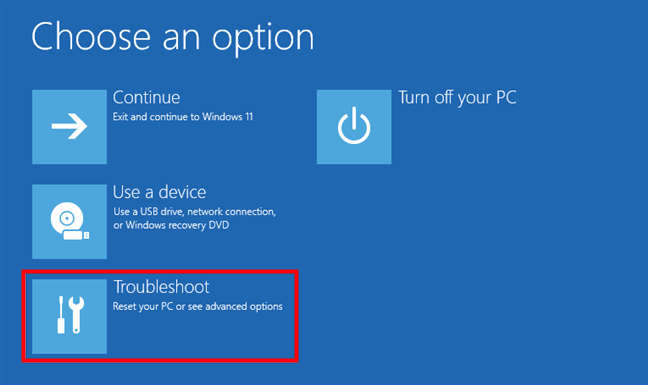
Selectează Troubleshoot
În continuare, urmează aceiași pași descriși în prima metodă din acest ghid: accesează Advanced options > Startup Settings > Restart > Enable Safe Mode with Networking (apasă tasta 5 sau F5).
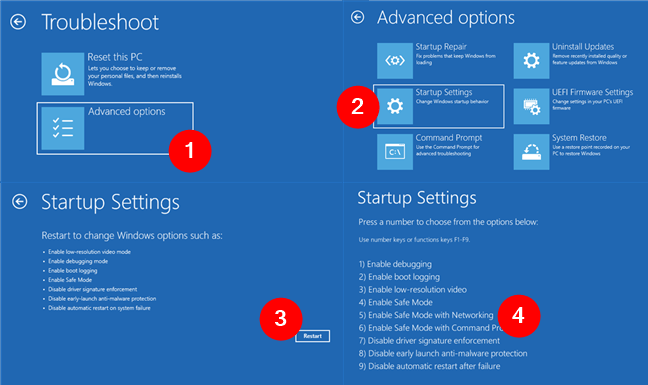
Accesează Advanced options > Startup Settings > Restart > Enable Safe Mode with Networking
Asta este tot!
Știi alte moduri de a reporni Windows 11 în Safe Mode with Networking?
Acesta a fost un ghid destul de lung și de tehnic! Sper că nu te vei simți copleșit(ă) la finalul lui. Știu că a fost dificil să-l scriu și să mă asigur că nu am sărit niciun pas. După cum ai văzut, unele metode pot deveni destul de complicate. Sunt curios dacă ți s-au părut toate utile și ce metodă preferi. Prin urmare, nu ezita să comentezi folosind opțiunile disponibile mai jos. Mi-ar plăcea să aflu ce părere ai. Mulțumesc!


 15.02.2024
15.02.2024