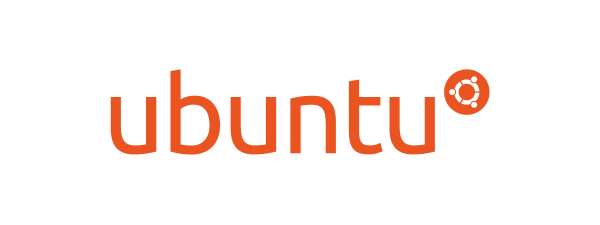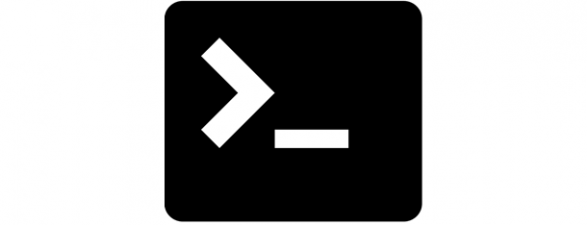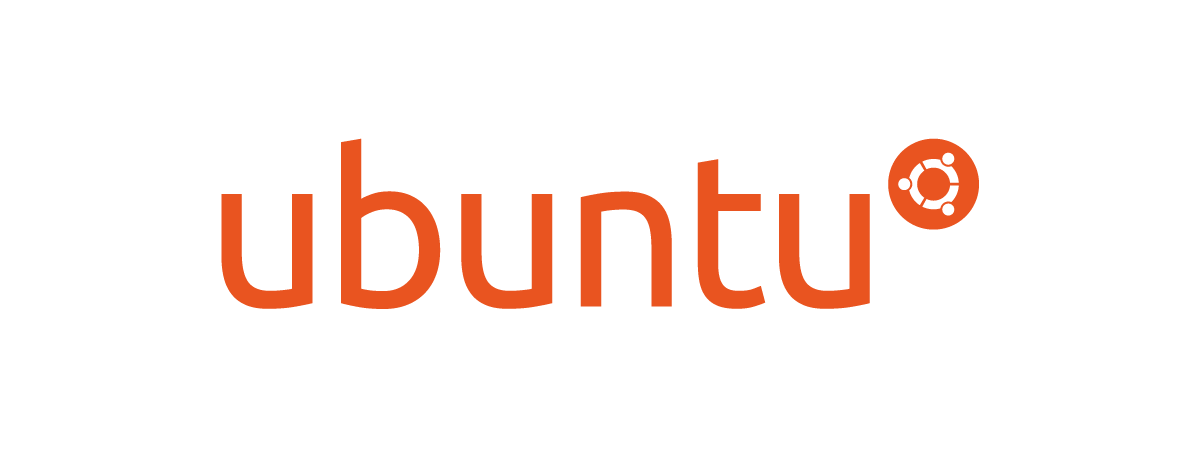
Calculatoarele și dispozitivele cu Windows se pot interconecta și partaja fișiere și foldere între ele folosind rețeaua locală. Totuși, dacă folosești și Ubuntu Linux pe unele dintre calculatoarele tale, partajarea în rețea între ele și Windows nu este ceva chiar simplu. Pentru a conecta calculatoarele cu Ubuntu Linux la calculatoarele cu Windows și a partaja fișiere și foldere, trebuie să faci mai întâi niște setări. Prima dintre ele este să activezi partajarea de fișiere folosind protocolul Samba. De asemenea, trebuie să schimbi și grupul de lucru (workgroup) folosit de PC-urile cu Ubuntu Linux, astfel încât toate calculatoarele tale să aparțină aceluiași grup de lucru. În acest tutorial îți vom arăta cum să activezi partajarea de fișiere și, apoi, cum să schimbi grupul de lucru pe un PC cu Ubuntu:
NOTĂ: Am creat acest articol folosind Ubuntu 20.04 LTS.
Cum activezi partajarea de fișiere (instalare Samba) în Ubuntu Linux
Serviciul de partajare sau Samba nu este instalat implicit în Ubuntu Linux. Procesul de instalare pentru Samba variază în complexitate în funcție de metoda pe care preferi să o utilizezi. Iată cea mai ușoară și mai simplă cale de a instala Samba:
În primul rând, deschide Terminalul apăsând simultan pe tastele CTRL + ALT + T.
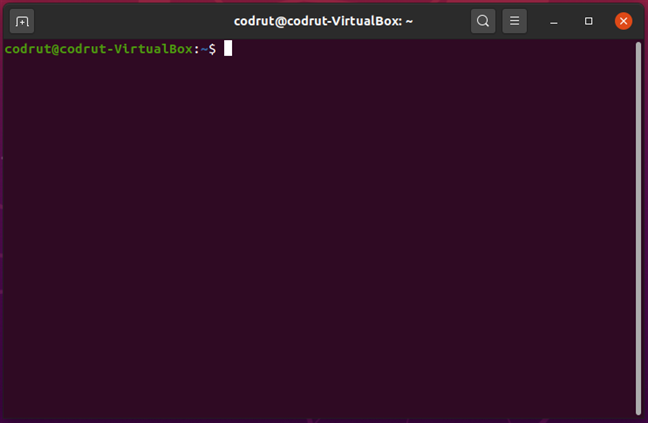
Terminal în Ubuntu Linux
În fereastra Terminal, rulează comanda: sudo apt update. Această comandă descarcă informații despre pachete software din toate sursele configurate pe PC-ul tău cu Ubuntu. Cu alte cuvinte, descarcă date de pe internet despre versiuni actualizate ale pachetelor software sau ale dependințelor lor. După ce rulezi comanda, s-ar putea să ți se ceară să introduci parola contului tău de utilizator.

Comanda sudo apt update în Ubuntu Linux
Apoi, rulează comanda sudo apt install samba. Această comandă îi spune lui Ubuntu Linux să descarce și să instaleze pachetele software necesare pentru Samba - serviciul de partajare - ca să poată rula pe calculatorul tău. Așteaptă până când comanda își face treaba și, dacă ți se solicită să confirmi că vrei să instalezi un anumit pachet, acceptă apăsând pe tasta Y (Yes / Da) și apoi pe tasta Enter.

Comanda sudo apt install samba în Ubuntu Linux
După ce se termină instalarea, Samba ar trebui să ruleze deja pe calculatorul tău cu Ubuntu Linux. Totuși, pentru a te asigura că totul este OK, ar fi bine să îți repornești calculatorul înainte de a merge mai departe.
Cum partajezi foldere de pe un calculator cu Ubuntu Linux
După ce ai instalat Samba, poți să partajezi cu ușurință foldere. Pentru asta, prima dată deschide Fișiere.
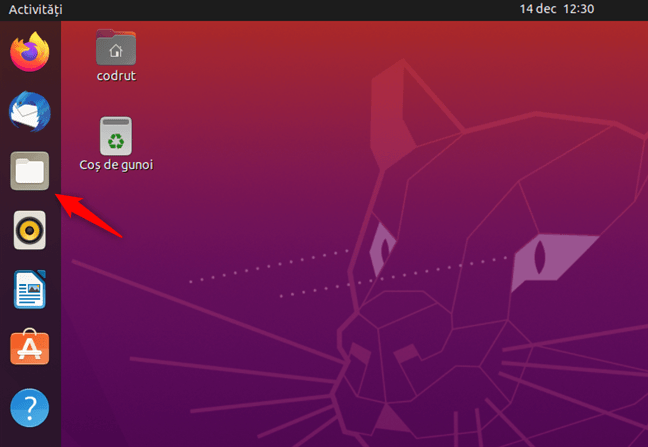
Deschidere Fișiere în Ubuntu Linux
Apoi, mergi la folderul pe care vrei să-l partajezi în rețea și dă clic dreapta pe el pentru a îi accesa meniul contextual. În meniu, selectează Proprietăți.

Deschiderea Proprietăților unui folder în Ubuntu Linux
În fereastra Proprietăți, selectează Partajare rețea locală și bifează setarea numită “Partajați acest dosar”.

Partajați acest folder în Partajare rețea locală
Dacă vrei, schimbă “Nume partajat” și adaugă un Comentariu. Apoi, activează sau dezactivează setările “Permiteți altora să creeze și să șteargă fișiere în acest dosar” și “Acces oaspeți (pentru cei fără un cont de utilizator)”, în funcție de cum preferi să oferi acces în rețea la acel folder.

Configurarea partajării unui folder în Ubuntu Linux
După ce ai terminat, apasă pe butonul Creare partajare pentru a începe partajarea acelui folder cu rețeaua, inclusiv cu toate calculatoarele cu Windows conectate la ea.
Cum setezi grupul de lucru în Ubuntu
În majoritatea cazurilor, nu este necesar să schimbi numele grupului de lucru, deoarece, în mod implicit, Ubuntu, Windows și Mac OS folosesc toate același nume pentru grupul de lucru, acesta fiind WORKGROUP. Totuși, dacă trebuie să îl schimbi, urmează pașii de mai jos.
Deschide o fereastră Terminal (CTRL + ALT + T) și rulează comanda următoare: sudo gedit /etc/samba/smb.conf. Apoi, apasă pe Enter. Dacă nu ai folosit anterior Terminalul în această sesiune, Ubuntu ar trebui să îți ceară să introduci parola contului tău de utilizator.

Executarea comenzii sudo gedit /etc/samba/smb.conf în Terminal
Apoi, se deschide fișierul de configurare pentru Samba, într-o fereastră gedit. Derulează în jos, dacă este necesar, până găsești linia de text workgroup din secțiunea Global Settings (Setări globale).

Setarea workgroup (grup de lucru) în Ubuntu
Schimbă valoarea workgroup pentru a se potrivi cu cea a grupului de lucru din care vrei să facă parte calculatorul tău cu Ubuntu. Apoi, apasă pe Salvează și repornește Ubuntu pentru a te asigura că noile setări sunt aplicate.

Salvează pentru a seta noul workgroup (grup de lucru) în Ubuntu
NOTĂ: Dacă ai o rețea ce include calculatoare cu Windows, trebuie să te asiguri că grupul de lucru este același ca pe calculatoarele cu Ubuntu. Fă acest lucru dacă vrei ca PC-urile tale cu Ubuntu să se alăture grupului de lucru Windows. Pentru a învăța cum, citește Grupul de lucru din Windows 10 și cum îl modifici.
Tu partajezi foldere între Ubuntu și Windows?
Poți activa partajarea în Ubuntu (sau orice PC cu Linux) și îl poți configura să se alăture unui grup de lucru Windows pentru a fi vizibil în aceeași rețea și pentru a partaja fișiere, foldere și imprimante. Dacă vrei să știi mai multe despre cum se configurează alte PC-uri într-o rețea locală sau cum să utilizezi facilitățile de rețea între Linux și Windows, citește și articolele de mai jos.


 11.01.2021
11.01.2021