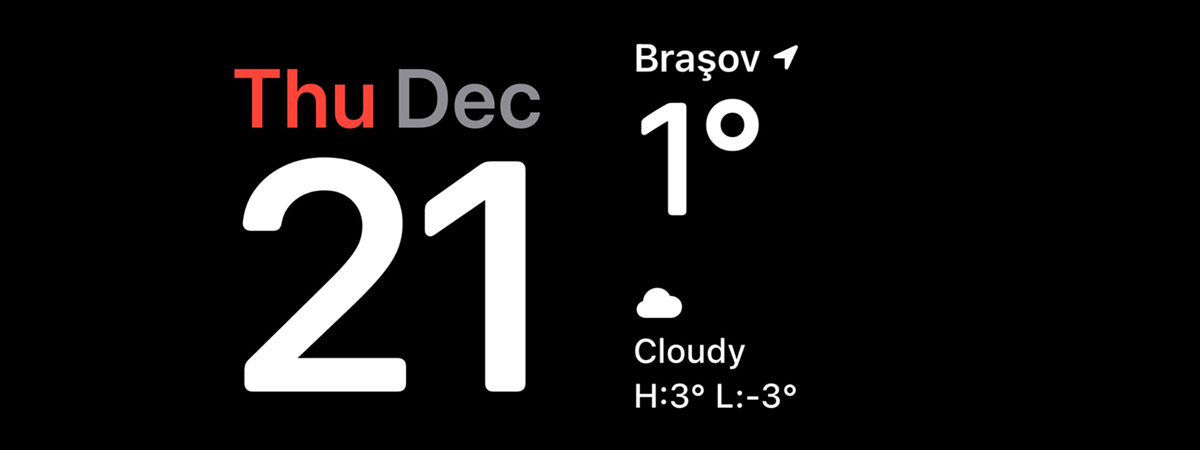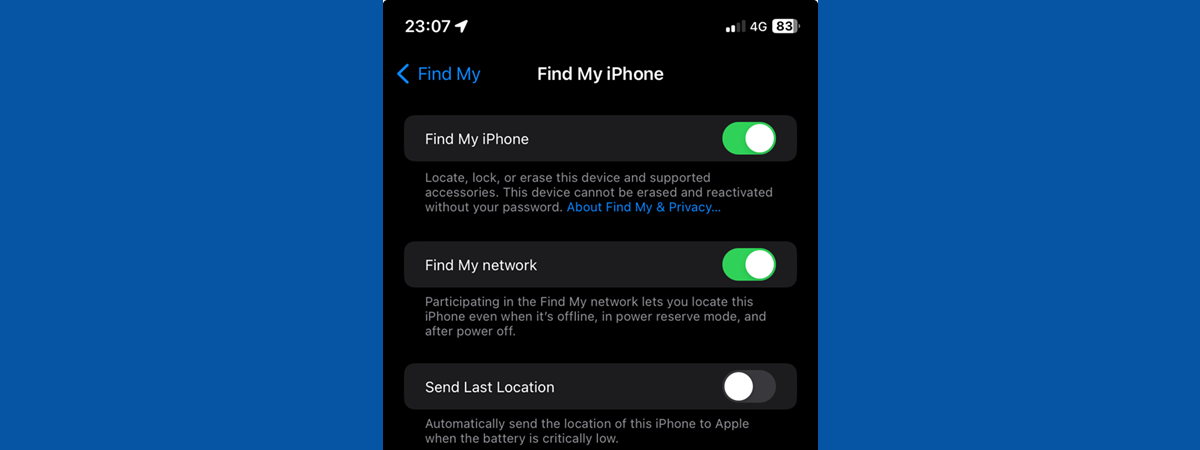Dacă ai ajuns la acest ghid, înseamnă că ai folosit din greșeală Zoom pe un iPhone. Totul este mărit și probabil că te întrebi cum să micșorezi imaginea de pe iPhone și să revii la utilizarea normală a dispozitivului tău. Din fericire, ai ajuns în locul potrivit pentru a afla toate detaliile despre cum folosești Zoom pe un iPhone, inclusiv cum să ieși din Zoom pe un iPhone. Și, pentru a fi sigur că nu mărești din nou totul accidental, am adăugat un capitol în care explic cum dezactivezi Zoom pe iPhone-ul tău. Să începem:
Mai întâi: Cum folosești Zoom cu două degete pe un iPhone
Zoom există pe iPhone de ceva vreme și-ți permite să mărești conținutul ecranului. În anumite aplicații, precum browserele sau aplicația Poze, ai nevoie doar de două degete pentru a face zoom pe un iPhone. Trebuie doar să-ți pui degetele împreună pe ecran și să le îndepărtezi unul de celălalt pentru a mări imaginea.
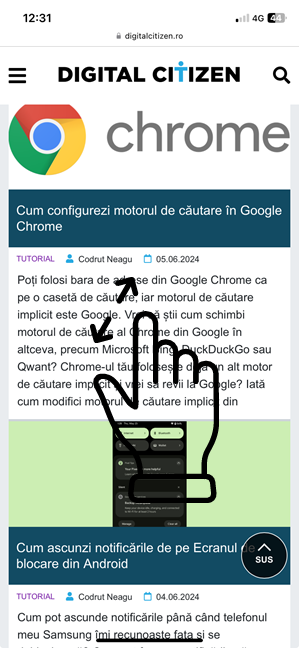
Cum mărești pe iPhone folosind două degete în Safari
Probabil că ai ghicit cum micșorezi pe un iPhone după ce ai folosit două degete pentru a mări: ciupește ecranul cu două degete pentru a micșora conținutul înapoi la cum era. Simplu, nu-i așa?
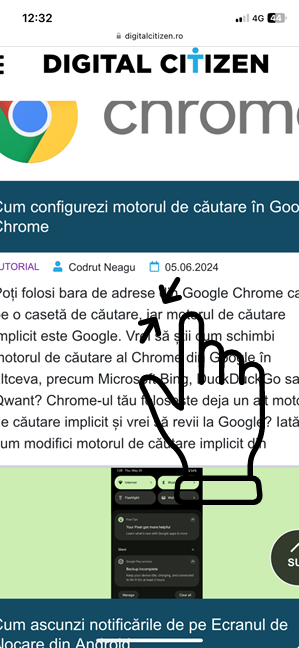
Cum micșorezi pe iPhone folosind două degete în Safari
Dar ce faci atunci când sunt mărite alte elemente ale ecranului, precum Ecranul de blocare, Ecranul de pornire sau chiar aplicația Configurări? Dacă te întrebi cum micșorezi Ecranul de blocare al unui iPhone, atunci probabil că ai folosit cealaltă opțiune Zoom de care este capabil iPhone-ul tău. Și despre aceasta discutăm astăzi. Mai întâi, să vedem…
Cum faci zoom înapoi pe iPhone atunci când nu merge să ciupești ecranul
Dacă ecranul iPhone-ului tău este mărit atât de mult încât abia dacă poți vedea ce este pe el, înseamnă că funcția Zoom este activată în Configurările dispozitivului. Înainte de a-ți arăta cum dezactivezi Zoom pe un iPhone, să vedem cum îți poți scoate iPhone-ul din modul Zoom, dacă vezi ceva asemănător cu acest Ecran principal mărit:

Ecranul principal al unui iPhone mărit folosind Zoom pe tot ecranul
Sau dacă încerci să-ți dai seama cum efectuezi zoom înapoi pe Ecranul de blocare al unui iPhone, similar cu acesta:

Un iPhone al cărui Ecran de blocare este mărit cu Zoom pe tot ecranul
Este posibil să apară și o fereastră care mărește conținutul ecranului tău, precum cea din imaginea următoare:

Ecranul de blocare al unui iPhone, mărit folosind Zoom în fereastră
Fără alte introduceri, dacă iPhone-ul tău este blocat în modul Zoom pe Ecranul de blocare sau oriunde altundeva, iată ce poți face:
Metoda rapidă de a ieși din modul Zoom pe iPhone-ul tău
Cel mai simplu mod de a face zoom înapoi pe un iPhone este să apeși de două ori pe ecran folosind trei degete, ca în imaginea de mai jos.
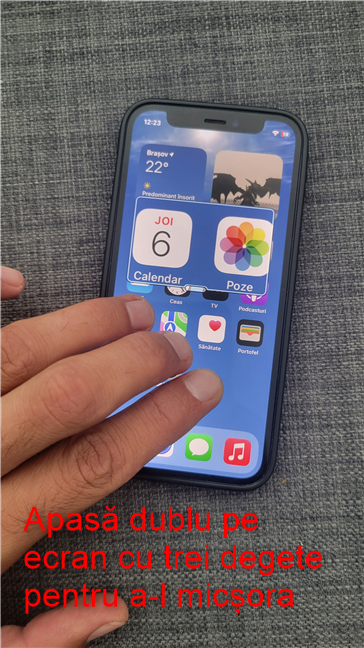
Cum efectuezi zoom înapoi pe un iPhone
iPhone-ul tău ar trebui să revină imediat la modul obișnuit de vizualizare. Apasă din nou de două ori cu trei degete pentru a mări iar imaginea. Simplu, nu?
Dacă intenționezi să mai folosești Zoom pe iPhone și în viitor, citește și capitolul următor. Acesta prezintă încă două moduri de a efectua zoom înapoi, care sunt utile mai ales atunci când ecranul iPhone-ului este mărit prea mult. Însă, dacă vrei doar să închei și să afli cum dezactivezi Zoom pe iPhone-ul tău, treci la ultimul capitol.
Cum micșorezi ecranul unui iPhone folosind Zoom (metode alternative)
Atunci când ecranul iPhone-ului este mărit, poți folosi mai multe gesturi cu trei degete pentru a-l repara, dar sunt puțin mai complicate. Acestea sunt utile și dacă utilizezi intenționat opțiunea Zoom, dar iPhone-ul tău a mărit prea mult ecranul. Primul este să apeși de două ori și să ții apăsat pe ecran, iar apoi să glisezi în jos cu cele trei degete pentru a face zoom înapoi pe iPhone. Deci este același gest prezentat în subcapitolul anterior, dar nu ridici degetele a doua oară când apeși; în schimb, le tragi în jos pe ecran. Această metodă funcționează numai dacă iPhone-ul tău folosește modul Zoom pe tot ecranul, ilustrat la începutul capitolului. Altfel, această acțiune îți permite doar să muți lupa modului Zoom în fereastră, vizibil mai jos.
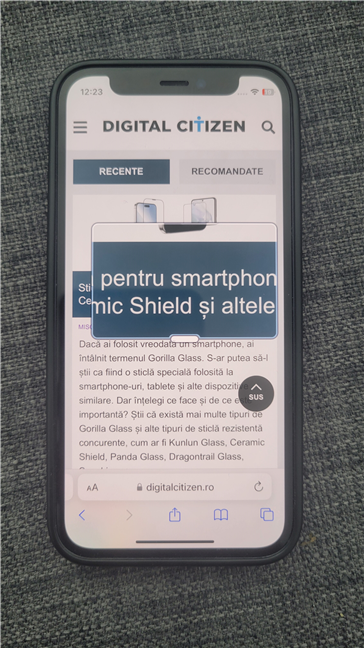
Zoom în fereastră pe iPhone
Pentru a doua metodă, trebuie să accesezi meniul de setări Zoom de pe iPhone. Folosește trei degete pentru a apăsa de trei ori pe ecran - cu o apăsare în plus față de gestul prezentat în subcapitolul anterior.
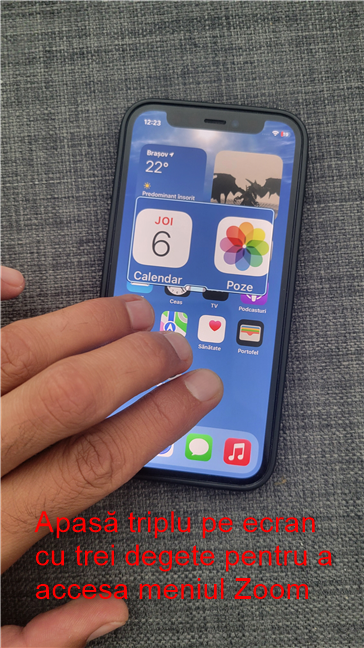
Cum accesezi meniul Zoom pe iPhone
Apare meniul Zoom. Aici, ai două opțiuni de a ieși din modul Zoom pe iPhone:
- Folosește butonul Zoom înapoi din partea de sus a ferestrei.
- Trage comutatorul din partea de jos către stânga pentru a micșora ecranul iPhone-ului.
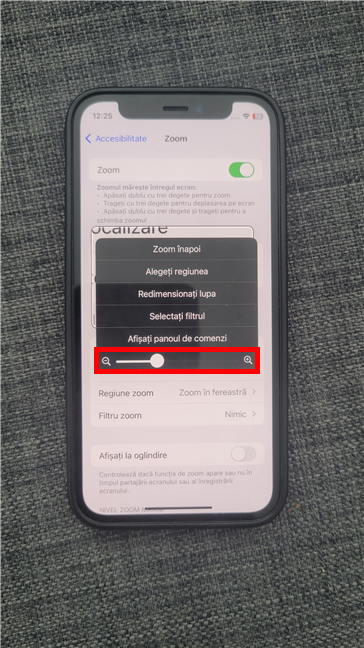
Cum micșorezi pe iPhone folosind meniul Zoom
SUGESTIE: Folosește opțiunea Alegeți regiunea din meniul Zoom de pe iPhone pentru a comuta între Zoom pe tot ecranul și Zoom în fereastră.
Cum dezactivezi Zoom pe un iPhone
Dacă ai ajuns la acest ghid întrebându-te „De ce este iPhone-ul meu mărit?” probabil că nu folosești efectiv Zoom pe iPhone-ul tău. Poate că l-ai activat din greșeală sau ai primit iPhone-ul de la altcineva, care avea nevoie de această opțiune. Oricum ar fi, probabil că te întrebi cum dezactivezi Zoom pe iPhone. Pentru a începe, deschide aplicația Configurări.
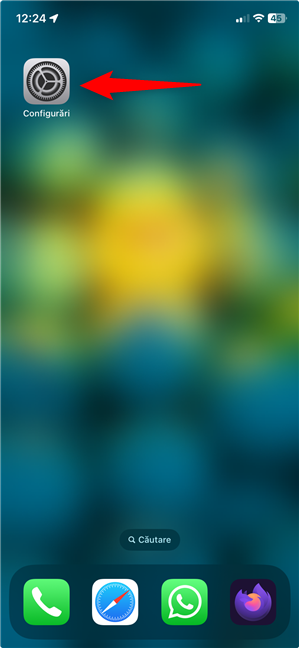
Deschide Configurări pentru a dezactiva Zoom pe iPhone
Pe ecranul Configurări, derulează puțin și apasă pe Accesibilitate.
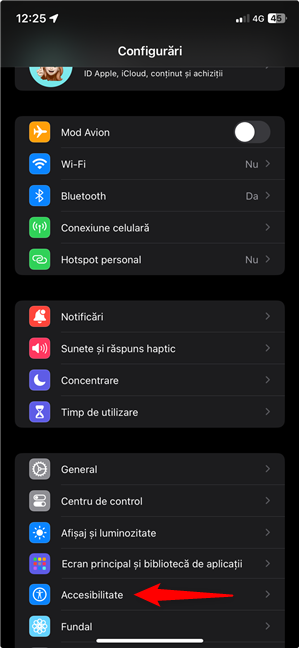
Deschide setările de Accesibilitate
A doua rubrică de pe ecranul următor este Zoom și poți vedea imediat dacă este Activat. Apasă pe ea pentru a accesa setările Zoom pe un iPhone.
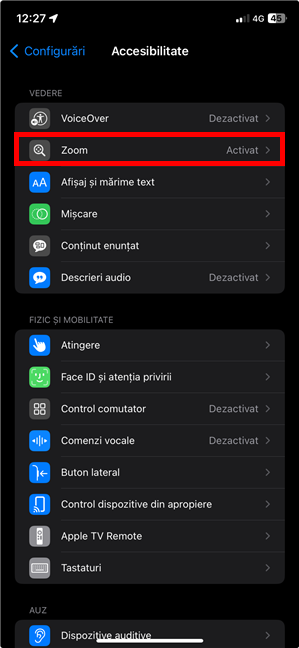
Deschide setările Zoom de pe iPhone
Dezactivează comutatorul principal din partea de sus pentru a opri Zoomul pe iPhone.
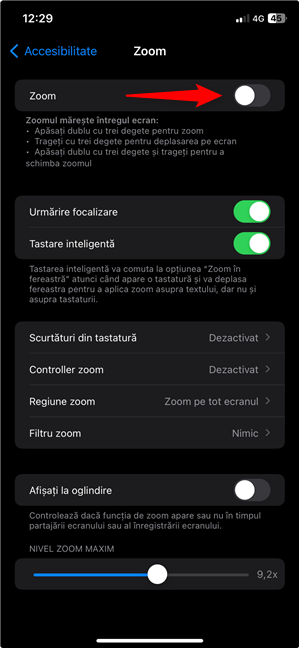
Cum dezactivezi Zoom pe un iPhone
Asta este tot! Zoomul de pe iPhone este acum Dezactivat. Nu ar trebui să mai ai surprize și să te trezești cu iPhone-ul mărit.
Ai dezactivat Zoom pe iPhone-ul tău?
Acum că știi mai multe despre Zoomul de pe iPhone, inclusiv despre cum să repari un iPhone mărit, sunt curios dacă ai dezactivat această funcție sau ai decis să o păstrezi. Dacă nu vezi bine, funcția Zoom de pe iPhone ar putea fi utilă atunci când nu-ți găsești ochelarii sau ți-ai scos lentilele de contact. Spune-mi povestea ta în comentariile de mai jos.


 18.06.2024
18.06.2024